Samsung TV has become a popular choice for many households as it offers a seamless viewing experience with its advanced features and technology. Apart from the built-in apps, Samsung TV also allows users to install third-party apps that enhance their entertainment experience.
These third-party apps can offer a wide range of content such as movies, TV shows, games, and other multimedia content that may not be available on the built-in apps.
However, it is important to note that not all third-party apps may be compatible with Samsung TVs. Additionally, downloading apps from untrusted sources can pose a security risk, and users need to exercise caution when downloading apps.
Some third-party apps offer a wider range of content and provide a better viewing experience. For instance, apps such as Netflix and Amazon Prime Video offer a vast library of movies and TV shows, and installing these apps on Samsung TV allows users to stream their favourite content seamlessly.
In this article, we will guide you through the steps to install third-party apps on Samsung TV. Whether you want to access new content or explore new features, installing third-party apps on Samsung TV can enhance your viewing experience and provide hours of entertainment.
| What To Know | Brief Information |
| What Are Third-Party Apps? | Third-party apps are applications that are not developed by Samsung and are usually created by independent developers or companies that offer different features and services. |
| Ways to Install Third-Party Apps on Samsung TV | There are three main ways to install third-party apps on Samsung TV: using the Samsung App Store, using Smart Hub, and sideloading apps. |
| Precautions When Installing Third-Party Apps on Samsung TV | Only Download Apps From Trusted Sources, Keep Your Samsung TV up to Date, Be Wary of App Permissions, Use a VPN, and Uninstall Apps You No Longer Use. |
By continuing to use this website you agree to our Terms of Use. If you don't agree to our Terms, you are not allowed to continue using this website.
What Are Third-Party Apps?

Before we get into the different ways to install third-party apps on your Samsung TV, it’s important to understand what they are. Third-party apps are applications that are not developed by Samsung.
They are usually created by independent developers or companies, and they offer different features and services. Examples of third-party apps include streaming services like Netflix, Hulu, and Amazon Prime Video, as well as gaming apps like Fortnite, among others.
However, there are some compatibility issues with third-party apps that you should be aware of. Some apps may not be compatible with your Samsung TV model or operating system.
In addition, there are legal issues and copyright concerns that come with installing third-party apps. It’s important to download apps only from trusted sources to avoid security risks.
Ways to Install Third-Party Apps on Samsung TV
There are three main ways to install third-party apps on Samsung TV: using the Samsung App Store, using Smart Hub, and sideloading apps.
1. Using the Samsung App Store

The Samsung App Store is the official store for Samsung Smart TVs, and it’s the easiest and safest way to download apps. Here’s how to use it:
- Accessing the Samsung App Store: Press the “Smart Hub” button on your remote control, and then navigate to “Samsung Apps.”
- Searching for apps: Use the search function to find the app you want to download.
- Downloading and installing apps: Once you’ve found the app, select it, and then click “Download” or “Install.”
2. Using Smart Hub
Smart Hub is another built-in feature of Samsung Smart TVs that allows you to access various apps. Here’s how to use it:
- Accessing Smart Hub: Press the “Smart Hub” button on your remote control.
- Searching for apps: Navigate to the “Apps” section of Smart Hub, and then browse or search for the app you want to download.
- Downloading and installing apps: Once you’ve found the app, select it, and then click “Download” or “Install.”
3. Sideloading Apps

Sideloading apps means installing an app that isn’t available in the Samsung App Store or Smart Hub. Sideloading apps involves enabling Unknown Sources on your Samsung TV to allow the installation of apps from third-party sources. Here’s how to sideload apps on Samsung TV:
- Enabling Unknown Sources on Samsung TV: Go to “Settings,” then “Security,” and then “Unknown Sources.” Toggle the switch to “On” to enable Unknown Sources.
- Downloading apps from the internet: Use your TV’s web browser to search for the app you want to download.
- Installing apps through USB: Download the app to a USB drive, insert the drive into your Samsung TV, and then use the file manager app to locate and install the app.
Precautions when Installing Third-Party Apps on Samsung TV
While installing third-party apps on your Samsung TV can provide a great experience, there are some precautions you should take to ensure your safety and privacy. Here are some tips:
Only Download Apps from Trusted Sources

Downloading apps from unknown sources can pose a security risk to your TV and your personal information. Always download apps from trusted sources, and make sure to read user reviews and ratings before downloading.
Keep Your Samsung TV Up to Date
Regular software updates for your Samsung TV can fix security vulnerabilities and other issues. Consistently check for updates and install them when they become available.
Be Wary of App Permissions
When downloading and installing third-party apps, be sure to read the app permissions carefully. Some apps may request access to your personal information, such as your location or contacts. Provide permissions only when they are required for the app to operate properly.
Use A VPN
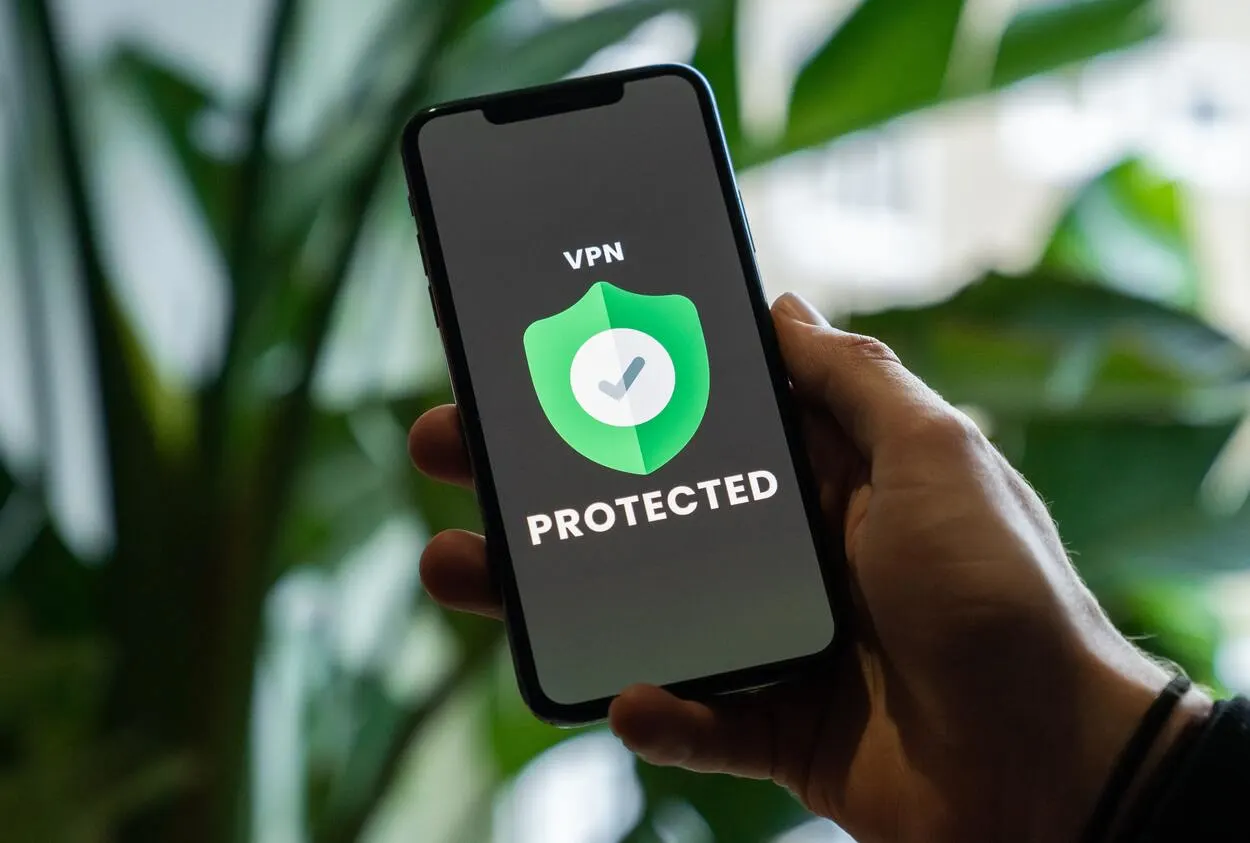
Using a virtual private network (VPN) can add an extra layer of security and privacy when using third-party apps. A VPN can help protect your personal information from being tracked or intercepted by third-party sources.
Uninstall Apps You No Longer Use
It’s a good practice to regularly review the apps installed on your Samsung TV and uninstall those that you no longer use. This can help free up space and improve performance and reduce the risk of security vulnerabilities.
Frequently Asked Questions
What Capabilities Can a Samsung Smart TV Offer?
The capacity to watch material from sources other than traditional television networks is the main selling point of a Smart TV. On a Smart TV, you can access your preferred video-on-demand services, such as Netflix, Amazon, and YouTube, as well as music streaming services, such as Spotify, and a wide range of games and sports entertainment.
How Important Is Internet Access For Samsung Televisions?
To watch free TV on Samsung TV Plus, you need access to the internet. Keep in mind that you may incur data charges if you choose to stream on your mobile device.
Is TV repair available for Samsungs?
A nearby Samsung Repair center can service your TV if it is 32 inches or larger. You need to take care of a few things before taking it in for servicing. Locate a Service Center in your area and schedule an appointment if you haven’t already.
Conclusion
- Third-party apps can be installed on Samsung TV through the Samsung App Store, Smart Hub, or sideloading.
- Installing apps from trusted sources, updating your TV regularly, and using a VPN can help keep your TV and personal information secure.
- Always read app permissions carefully and only grant access to necessary information.
- Regularly reviewing and uninstalling unused apps can free up space and improve TV performance.

