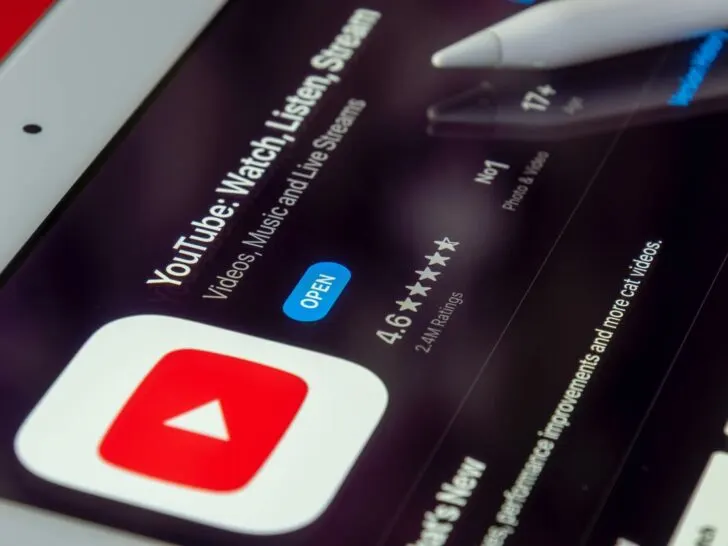To listen to music in any area in your house, consider a Sonos multi-room speaker system. The system is compatible with several music streaming providers, however, it does not include a built-in YouTube player.
Nevertheless, if you have the Sonos app, you may use it to play YouTube videos on your Sonos system.
Sonos is a popular wireless multi-room audio system that allows you to stream music from a variety of sources, including YouTube. There are two ways to stream YouTube on Sonos: using the YouTube Music service or using AirPlay 2.
Here, we’ll show you how to get YouTube videos to play over your Sonos home theatre system. We’ll go over adding YouTube as a music provider in the Sonos app, signing in to your YouTube account, searching for content, and managing to play.
| What to Know | Brief Information |
| Installing the Sonos App | Download the Sonos app on your mobile device or computer. |
| Adding YouTube to Your Sonos App | The “Add Music Services” option will provide you with various music services that are compatible with the Sonos app. |
| Setting up Your YouTube Account | Log in to your YouTube account within the Sonos app. |
| Accessing Your Favourite Tunes | Finally, select your favourite type of content and start watching. |
| Steps to Control Your YouTube Videos | With the Sonos App, you can control playback, adjust volume, and skip tracks as needed. |
By continuing to use this website you agree to our Terms of Use. If you don't agree to our Terms, you are not allowed to continue using this website.
Using YouTube Music
To stream YouTube Music on Sonos, you will need a YouTube Premium subscription. Once you have a subscription, you can add YouTube Music to your Sonos system by following these steps:
- Open the Sonos app and tap the More tab.
- Tap Add Music Services.
- Tap YouTube Music and then tap Add to Sonos.
- Follow the on-screen instructions to sign in to your YouTube account.
Once YouTube Music has been added to your Sonos system, you can start streaming music by following these steps:
- Open the Sonos app and browse the YouTube Music library.
- Tap a song or album to start playing it.
- You can control playback from the Sonos app or from the YouTube Music app on your mobile device.
Using AirPlay 2
If you have an iPhone, iPad, or Mac, you can use AirPlay 2 to stream YouTube to your Sonos speakers. To do this, follow these steps:
- Open the YouTube app on your iPhone, iPad, or Mac.
- Play the video you want to stream.
- Tap the AirPlay icon and select your Sonos speaker from the list.
The video will now start playing on your Sonos speaker. You can control playback from the YouTube app or from the Sonos app.
Troubleshooting
If you are having trouble streaming YouTube to Sonos, there are a few things you can try:
- Make sure that your Sonos system and your mobile device are connected to the same Wi-Fi network.
- Restart your Sonos system and your mobile device.
- Try playing a different YouTube video.
- If you are using YouTube Music, try signing out of your account and then signing back in.
- If you are using AirPlay 2, try restarting your router.
If you are still having trouble, you can contact Sonos support for assistance.
Tips and Tricks
Here are a few tips and tricks for streaming YouTube on Sonos:
- You can create custom playlists in the YouTube Music app and then stream them to Sonos.
- You can use the Sonos app to group your Sonos speakers together and play YouTube music in multiple rooms at the same time.
- You can use the Sonos app to set a sleep timer for YouTube music.
- If you have a Sonos Beam or Arc soundbar, you can use it to watch YouTube Music videos with Dolby Atmos sound.
Installing The Sonos App

In order to play YouTube on your Sonos system, you will first need to launch the Sonos app on the mobile device or computer that you are using.
Your Sonos system can be controlled using the Sonos app, which also provides access to your music services and playlists. Sonos app can be downloaded via the Sonos website, the App Store, and the Google Play Store.
When you have successfully installed the Sonos app, you can launch it by either touching the app’s icon on the home screen of your device or double-clicking on your computer.
When you first use the application, you will be brought to the primary menu. From this menu, you will be able to access all of your music services, playlists, and settings.
Adding YouTube to Your Sonos App

To play YouTube on your Sonos system, you need to select “Add Music Services” from the list of options. Once done, you can add YouTube as a music provider to your Sonos app and access all of your preferred songs and videos.
While using the Sonos app on a computer or mobile device, the “Add Music Services” option is located in the “Browse” menu at the app’s bottom. This will bring up the app’s main menu, where you can access all of your music libraries and services.
Just scroll down until you find the “Add Music Services” option, which will provide you with a selection of streaming services that are compatible with the Sonos app. If you want to add YouTube as a music service to your Sonos, you can do it here.
After adding YouTube as a music service, you can access your account and begin searching for videos and music to play on your Sonos system.
It only takes a few clicks to complete this procedure, and then you’ll have access to a whole new world of music and entertainment.
Setting up Your YouTube Account
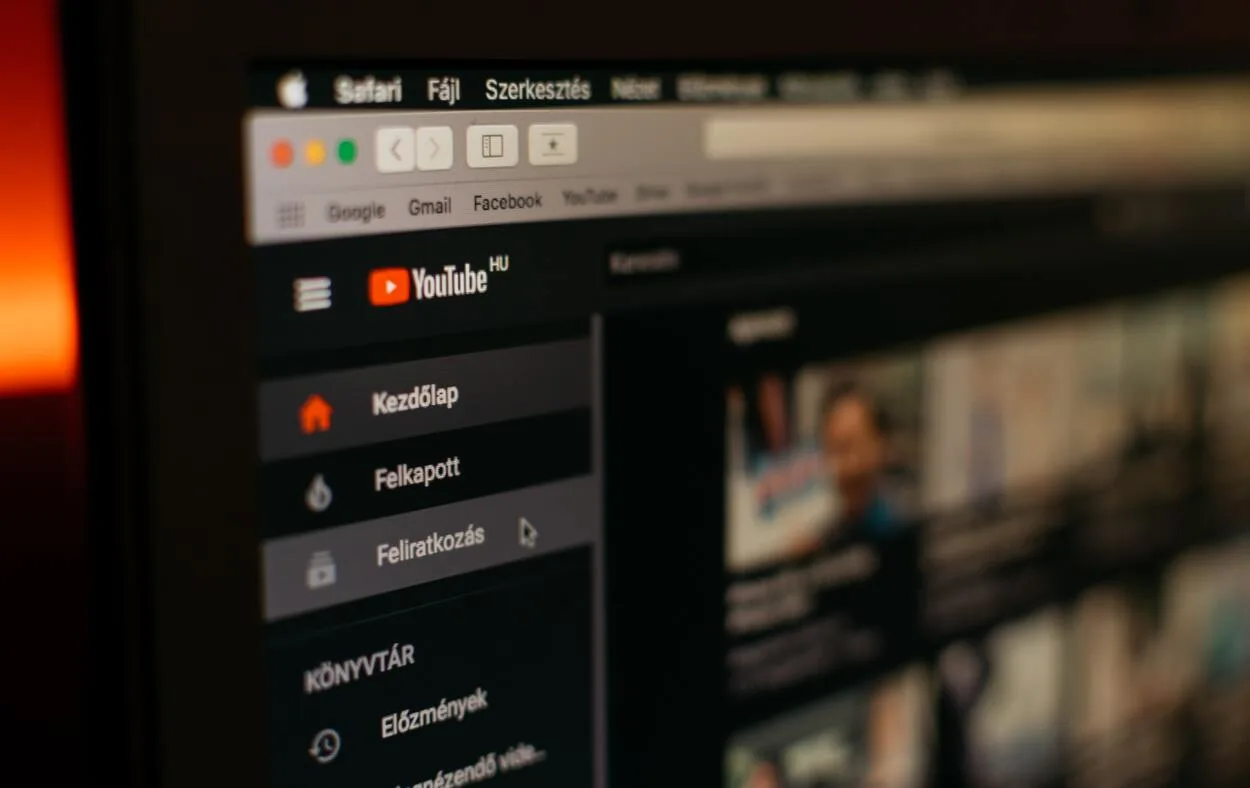
To play YouTube on your Sonos system, you must first log in to your YouTube account using the Sonos app. Stream your own personal content, such as playlists, subscriptions, and listening history, on your Sonos system.
- Choose “YouTube” from the list of music providers on the Sonos app before you can enter your credentials to access your YouTube account from within the app.
- When you launch YouTube within the app, it will request that you sign in.
- Click the “Sign In” button if you already have a YouTube account and input your login information. Within the Sonos app, you may sign up for an account or sign in if you already have one.
After signing in to YouTube, you’ll have access to all of your playlists and subscriptions, all of which may be played over your Sonos system. With the Sonos app, you may browse for music and films to play on your Sonos system.
Accessing Your Favourite Content

After adding YouTube as a music provider on your Sonos app and logging in, you will be able to search for the video or song you wish to play.
If you want to play a specific video or song from YouTube using the Sonos app, you may do so by tapping the search box and typing in the title. Keywords, such as “artist name” or “album title,” might help you narrow down certain results.
After entering a search term, the Sonos app will provide a list of results from which you may select the desired audio or video. Choose the item you want to listen to, then press the “play” button to have the Sonos system begin playing the music.
Steps to Control Your YouTube Videos with The Sonos App
If you want to play YouTube videos on your Sonos system, you must use the Sonos app to manage playback, volume, and track skipping.
You can easily adjust your playback settings and fine-tune your audio experience with the help of the Sonos app.
- Once you’ve located and clicked “play” on the desired movie or song on YouTube, you can use the Sonos app to manage the playing.
- The app’s volume control may be dragged, the next track can be skipped, and playback can be paused or resumed at any time.
The Sonos app does more than just let you play music; it also lets you adjust the sound to your liking. The audio quality may be fine-tuned from inside the app by adjusting the bass, treble, and other parameters.
Frequently Asked Questions
How many speakers can I connect to my Sonos system?
The number of speakers you can connect to your Sonos system depends on the type of Sonos product you have. For example, the Sonos Amp allows you to connect up to four speakers, while the Sonos Beam supports only one. Additionally, you can connect up to 32 Sonos products to your Wi-Fi network.
Does Sonos Support Voice Control?
Yes, Sonos supports voice control through various voice assistants, such as Amazon Alexa and Google Assistant. You can control your Sonos system using voice commands, such as playing music, adjusting the volume, and skipping tracks. To use voice control, you need to set up a compatible voice assistant and connect it to your Sonos system.
Can I play music from my phone on my Sonos system?
Yes, you can play music from your phone on your Sonos system using the Sonos app. The app allows you to stream music from your phone’s library, as well as from music streaming services like Spotify and Apple Music. Additionally, you can use the Sonos app to control playback, adjust volume, and skip tracks.
Conclusion
The Sonos app offers the convenience of playing YouTube videos through a multi-room speaker system, delivering exceptional audio quality for a diverse range of YouTube content.
By integrating YouTube as a music service within your Sonos setup, you gain the ability to search for songs, enjoy curated playlists, and access your personal playlists.
This inclusion of YouTube in the Sonos app streamlines the experience, allowing users to seamlessly access and play YouTube videos and music without needing to switch applications.
Other Articles
- What Is the Procedure for Changing the Battery in My Tile (Pro, Mate, Slim, Sticker)?
- Watch DirecTV On Your Computer (Get Your Answers!)
- How to Find the Mac Address for Your Amazon Echo Dot? (Explore)
- How Much Is The Weight Of a 65-Inch TV? (Find Out)