Looking to enjoy all your favorite shows and movies on a bigger screen? Well, you’re in luck! Installing Netflix on a Samsung Smart TV is a straightforward process that can be completed in just a few minutes. With this quick guide, you’ll be streaming your favorite content in no time.
Samsung Smart TVs come equipped with a variety of pre-installed apps, including Netflix. However, if you don’t see the Netflix app on your TV, don’t worry. You can easily download and install it from the Samsung App Store. With a Samsung Smart TV and a Netflix subscription, you’ll have access to thousands of movies and TV shows, all at your fingertips.
Netflix does not exist in a vacuum since other streaming services utilize similar strategies to
engage users, I concentrate on this company for two main reasons.
With the Netflix app installed on your Samsung Smart TV, you can enjoy your favorite shows and movies without any extra equipment or hassle. Simply turn on your TV, navigate to the Netflix app, and start watching! So, let’s dive in and see how easy it is to install Netflix on your Samsung Smart TV.

By continuing to use this website you agree to our Terms of Use. If you don't agree to our Terms, you are not allowed to continue using this website.
How to set up Netflix on a Samsung smart TV
| Create a Netflix account on your Samsung smart TV | Connect your Samsung Smart TV to your home’s WiFi network. Navigate to SmartHub and select the Applications icon. Choose to download the Netflix app after finding it. Log in or create a Netflix account. |
| Wi-Fi-enable your Samsung smart TV | The Smart Hub button is located between the Menu and Guide buttons on some Samsung remote controls, and it is clearly marked. |
| Find the Smart Hub and Apps Center on your TV | In some Samsung remote controllers, the Smart Hub button can be found between the Menu and Guide buttons and is prominently marked. |
You have two options for watching Netflix on a Samsung Smart TV: either download the app from the TV’s Apps Menu or quickly mirror the Netflix app from your smartphone, laptop, or tablet onto the Samsung screen.
Realistically, downloading the app to your TV and using it to start watching whenever you want is the simplest and most popular method, but we want to make sure you have all of your options. Therefore, let’s immediately learn how to watch Netflix on a Samsung TV.
Create a Netflix account on your Samsung smart TV.
Creating a Netflix account on your Samsung Smart TV is a quick and easy process that can be completed in just a few simple steps. Here’s how to get started:
- Turn on your Samsung Smart TV and press the Smart Hub button on your remote control. This will take you to the Smart Hub screen.
- Navigate to the Netflix app by selecting it from the list of available apps. If you don’t see the Netflix app, you can download it from the Samsung App Store.
- Select “Sign In” on the Netflix app’s home screen. This will take you to a screen with a code.
- On your computer or mobile device, go to the Netflix website and sign up for a new account if you haven’t already. If you already have a Netflix account, simply log in.
- On the Netflix website, go to the “Your Account” page and select “Activate a device.” Enter the code displayed on your TV screen.
- Once you enter the code, your Samsung Smart TV will be linked to your Netflix account, and you can start streaming your favorite shows and movies.
That’s it! You’ve successfully created a Netflix account on your Samsung Smart TV and linked it to your device. Now you can start watching your favorite content directly on your TV without any additional devices.

Image Credit : Reddit
WiFi-enable your Samsung smart TV.
If your Samsung Smart TV isn’t already WiFi-enabled, you can easily connect it to your home WiFi network by following these steps:
- Turn on your Samsung Smart TV and press the “Menu” button on your remote.
- Navigate to “Network” and select “Network Settings.”
- Select “Wireless” as your network type, and select your WiFi network from the list of available networks.
- If your network is password-protected, enter your WiFi password when prompted.
- Once your TV is connected to your WiFi network, select “OK” to save your settings.
- To confirm that your TV is connected to your network, go back to the “Network Settings” menu and select “Network Status.”
That’s it! Your Samsung Smart TV is now WiFi-enabled and ready to stream your favorite shows and movies. Keep in mind that having a strong and stable WiFi connection is important for a smooth streaming experience. If you experience buffering or other issues while streaming, consider upgrading your WiFi network or contacting your internet service provider for assistance.
Find the Smart Hub and Apps Center on your TV.
The Smart Hub and Apps Center on your Samsung Smart TV can be easily accessed using your TV remote control. Here’s how to find them:
- Turn on your Samsung Smart TV.
- Press the “Smart Hub” button on your remote control. The Smart Hub screen will appear.
- From the Smart Hub screen, you can access the Apps Center, which contains a wide variety of apps that you can download and use on your TV. To access the Apps Center, navigate to the “Apps” icon on the Smart Hub screen and press the “Enter” button on your remote control.
- From the Apps Center, you can browse through the available apps and download the ones you want to use. Some popular apps include Netflix, Hulu, Amazon Prime Video, YouTube, and many others.
- To access your downloaded apps, simply navigate back to the Smart Hub screen and select the “My Apps” icon. Your downloaded apps will be listed here.
That’s it! With the Smart Hub and Apps Center, you can easily find and download the apps you need to enhance your viewing experience on your Samsung Smart TV.
.
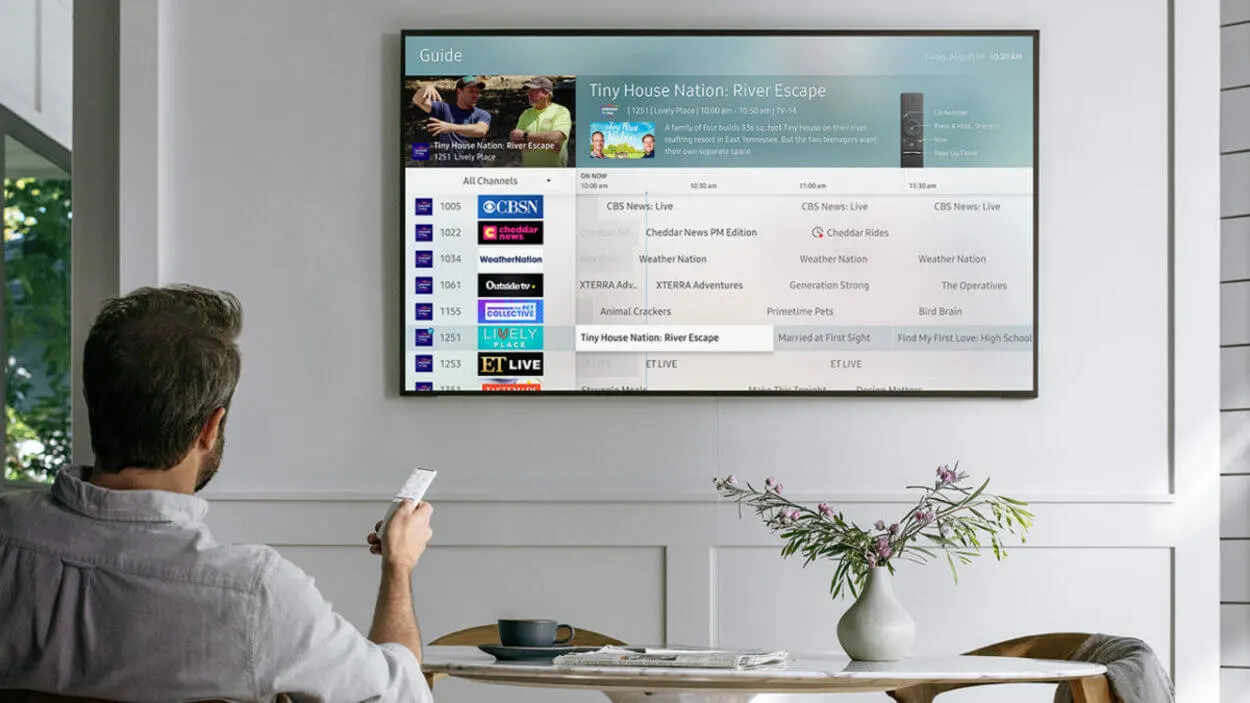
Install the Netflix app.
To download the Netflix app, look for it in the Apps menu and click on it.
The Netflix icon should appear right away and be waiting to be opened in under a minute.
Sign up or Log In to Netflix
You only need to provide your email and password to log in if you already have a Netflix subscription. If not, you will be required to register for an account, choose the subscription that best suits your needs, and enter your credit card details to start a recurring monthly payment.
Despite what can seem like a lot of stages, the entire process is incredibly quick and painless!
On a Samsung Smart TV, there is another method available if necessary.
How to Use a Samsung Smart TV to Mirror Smart Devices?

Although it’s quite easy to mirror your smart devices to your Samsung TV, you still need to connect your phone, laptop, or tablet to the same wireless network as your Samsung Smart TV.
Simple measures to take after the connections have been made are as follows:
- Open the SmartThings app after downloading it to your smart device.
- Choose ADD DEVICE on the app, then pick your Samsung Smart TV.
- Your television screen will display a PIN number; key it in on your phone.
- On your device, download or launch the Netflix app.
- Observe as Netflix appears on the screen of your Samsung Smart TV!
Pretty simple, yes? From now on, all you will need to do is open the SmartThings app to begin mirroring your device’s screen to your television’s, and you can watch any app you want on the big screen.
FAQs:
Can I get Netflix on my Samsung Smart TV for free?
No, Netflix requires a subscription to access its content, so you will need to sign up for a subscription to use the app on your Samsung Smart TV.
Why can’t I find Netflix on my Samsung Smart TV?
If you can’t find Netflix on your Samsung Smart TV, it may not be supported in your region, or your TV may not be compatible with the app. Check with Samsung support to determine if your TV supports Netflix in your region.
How do I update the Netflix app on my Samsung Smart TV?
To update the Netflix app on your Samsung Smart TV, go to the app store on your TV and search for “Netflix.” If there is an update available, select the app and click on “Update” to install it.
Conclusion:
- The most important details in this text are the two options for watching Netflix on a Samsung Smart TV: downloading the app from the TV’s Apps Menu, or mirroring the Netflix app from your smartphone, laptop, or tablet onto the Samsung screen.
- The easiest and most practical way to do this is to create a Netflix account on your Samsung smart TV, which requires only a Samsung remote and a wireless internet connection. Wi-Fi-enable your Samsung Smart TV by connecting it to your home WiFi network and clicking OPEN NETWORK SETTINGS under SETTINGS. Once connected, you can access the internet with your TV and use all of the smart features on your television without constantly needing to reconnect to the network.
- The Smart Hub button is located between the Menu and Guide buttons on some Samsung remote controls and can be found by clicking the Menu button in the top left corner of the screen.
- To mirror your smart devices to your Samsung TV, you need to connect your phone, laptop, or tablet to the same wireless network as your Samsung Smart TV.
- Once connected, the SmartThings app can be opened to mirror your device’s screen to your television, and you can watch any app you want on the big screen.

