Are you being teased by your Oculus Quest 2 with glimpses of virtual worlds, only to be brought back to the real world by a taunting warning that says “Limited Connection”? You need not be afraid, fellow adventurer!
By resetting your Wi-Fi network, clearing your device’s cache, updating your software, and adjusting your network settings, you can troubleshoot the limited connection issue and get back to enjoying all the amazing features of your Oculus Quest 2.
With the help of this guide, you will be able to overcome connectivity issues and fully utilize your virtual reality experience. Get ready as we tackle sluggish landscapes and dive into the code to make your next VR experience a flawless exhilarating ride!
By continuing to use this website you agree to our Terms of Use. If you don't agree to our Terms, you are not allowed to continue using this website.
What Is the Oculus Quest 2?
Oculus 2 is a wireless virtual reality headgear and may be used to explore new worlds, enjoy virtual reality games and experiences, and view movies and TV programs.
It has a clear and vibrant display, and a strong CPU that enables immersive, fluid gaming.

What Causes Limited Connection on Oculus Quest 2?
Popular all-in-one virtual reality headsets sometimes have connectivity problems, but the Oculus Quest 2 occasionally has them. Either a sluggish internet connection or an unreliable Wi-Fi signal is the major cause of this.
Fortunately, there are a few easy hacks you may use to perhaps enhance your experience. Here are some suggestions for quickly and easily resetting your Oculus Quest 2:
| Check for signal strength | A solid connection may be achieved by placing your wireless router in the same room as your headset and checking the signal strength. |
| Move closer to the router | Relocate yourself closer to the wireless router if at all feasible for more dependable coverage and a better connection. |
| Reset your router | By briefly cutting off the router’s power and then reconnecting it, you may be able to reset some of its settings and get better Oculus Quest 2 performance. |
| Restart Oculus app | Restarting the Oculus program on your computer or phone may help restore complete functioning by clearing away any cached data that was causing latency or issues if you’re only experiencing sporadic connections. |
| Change Wi-Fi channel | If you reside in a location where many people use various access points, changing to a new Wi-Fi channel may help lessen interference with other local networks. |
| Update firmware | Improve speed, responsiveness, compatibility, functionality, and security by updating the firmware on your router. Ensure that you are always using the most recent version available from the manufacturer’s website. |
How to Fix Oculus Quest 2 Limited Connection Issues?
Are you having problems with your Oculus Quest 2’s restricted connection? It’s a frequent problem, but there are several solutions, so don’t worry. Here are some of the best solutions for Oculus Quest 2’s restricted connectivity issues:
Move Closer to Your Router
Move the router closer to where your Quest 2 is if you’re having problems connecting it in the same room as your router.
Your device should get a stronger signal as a result, making the connection more secure.
Verify Your Router’s 5GHz Band Capability
The majority of routers in use today have both 2.4GHz and 5GHz bands, although the range may be impacted if yours just has one band.
To achieve greater signal strength and range with your Oculus Quest 2, be sure to verify whether your network supports the 5GHz band and upgrade if necessary.
Modify the Wireless Channel
By default, most routers will broadcast their signal on a certain channel, however, this might interfere with other signals and slow down or disrupt connection rates.
Change the wireless channel setting on your router’s settings page to resolve this; doing so should enhance your wireless connection with the Oculus Quest 2.
Use a Booster or Extender
Even after taking all of these precautions, if you’re still having trouble connecting, you might want to think about buying a wireless extender or booster.
These devices can amplify your router’s signal so that it travels farther distances more reliably, ensuring that you always have a strong connection.
Resetting the Modem and Router
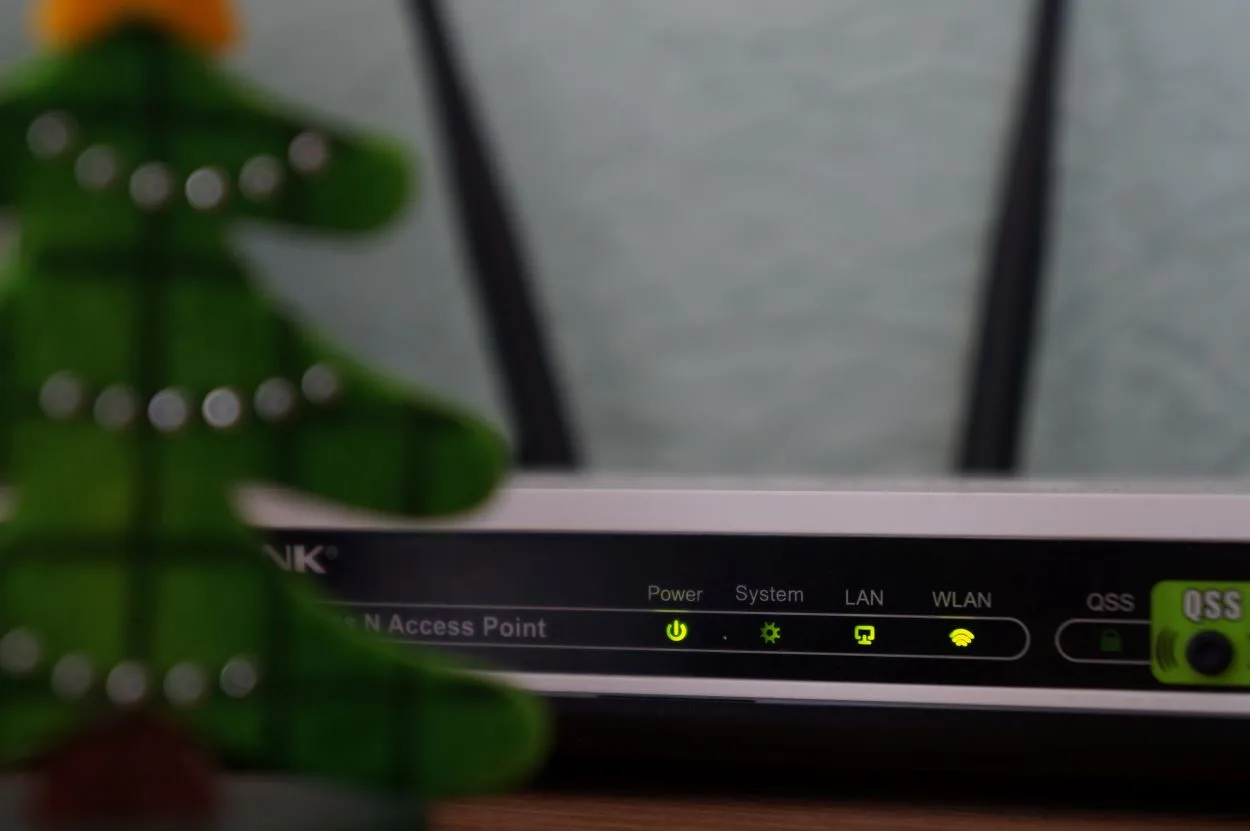
Resetting your modem or router may be necessary in certain circumstances to resolve connection difficulties with your Oculus Quest 2. Any settings that could be creating a problem can be reset by restarting the router and modem.
Here are some quick procedures to reset your modem and router:
- The router and modem power cords should be unplugged.
- Pause for 30 seconds.
- Return the router and modem’s power cable.
- Allow it to fully start up and establish a connection by waiting two minutes.
- Connect your Oculus Quest 2 if you can.
You may also attempt rebooting both devices simultaneously if these methods don’t work to fix the problem. Start by disconnecting both devices, then wait 30 seconds before putting them back in.
This time, connect the router first, then your modem. Reconnect your Oculus once two minutes have passed for both devices to complete their starting process.
Monitoring CPU Usage & Turning Off Applications
Your computer’s CPU use may be to blame for Oculus Quest 2, not loading. Applications that are operating in the background can be using up resources that your headset requires to connect if you have them open.
To find out which processes are using the most processing power on your computer, examine the Task Manager. Disable any extraneous programs if you can; doing so can improve your connection.
Getting to the Task Manager:
- To open the Task Manager window, use Ctrl+Shift+Esc.
- To arrange the processes in the Processes tab by how much processing power each one is using, click on the CPU heading.
- Select each program one by one that seems unnecessary to be operating, then right-click on each one and choose “End Process” to stop it. (or you can find an “End Process” icon at the bottom of the window).
- Continue doing this until all unnecessary processes have been stopped.
After removing these programs, try restarting your Oculus Quest 2; it should now be able to connect without any problems.
Disable Home Mode on Oculus Quest 2
If your Oculus Quest 2 keeps losing connection, there may be a problem with the hardware. Disabling “Home Mode” can help you get a better connection.
Open the Oculus App on your phone and choose “Settings” from the top menu to accomplish this. Then turn off “Home Mode” in the Oculus Quest 2 or Go area. The efficiency of this feature depends on connectivity to your router and access to your Wi-Fi network, so if you run into any problems, you may need to change your router’s settings.
You may enhance the reliability of your connection and the functionality of your Oculus Quest 2 by turning off Home Mode. Before you go, make sure to save this configuration so that it becomes active right away.
Update Linksys Router and Modem Firmware
Your Linksys router or modem may be at fault if your Oculus Quest 2 has connection problems. After some time, the firmware of your router or modem may become obsolete, thus it’s critical to see whether any updates are available. Follow these procedures to upgrade the firmware on your Linksys modem or router:
- In the address bar of a web browser, enter “192.168.1.1”
- the router’s or modem’s username and password.
- Select “Administration > Firmware Upgrade” from the menu.
- Choose the most recent firmware release that’s downloadable.
- Verify that you want to install it and adhere to the setup wizard’s instructions.
- After installation is finished, restart your device, router, and modem.
- Verify whether the connectivity problem with your Oculus Quest 2 has been fixed using this approach.
Your Linksys router and modem may be updated to operate on the most recent firmware with the most recent security measures, making it simpler to create a reliable connection between them and other devices like the Oculus Quest 2.
Changing Connections on a Mac or PC

When connecting to your Oculus Quest 2, your computer could sometimes be the cause of the problem. To check that your PC is connected correctly, follow these steps:
- To connect if you’re using Wi-Fi, look for any network interferences. This may include Bluetooth gadgets, nearby Wi-Fi networks, or even microwaves.
- Use the ethernet port on your computer if it has one to guarantee a more dependable connection. An ethernet connection may be established using the instructions in the Oculus Quest 2 User Guide.
- Check to see whether the firewall on your PC is preventing the connection. To achieve this, pick “Allow an app through Firewall” or “Turn Windows Firewall On or Off” from the menu that appears when you click the Windows security symbol in the bottom right corner of your screen. You may do this to enable the Oculus software on your computer’s list of permitted applications.
- Keep the operating systems of both devices up to date by routinely checking for changes to Windows and the Oculus Quest 2 software. By doing this, you can make sure everything is operating as smoothly as possible and avoid any connection problems in the future brought on by out-of-date software on either device.
FAQs
How Can I Resolve the Restricted Connection Problem With Oculus Quest 2?
Rebooting your Wi-Fi router and clearing your network connections are the first steps you should take to resolve the Oculus Quest 2 restricted connectivity problem.
Try moving closer to the router, upgrading firmware, or changing to a new frequency band if that doesn’t work.
Can My Oculus Quest 2’s Connection Be Strengthened?
Yes, you may enhance connectivity on your Oculus Quest 2 by reducing the number of linked devices on the same network as your headset and removing superfluous network connections.
Additionally, you should check your router’s settings and make sure it’s transmitting at least 5 GHz to reduce interference from other devices operating in the same frequency band as yours.
Conclusion
- If you’ve been struggling with limited connection issues while using your Oculus Quest 2, don’t worry! There are several quick and easy fixes you can try to improve your device’s connection and enhance your overall VR experience.
- By resetting your Wi-Fi network, clearing your device’s cache, updating your software, and adjusting your network settings, you can troubleshoot the limited connection issue and get back to enjoying all the amazing features of your Oculus Quest 2.
- While it’s important to keep in mind that these fixes may not work for everyone, they’re certainly worth a try before seeking out more drastic solutions.
- So, go ahead and give them a shot! Who knows, you might be surprised at how easily you can improve your device’s connection and take your VR experience to the next level.

