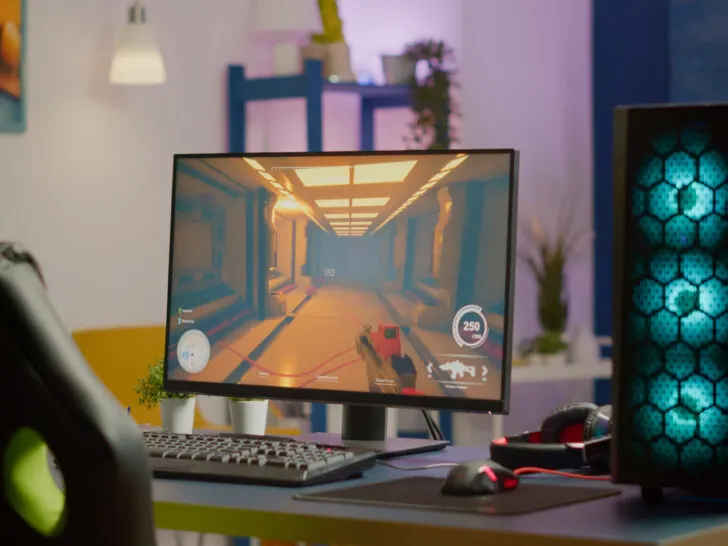In this article, we’ll take a closer look at some of the key settings you should consider adjusting to get the most out of your gaming monitor. So, whether you’re a casual gamer or a pro, keep reading to learn how to fine-tune your gaming monitor settings for the ultimate gaming experience.
| Calibrate Your Resolution | Because higher resolution creates sharper, higher-quality displays and lower resolution results in fuzzier images, you should calibrate your monitor’s resolution. |
| Modify the refresh rate of the monitor | Increase the monitor’s refresh rate to provide more frequent visual updates on your display. |
| Aspect Ratio | You should change the aspect ratio for a better gaming experience. The typical aspect ratio for video games is 16.9. If you have a bigger or 4K monitor, you can adjust it to 21.9. |
| Customize Brightness and Contrast | The ideal contrast ratio for gaming is between 70 and 80%, with a brightness setting of 250 to 350 candela per square meter (cd/m2). |
| Color Temperature | Although 6500K is the normal color temperature for video games, you can change it to meet your preferences. |
| Gamma settings | If you prefer darker screens, raising the gamma level can be a good idea. Images look brighter when the gamma value is low or medium. Gamma values should be between 2.2 and 2.4 for the smoothest gameplay. |
| Overdrive Settings | Overdrive accelerates the monitor’s response time, which aids in the reduction of ghosting and trailing issues. |
| Sound settings | If you haven’t yet bought independent surround, gaming speakers, you might need to turn on the sound settings on your monitor. |
By continuing to use this website you agree to our Terms of Use. If you don't agree to our Terms, you are not allowed to continue using this website.
1. Calibrate Your Resolution
Calibrating your resolution is one of the most important settings to consider when optimizing your gaming monitor. The resolution refers to the number of pixels on the screen, and it can have a significant impact on the clarity and detail of the images you see.
To calibrate your resolution, you’ll want to select the native resolution of your monitor, which is the highest resolution your monitor is capable of displaying. This is typically listed in your monitor’s specifications and can range from 1080p to 4K or higher.
When setting your resolution, it’s important to consider the size of your monitor and the distance between you and the screen. A higher resolution can offer sharper details, but it may also make the text and icons smaller, making them harder to read.
Another factor to consider is the graphics card on your computer. Higher resolutions require more processing power, so if your graphics card can’t handle a particular resolution, you may experience stuttering or lag during gameplay.
2. Modify the refresh rate of the monitor
The refresh rate of your monitor is another important setting to consider when optimizing your gaming experience. The refresh rate refers to the number of times per second that your monitor updates the image on the screen, and it’s measured in Hertz (Hz).
A higher refresh rate can result in smoother and more fluid gameplay, as well as reduced motion blur and screen tearing. The most common refresh rates for gaming monitors are 60Hz, 120Hz, and 144Hz, although some monitors can go up to 240Hz or higher.
To modify the refresh rate of your monitor, you’ll need to check your graphics card’s settings and ensure that it’s set to the same refresh rate as your monitor. If your graphics card can’t handle the refresh rate of your monitor, you may experience screen tearing, stuttering, or other visual artifacts during gameplay.
3. Aspect Ratio
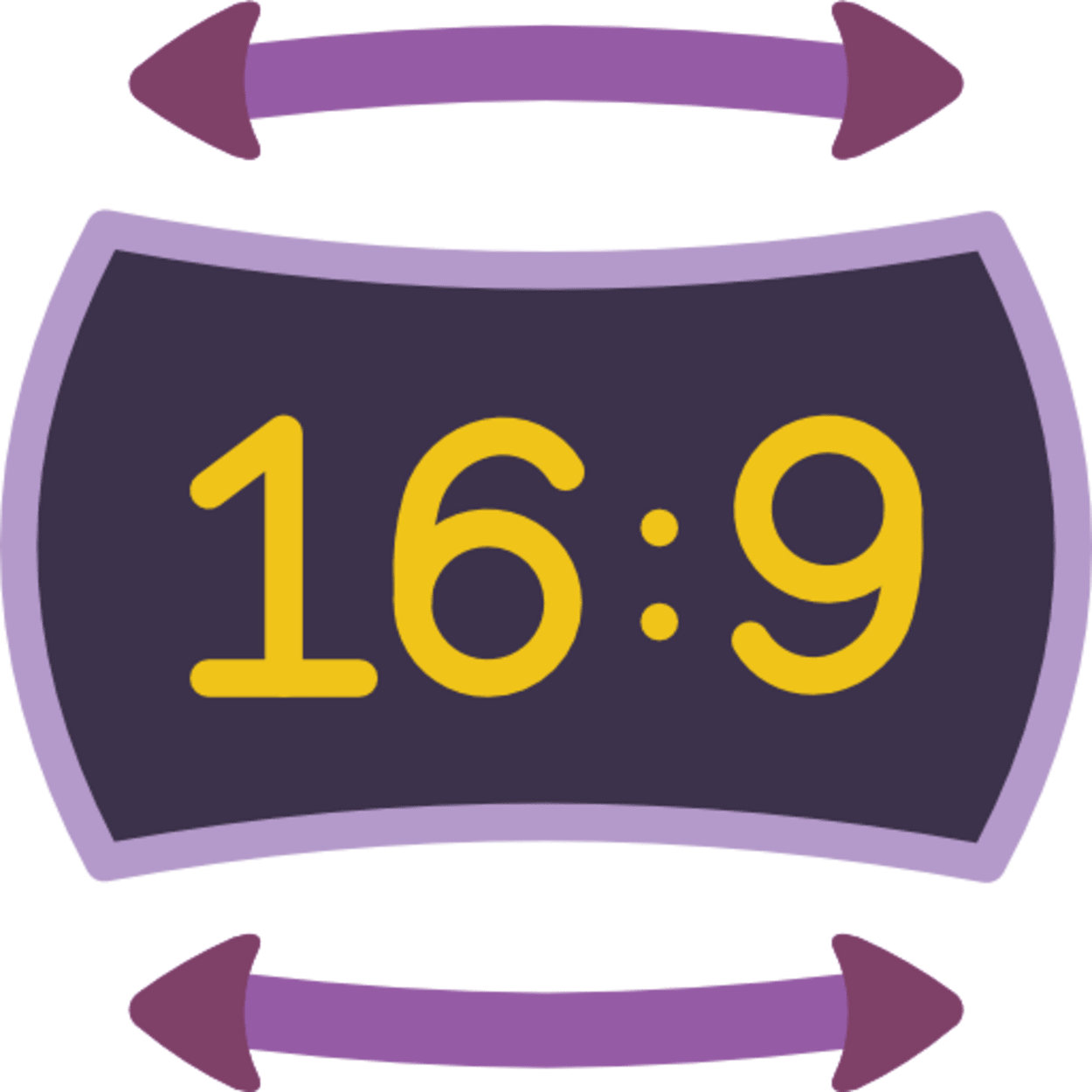
Aspect ratio refers to the proportional relationship between the width and height of your monitor’s screen. This setting is important to consider when optimizing your gaming experience, as it can affect the field of view and the overall immersion of the gameplay.
Most monitors have a standard aspect ratio of 16:9, which is ideal for most modern games and movies. However, some games and applications may have different aspect ratios, such as 21:9 or 4:3. If your monitor doesn’t support these aspect ratios natively, you may experience black bars on the top and bottom or sides of the screen.
When adjusting the aspect ratio of your monitor, it’s important to consider the type of game you’re playing. Some games, such as first-person shooters, may benefit from a wider aspect ratio, as it can provide a larger field of view and enhance the sense of immersion. Other games, such as platformers or puzzle games, may not require a wider aspect ratio and can be played comfortably in a standard 16:9 ratio.
4. Customize Brightness and Contrast
Customizing the brightness and contrast settings of your gaming monitor is another important step in optimizing your gaming experience. These settings can affect the overall visual quality and clarity of the images on your screen.
Brightness refers to the overall lightness or darkness of the image, while contrast refers to the difference between the brightest and darkest parts of the image. Adjusting the brightness and contrast can help you see more detail in darker areas of the game, or make bright areas less harsh on your eyes.
When adjusting these settings, it’s important to avoid making the image too bright or too dark, as this can result in eye strain and discomfort during long gaming sessions. Instead, aim for a balance that provides clear and detailed images without causing eye fatigue.
5. Color Temperature
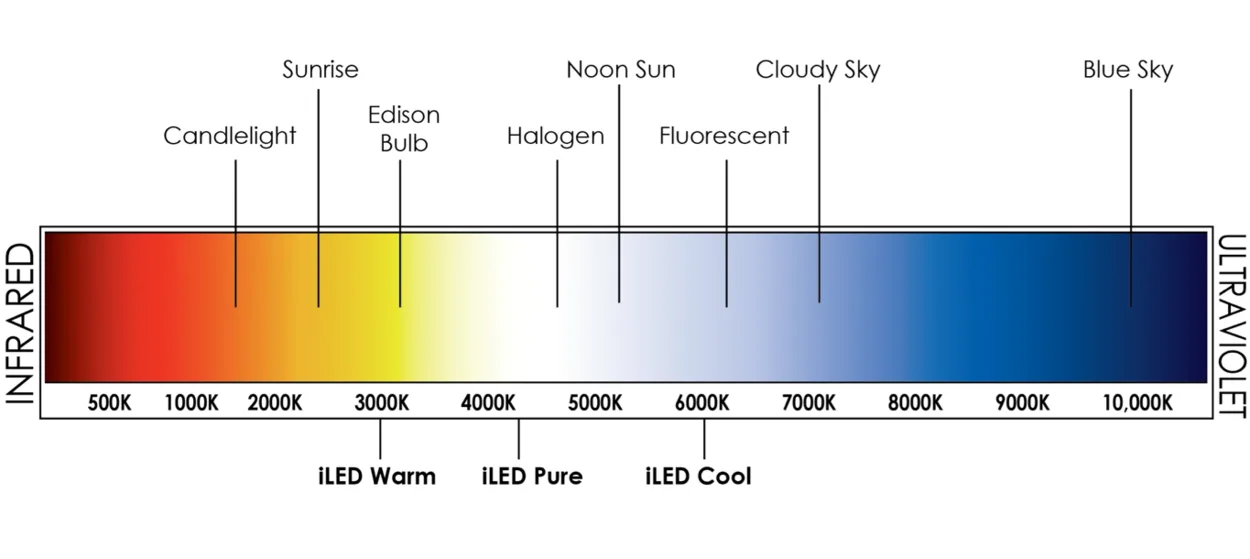
Color temperature is another important setting to consider when optimizing your gaming monitor. It refers to the overall hue or color tone of the image on your screen and can have a significant impact on the visual quality and clarity of the game.
Color temperature is measured in Kelvin (K) and typically ranges from 5000K (warm) to 10000K (cool). A warmer color temperature tends to make the image appear more yellow or orange, while a cooler color temperature tends to make the image appear more blue.
Choosing the right color temperature for your gaming monitor can help you see more detail in the game and enhance the overall visual quality. It’s important to consider the type of game you’re playing when adjusting the color temperature, as different games may benefit from different color tones.
For example, games with a darker or more atmospheric atmosphere may benefit from a warmer color temperature, as it can enhance the sense of immersion and make details in darker areas easier to see. On the other hand, games with bright and vivid graphics may benefit from a cooler color temperature, as it can make the colors appear more vibrant and pop off the screen.
6. Gamma settings
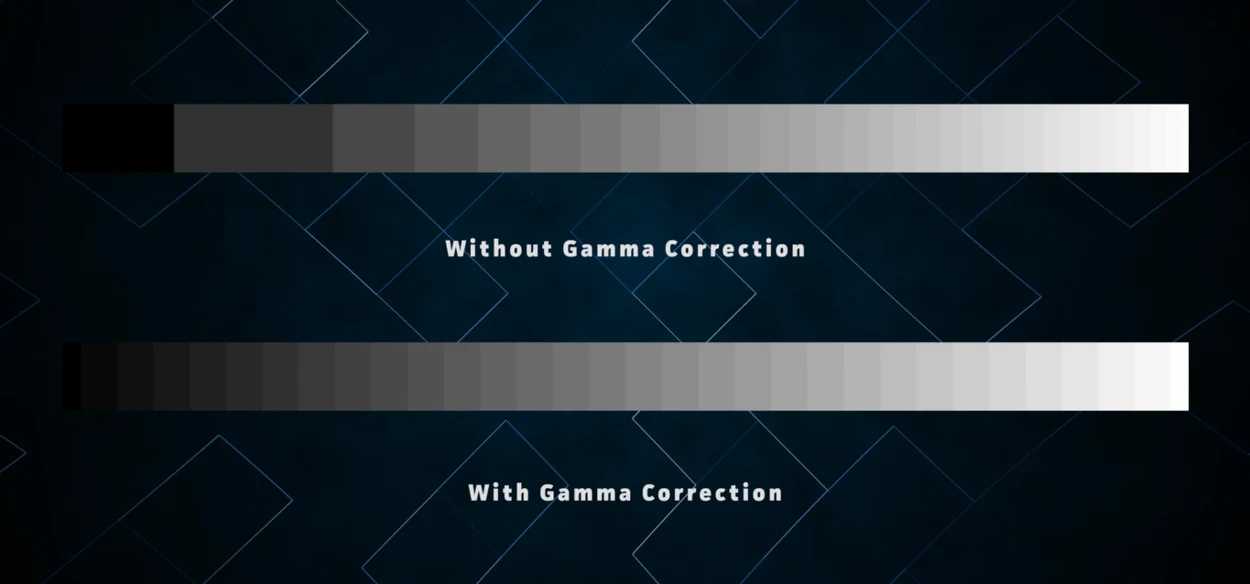
Gamma settings refer to the relationship between the brightness of the input signal and the brightness of the corresponding output on your monitor. Adjusting the gamma settings can have a significant impact on the contrast and overall visual quality of the images on your screen.
A gamma value of 1.0 is considered neutral, while values above 1.0 are considered brighter and values below 1.0 are considered darker. In gaming, adjusting the gamma settings can help you see more detail in darker areas of the game, making it easier to spot enemies or other important elements.
It’s important to note that adjusting the gamma settings can also affect the color accuracy and overall brightness of the image on your screen. It’s important to experiment with different settings and find the optimal gamma value that provides clear and detailed images without compromising color accuracy.
7. Overdrive Settings
Overdrive settings, also known as response time settings, refer to the speed at which the pixels on your gaming monitor can change colors. The faster the response time, the less ghosting or motion blur you’ll see on the screen during fast-paced gaming action.
Overdrive settings can usually be adjusted in the monitor’s settings menu, with options such as off, normal, and extreme. It’s important to note that setting the overdrive too high can result in artifacts, such as overshoot or inverse ghosting, which can negatively impact the visual quality of the game.
It’s recommended to start with the normal or default overdrive setting and adjust accordingly based on your gaming needs and preferences. If you’re experiencing motion blur or ghosting during gameplay, you can try increasing the overdrive setting to reduce these effects. However, be cautious not to set the overdrive too high, as this can result in visual artifacts and negatively impact the overall gaming experience.
8. Sound settings

Sound settings on your gaming monitor refer to the audio output options available on the device. Some gaming monitors have built-in speakers, while others require external speakers or headphones to be connected for audio output.
If your gaming monitor has built-in speakers, it’s important to adjust the sound settings to ensure the audio quality is optimized for your gaming experience. This can include adjusting the volume, bass, treble, and other audio settings to provide the best audio quality and immersion during gameplay.
Frequently Asked Questions
What color lighting is best for gaming?
Answer: An LED or a CFL (compact fluorescent bulb) with a daylight white temperature is the best option.
I am using a TN panel, and the color on my screen appears to be pale. What can I do to sort it out?
Answer: Adjusting the contrast and brightness settings can help. Sadly, TN panels usually produce colors that appear washed out. You can get more accurate colors by using a VA or IPS panel.
Should I go for a 144 Hz Monitor?
Answer: When you play with a higher refresh rate, you will have a smooth gaming session. The gaming industry relishes 144Hz, and it is with good reason. According to some gamers, the minute you test a 144Hz monitor, it is hard to go back to lower refresh rates. On the flip side, if you try out an IPS monitor, you won’t go back to using TN. In general, it all depends on your preferences.
Conclusion
- You should calibrate your monitor’s resolution because higher resolution results in clearer, higher-quality displays, whereas lower resolution produces blurry images.
- Modify the refresh rate of the monitor so that your display can update the visuals more frequently.
- For a better gaming experience, you need to modify the aspect ratio. The standard gaming aspect ratio is 16.9. You can change it to 21.9 if you have a larger or 4K monitor.
- The recommended brightness setting for gaming is 250 to 350 candela per square meter (cd/m2), while the contrast ratio should be 70-80%.
- You can change the color temperature to suit your needs, even if 6500K is the standard for video games.
- Increasing the gamma level might be a good idea if you prefer darker screens. When the gamma value is low or medium, images appear brighter. Gamma settings for the best gameplay should be between 2.2 and 2.4.
- The monitor’s response time is sped up via overdrive, which also lessens ghosting and trailing issues.
- You might need to activate the sound settings on your monitor if you haven’t yet purchased independent surround gaming speakers.