Netflix is one of the most popular streaming services that offer a vast selection of movies, TV shows, and documentaries.
However, many LG TV users have reported issues with Netflix not working on their devices.
There can be several reasons why Netflix may not be working on an LG TV, such as a poor internet connection, outdated software, or an issue with the Netflix app itself
Netflix not working on LG TV can be a common issue, but there are several troubleshooting steps that can be taken to resolve the problem.
Netflix has reinforced ‘on-demand-culture’ where “it provides viewers new forms of immediate access to movies and television shows via any electronic devices such as smartphones, tablets and PC
If you’re facing a similar problem, this article will guide you through the various methods to fix the issue.
| Solutions for Netflix not working on LG TV | Explanation |
|---|---|
| Check Your Internet Connection | One of the most common reasons for Netflix not working on LG TVs is a poor or unstable internet connection. |
| Check for Software Updates | Another reason that Netflix may not work on your LG TV is outdated software. |
| Clear App Cache and Data | Over time, the cache and data for the Netflix app on your LG TV may accumulate, causing the app to malfunction. |
| Restart Your LG TV | Another simple method to fix the Netflix not working issue on your LG TV is to restart your TV. |
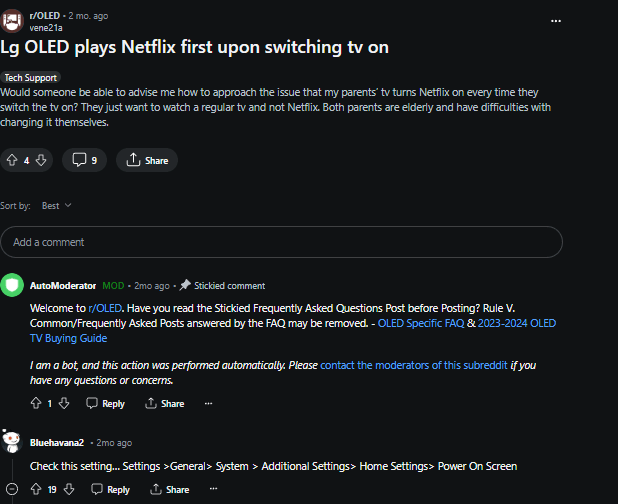
Image Credit : Reddit
By continuing to use this website you agree to our Terms of Use. If you don't agree to our Terms, you are not allowed to continue using this website.
Check Your Internet Connection
One of the most common reasons for Netflix not working on LG TVs is a poor or unstable internet connection.
These are some steps you may take to diagnose your internet connection:
- Check if your internet connection is working on other devices such as smartphones, laptops, or tablets.
- If your internet connection is not working on other devices, contact your internet service provider to resolve the issue.
- If your internet connection is working on other devices, but not on your LG TV, check if your TV is connected to the internet.
- Go to “Settings” on your LG TV, select “Network,” and check if your TV is connected to your home Wi-Fi network.
- If your TV is not connected to your home Wi-Fi network, select your network from the list of available networks and enter the password.
- Once you have successfully connected to your home Wi-Fi network, try reaccessing Netflix to see if the issue is resolved.

Check for Software Updates
Another reason that Netflix may not work on your LG TV is the outdated software. Here’s what you can do to check for software updates:
- Your LG TV remote’s “Settings” button should be pressed.
- Choose “About This TV” under the “General” options.
- Check if there are any available software updates for your LG TV.
- If there are any available updates, follow the on-screen instructions to download and install them.
- Once the software updates are installed, try reaccessing Netflix to see if the issue is resolved.
Clear App Cache And Data
Over time, the cache and data for the Netflix app on your LG TV may accumulate, causing the app to malfunction. Here’s what you can do to clear the app cache and data:
- Press the “Home” icon on your LG television remote.
- Go to “Settings” and select “Apps.”
- From the list of installed apps, pick the Netflix app.
- Next click “Storage,” followed by “Clear Cache” and “Clear Data.”
- Once you have cleared the app cache and data, try reaccessing Netflix to see if the issue is resolved.
Restart Your LG TV
Another simple method to fix the Netflix not working issue on your LG TV is to restart your TV. Here’s how you can do it:
- Turn off your LG TV.
- Remove the TV’s power plug from the rear.
- After a little while, connect the power cable back in.
- Turn on your LG TV and try reaccessing Netflix to see if the issue is resolved.
Reset Your LG TV
If none of the above methods work, you can try resetting your LG TV to its factory settings. Here’s how you can do it:
- Your LG TV remote’s “Settings” button should be pressed.
- In the “General” choices, select “Reset to Original Settings”.
- Follow the on-screen instructions to reset your LG TV to its factory settings.
- Once the reset is complete, set up your LG TV again and try accessing Netflix to see if the issue is resolved.

Check Your Account Status
If your internet connection and app/firmware are up-to-date, the next step is to check your Netflix account status.
Make sure your subscription is active and that your payment method is up-to-date. If you’re using a shared account, make sure that other users have not exceeded the allowed number of simultaneous streams.
If everything appears to be in order, try signing out of your Netflix account on your LG TV and then signing back in again. This can sometimes help to refresh your account status and fix any login issues.
If none of the above methods work, you can contact Netflix support for further assistance.
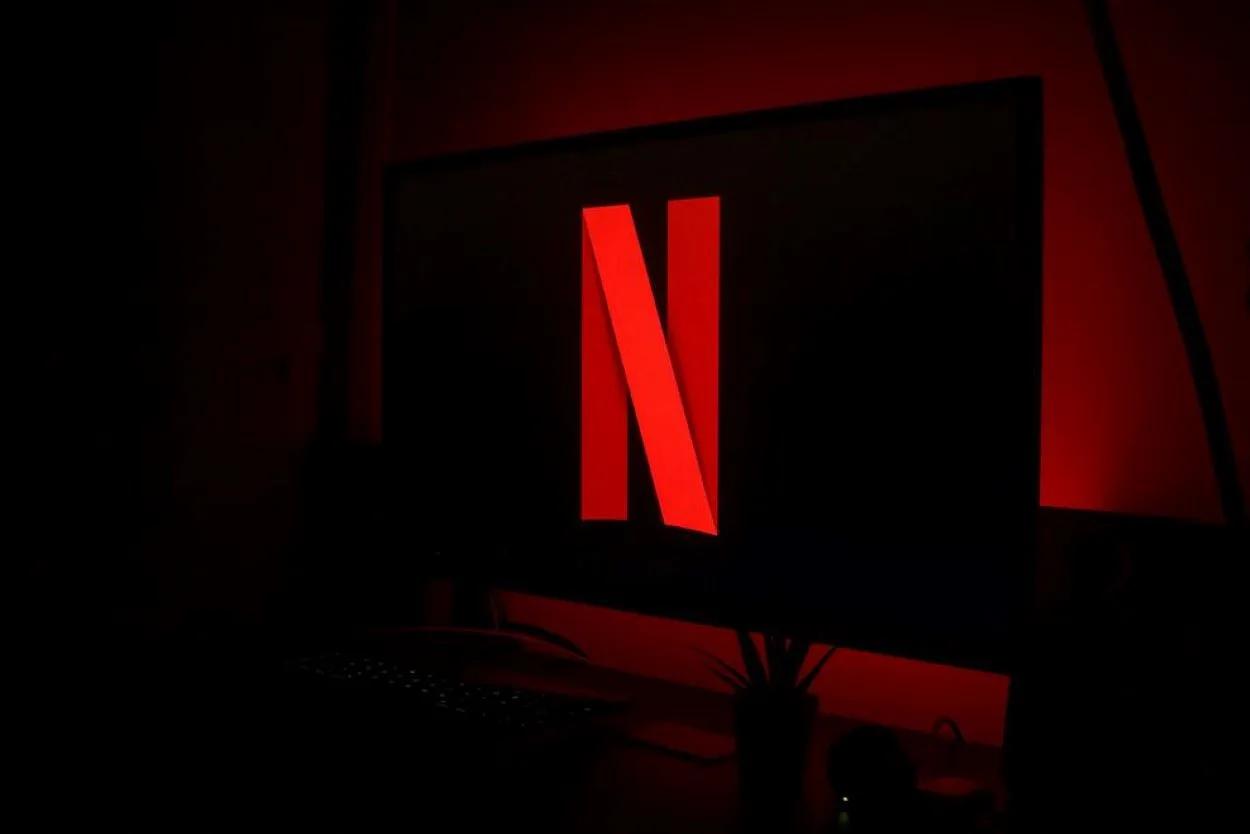
Frequently Asked Questions (FAQs)
How do I check for software updates on my LG TV?
To check for software updates on your LG TV, press the “Settings” button on your remote, go to “General” settings, and select “About This TV.” If there are any available software updates, follow the on-screen instructions to download and install them.
What should I do if my LG TV firmware is outdated?
A: You should update your LG TV firmware to the latest version. You can do this by going to Settings > All Settings > General > About This TV > Check for Updates. If an update is available, follow the on-screen instructions to download and install it.
What if my LG TV is not connecting to the internet?
If your LG TV is not connecting to the internet, check your internet connection and ensure that it is working properly. You can also try resetting your router or modem, or connecting your LG TV directly to your modem with an ethernet cable.
Can I reinstall Netflix on my LG TV?
Yes, you can uninstall and reinstall Netflix on your LG TV. To do this, go to the LG Content Store, search for the Netflix app, and select uninstall. Once the app is uninstalled, search for it again and select install to reinstall the app.
Conclusion
- In conclusion, experiencing issues with Netflix on your LG TV can be frustrating and disruptive to your viewing experience.
- To solve the issue, you might attempt a number of approaches.
- Whether it’s checking your internet connection, updating your TV’s software, clearing app cache and data, resetting your TV to its factory settings, or contacting Netflix support, there are steps you can take to get back to streaming your favorite content on Netflix.
- Remember that the issue may not be with the TV itself, but rather with the app or internet connection, so it’s important to troubleshoot accordingly. With a bit of patience and persistence, you can overcome the problem and continue enjoying Netflix on your LG TV.
Other Articles
- How Long Does Nest Thermostat’s Battery Last? (All You Need To Know)
- Why Does Nest Thermostat Show Wrong Temperature (Find Out)
- Slow Roku TV? (Simple Guide to Speed It Up)
Click here to view the Visual Story Version of this Article.

