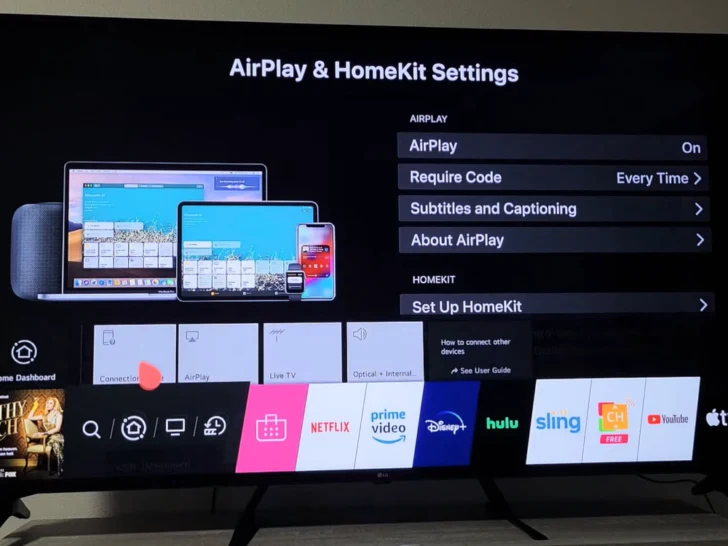AirPlay is a wireless streaming technology developed by Apple that allows users to stream audio and video content from their Apple devices to AirPlay-enabled devices such as LG TVs. It’s a convenient and easy way to enjoy your favorite media on a larger screen without the hassle of cables and wires.
However, many LG TV users have reported that AirPlay isn’t working as expected. Some users have experienced issues with AirPlay not connecting to their TV, while others have reported audio or video issues such as lagging, freezing, or buffering. These issues can be frustrating, especially if you’ve planned a movie night with friends or family.
Fortunately, there are several possible solutions to these problems such as ensuring AirPlay is enabled, your iPhone and TV are connected to the same network and the LG TV you’re using is compatible with AirPlay.
We’ll explore some possible causes and solutions to get your AirPlay back up and running in no time. So sit back, relax, and let’s dive into the world of LG TV troubleshooting.
By continuing to use this website you agree to our Terms of Use. If you don't agree to our Terms, you are not allowed to continue using this website.
How Do I Make AirPlay Compatible with my LG TV?
To make AirPlay compatible with your LG TV, you must first check if your TV supports AirPlay. You can do this by checking the LG website or by looking for the AirPlay logo on your TV’s box or remote control.
If your TV does support AirPlay, you can enable it by following these steps:
- Turn on your TV and press the Home button on your remote control.
- Select the Settings icon (a gear icon).
- Scroll down and select AirPlay and HomeKit Settings.
- Toggle the AirPlay switch to On.

It’s important to note that even if your LG TV is compatible with AirPlay, it may require a firmware update to work properly. As mentioned earlier, you can check for firmware updates on your LG TV by navigating to the Settings menu and selecting the General tab.
If your LG TV isn’t compatible with AirPlay, there are alternative ways to stream content from your Apple device to your TV. For example, you can use a third-party streaming device such as an Apple TV, Roku, or Chromecast, or connect your Apple device directly to your TV using an HDMI cable.
To know more about Chromecast read my other article: Mastering Chromecast Remote Woes: Troubleshooting Made Easy.
How to Fix LG TV Airplay Sound But No Picture?
Reset Your LG TV
Like any other appliances, sometimes all you have to do is reset it.
Restarting your LG TV can sometimes help resolve issues with AirPlay not working. Here’s how you can restart your LG TV:
- Using the remote control, press the Power button to turn off your LG TV.
- Unplug the power cord from the wall outlet or power strip.
- Wait for at least 30 seconds to a minute.
- Plug the power cord back in and press the Power button to turn on your LG TV.
After your LG TV has restarted, try using AirPlay again and see if the issue has been resolved. If AirPlay still isn’t working, you may need to try other troubleshooting steps such as checking your Wi-Fi connection or updating your LG TV firmware.

Ensure That Devices Are Connected to the Same Network
One common cause of AirPlay not working on an LG TV is when the Apple device and the TV are not connected to the same Wi-Fi network. To ensure that both devices are connected to the same network, follow these steps:
- On your Apple device, go to Settings > Wi-Fi and check the name of the network you are connected to.
- On your LG TV, go to Settings > All Settings > Network > Wi-Fi Connection to check the name of the network it is connected to.
- If both devices are not connected to the same network, connect them to the same Wi-Fi network.
- If the network names are different, you can change the Wi-Fi network on one or both devices to ensure that they are connected to the same network.
Once both devices are connected to the same Wi-Fi network, try using AirPlay again to see if the issue has been resolved. If the issue persists, you may need to try other troubleshooting steps such as restarting your LG TV or updating the firmware.
Check that AirPlay is Turned On
If you are experiencing issues with AirPlay not working on your LG TV, it’s important to make sure that AirPlay is turned on. Here’s how to check if AirPlay is turned on:
- On your LG TV, go to Settings > All Settings > Connection > Apple AirPlay > Settings to ensure that AirPlay is turned on.
- On your Apple device, swipe down from the top-right corner of the screen to access Control Center.
- Tap the AirPlay icon, which looks like a rectangle with an upward-pointing triangle.
- If your LG TV appears in the list of available AirPlay devices, make sure it’s selected.
- If AirPlay is not turned on, you can turn it on by navigating to Settings > General > AirPlay & Handoff on your Apple device and toggling on the AirPlay switch.
Once AirPlay is turned on, try using it again to see if the issue has been resolved. If the issue persists, you may need to try other troubleshooting steps such as restarting your LG TV or updating the firmware.
Reset iPhone Network Settings
Resetting the network settings on your iPhone can sometimes help resolve issues with AirPlay not working. Here’s how to reset your iPhone network settings:
- On your iPhone, go to Settings > General > Reset.
- Tap on “Reset Network Settings”.
- You may be prompted to enter your passcode or provide your Apple ID and password to confirm the reset.
- Once the reset is complete, your iPhone will restart automatically.
After your iPhone has restarted, reconnect to your Wi-Fi network and try using AirPlay again to see if the issue has been resolved. If AirPlay still isn’t working, you may need to try other troubleshooting steps such as restarting your LG TV or updating its firmware.
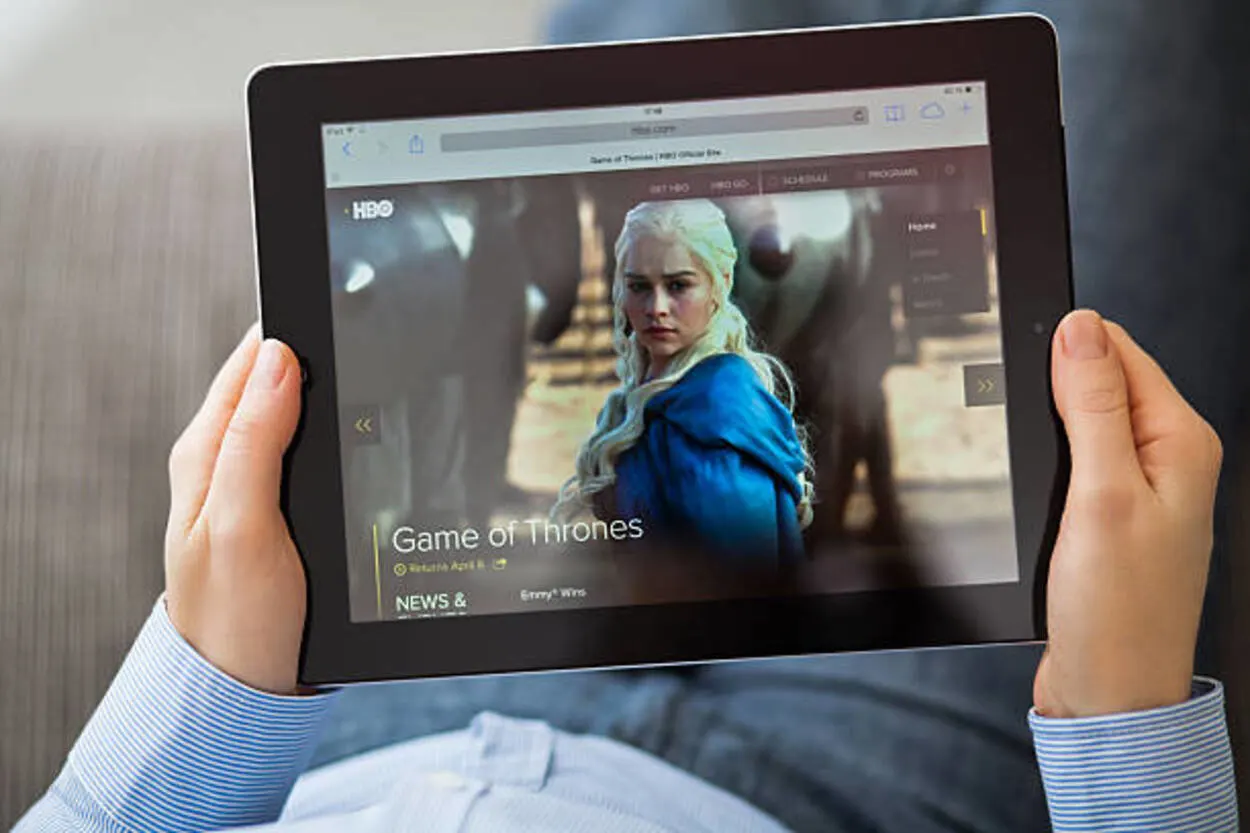
Disable the Firewall on your Computer
Firewalls can block incoming and outgoing connections on your computer, including those needed for AirPlay to work.
If you suspect that your firewall is blocking AirPlay, try disabling it temporarily to see if the issue is resolved.
To disable the firewall on a Mac, go to System Preferences > Security & Privacy > Firewall and turn it off. On a Windows PC, go to Control Panel > System and Security > Windows Defender Firewall and turn it off.
Update LG TV OS
LG releases firmware updates for its TVs regularly, which can help fix bugs and improve performance, including issues with AirPlay.
To check if an update is available, go to Settings > All Settings > General > About This TV > TV Information > Check for Updates. If there is an update available, follow the instructions to install it.
Checking for automatic updates
To ensure that your LG TV always has the latest firmware, you can enable automatic updates. This feature will download and install firmware updates as soon as they become available.
To enable automatic updates, go to Settings > All Settings > General > About This TV > TV Information > Check for Automatic Updates and toggle it on.
Restart Your Router
Sometimes, issues with AirPlay not working can be due to problems with your Wi-Fi network. Restarting your router can help refresh your network connection and potentially resolve any issues.
To restart your router, unplug it from the power outlet, wait for at least 30 seconds, and plug it back in.
Reset the Factory on Your LG TV
If all else fails, you can try resetting your LG TV to its factory settings. This will erase all settings and personal data on your TV, so make sure to back up any important data before doing so.
To reset your LG TV, go to Settings > All Settings > General > Reset to Initial Settings > Confirm. This should restore your TV to its original settings and hopefully resolve the issue with AirPlay.
How Should You Use Airplay on LG TV Using iPhone?
If you want to learn more about AirPlay you can read my other article here: Quick and Easy TV to AirPlay 2 Setup Guide.
| What To Do | Explanation |
| Check whether your LG TV is compatible with AirPlay. | AirPlay won’t work if your LG TV isn’t compatible with AirPlay. |
| Restart Your LG TV. | This is the easiest way to solve the “AirPlay not working” problem. |
| Ensure That Devices Are Connected to the Same Network. | If the devices are connected to a different network, such as if your LG TV is connected to the 2.4 GHz network and your Apple device is connected to the 5.0 GHz network, this could interfere with AirPlay on your LG TV. |
| Check that AirPlay is turned on. | Because your LG TV might not have AirPlay enabled in some circumstances. |
| Reset iPhone Network Settings. | You should try resetting the network settings on your iPhone if you think the problem is with your phone. |
| Restart your iPhone. | It facilitates RAM cleaning, the shutdown of unresponsive programs, and the termination of background programs that drain the battery. |
| Disable the firewall on your computer. | Because the firewall in any operating system has the potential to interfere with device connectivity, you may choose to disable it on your computer. |
| Update LG TV OS. | If the software of your LG TV is out of date, it might create some issues. |
| Restart your router. | If the issue isn’t with the TV or AirPlay, but rather your router, restart it once. |
| Check for automatic updates. | Another option is to reset your LG TV to factory settings. All settings will be returned to their original state. |
How do I cast from iPhone to LG TV without AirPlay?
There are a few ways to cast from iPhone to LG TV without AirPlay. One way is to use a third-party app, such as MirrorMeister or AirBeamTV. These apps allow you to mirror your iPhone screen to your LG TV without needing any additional hardware.
Another way to cast from iPhone to LG TV without AirPlay is to use a Chromecast device. Chromecast is a streaming device that allows you to cast content from your phone or computer to your TV.
To use Chromecast with your iPhone, you will need to download the Google Home app from the App Store. Once you have installed the Google Home app, you can follow the instructions to set up your Chromecast device.
Finally, you can also cast from iPhone to LG TV without AirPlay by using a Lightning Digital AV Adapter. This adapter allows you to connect your iPhone to your TV using an HDMI cable.
Once you have connected your iPhone to your TV, you will need to select the HDMI input on your TV.
Here are the detailed steps on how to cast from iPhone to LG TV using each of these methods:
Using a third-party app:
- Download and install a third-party screen mirroring app on your iPhone, such as MirrorMeister or AirBeamTV.
- Launch the app and follow the instructions to connect to your LG TV.
- Once you are connected, you can start mirroring your iPhone screen to your LG TV.
Using a Chromecast device:
- Connect your Chromecast device to your LG TV.
- Download and install the Google Home app on your iPhone.
- Open the Google Home app and follow the instructions to set up your Chromecast device.
- Once your Chromecast device is set up, you can start casting content from your iPhone to your LG TV.
Using a Lightning Digital AV Adapter:
- Connect your Lightning Digital AV Adapter to your iPhone.
- Connect an HDMI cable to the Lightning Digital AV Adapter and to your LG TV.
- Select the HDMI input on your LG TV.
- Your iPhone screen should now be displayed on your LG TV.
Frequently Asked Questions (FAQs)
How do I Airplay my iPhone to an LG smart TV without WiFi?
Using a wired connection is an option. You can use an Apple Lightning to HDMI converter to connect your iPhone to your tv’s HDMI connector. Another option is to connect wirelessly. Connect your iPhone to your TV using an Apple AirPlay or Google Chromecast.
How can I mirror iPhone to LG TV without AirPlay?
Airdroid Cast is a free app that allows you to broadcast content from your iPhone to an LG TV without needing an Apple TV or AirPlay. Mirror Your Desktop Display Cast iPhone or iPad to LG TV.
Why is mirror not working with my iPhone to my LG TV?
Your iPhone might not be connected to the saame Wi-Fi network that your LG TV is using. Having two or more routers in your home can confuse you, check the Network Settings on your LG TV using your remote. Open your phone settings and as seen on your TV make sure that your phone is also using the same connection.
I have another smart TV that uses DLNA. Why can’t I use the same process to use AirPlay on my LG smart TV?
If you’re using a different brand, then you may be trying to use AirPlay with the wrong cable. The solution is simple – get a Lightning Digital AV Adapter (HDMI).
Conclusion
AirPlay won’t work if your LG TV isn’t compatible with Apple’s Airplay. So, make sure your LG TV supports Airplay. Aside from that, your LG TV can have several issues if its software is out of date. To fix this problem, just check the settings menu for any new LG TV OS updates.
Personally, restarting your TV is the easiest way to get AirPlay operating again. But if you believe that the issue is with your phone, you should try resetting your iPhone’s network settings. It’s a good idea to occasionally restart your phone. It facilitates RAM cleaning, the shutdown of unresponsive programs, and the termination of background programs that drain the battery.
Make sure that the devices are connected to the same network because if the devices are not connected to the same network, AirPlay will not work. Hope this helps!
Other Articles
Can you wear AirPods in the Shower? (Find out)
Here’s How To Fix Netflix Not Working On Vizio TV (Explained)
Element TV Keeps Turning Off (Get it Fixed)
Click here to view the Visual Story Version of this Article.