Users of numerous smart TV platforms have claimed that the YouTube TV app, not simply the stream, has frozen in the middle of playback from time to time.
It means stopping the video at certain point so it shows certain picture on the screen by pressing pause button.
In this article, we have listed all the possible issues that can cause a problem with your YouTube TV and their solutions.
| What To Know? | Brief Information |
| 8 Ways to Fix YouTube TV Freezing or Buffering. | Low Memory, Network Connection, Outdated apps, Cache Data, and TV Issues are common reasons for YouTube TV freezing. |
| How to Fix YouTube TV Freezing Or Buffering? | 8 Ways to Fix YouTube TV Freezing or Buffering. |
| 1. Restart Your Device | Hold the power button for a few seconds to restart your device until the screen turns off. |
| 2. Multiple Users | YouTube TV allows three devices to stream on a single account simultaneously. |
| 3. Incompatible TV/App or Browser Issues | Buffering issues could result from the cache, history, browser plug-ins present, or insufficient storage on your phones. |
| 4. Check the Internet Connection | One of the most common causes of YouTube TV freezing is a lousy Internet connection. |
| 5. Change The Video Resolution | If Youtube TV continues to delay your devices after you’ve tried the preceding remedies, reduce the video resolution. |
| 6. Update the YouTube TV App and the TV’s Firmware | Your device needs the latest software updates to be compatible with its installed apps. |
| 7. Clear YouTube TV’s Cache | Cached data needs to be cleared when it gets too large or outdated. This can be effective when dealing with bugs or freezing issues on the app. |
| 8. Use a Different Browser | The easiest solution is to try another browser. |
How to Fix YouTube TV Freezing Or Buffering?
1. Restart Your Device
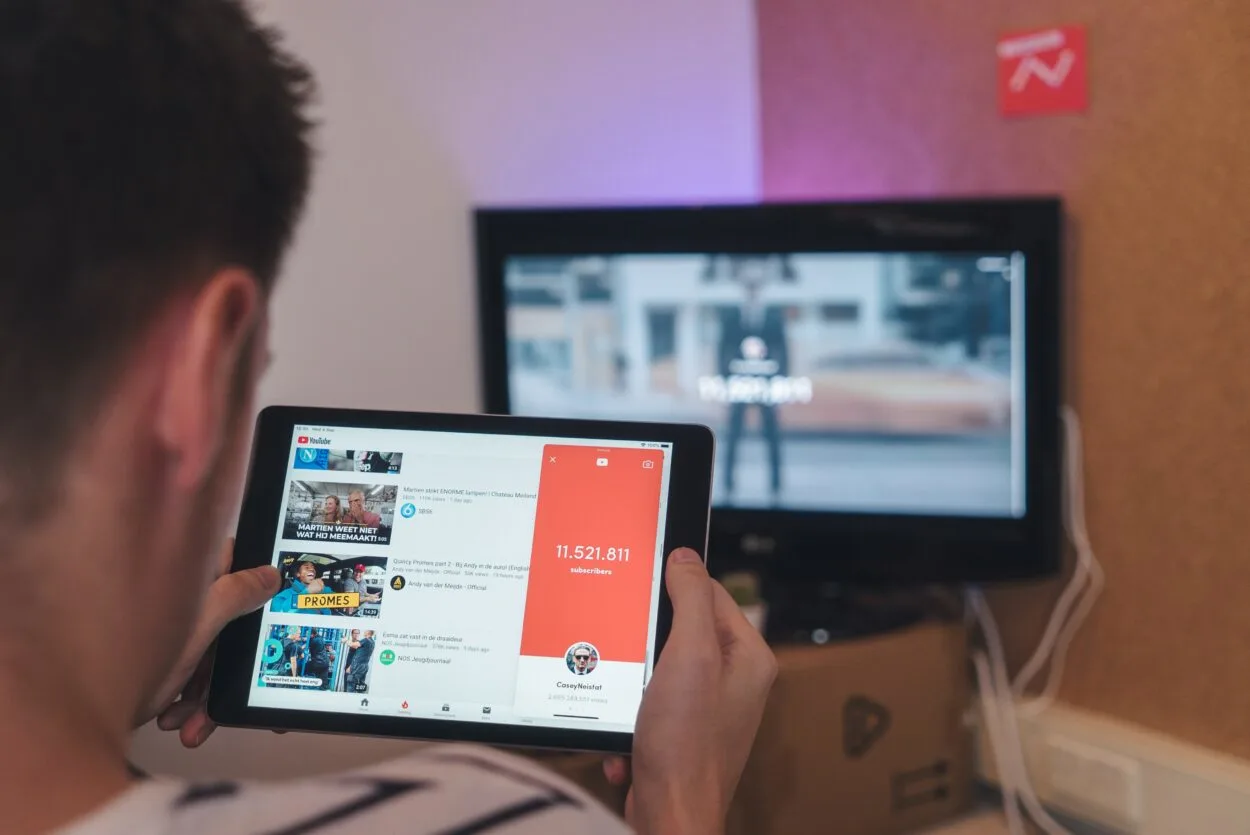
Your device will benefit from a restart by clearing its cache and freeing up space so that programs can function efficiently. Even though it seems straightforward, this fix is helpful if YouTube TV has frozen or keeps crashing.
Before turning it on or replugging the electrical line, wait 30 seconds. Once finished retry by opening the YouTube app. If it doesn’t, move on to the following action.

Image Credit: Reddit
2. Multiple Users
Three devices can stream simultaneously on a single account with YouTube TV. A user account with more than three devices playing simultaneously may experience problems including buffering, crashing, or playback errors.
In order to prevent YouTube TV from buffering, you must make sure that no more than one device is using the same internet connection.
3. Incompatible TV/App or Browser Issues
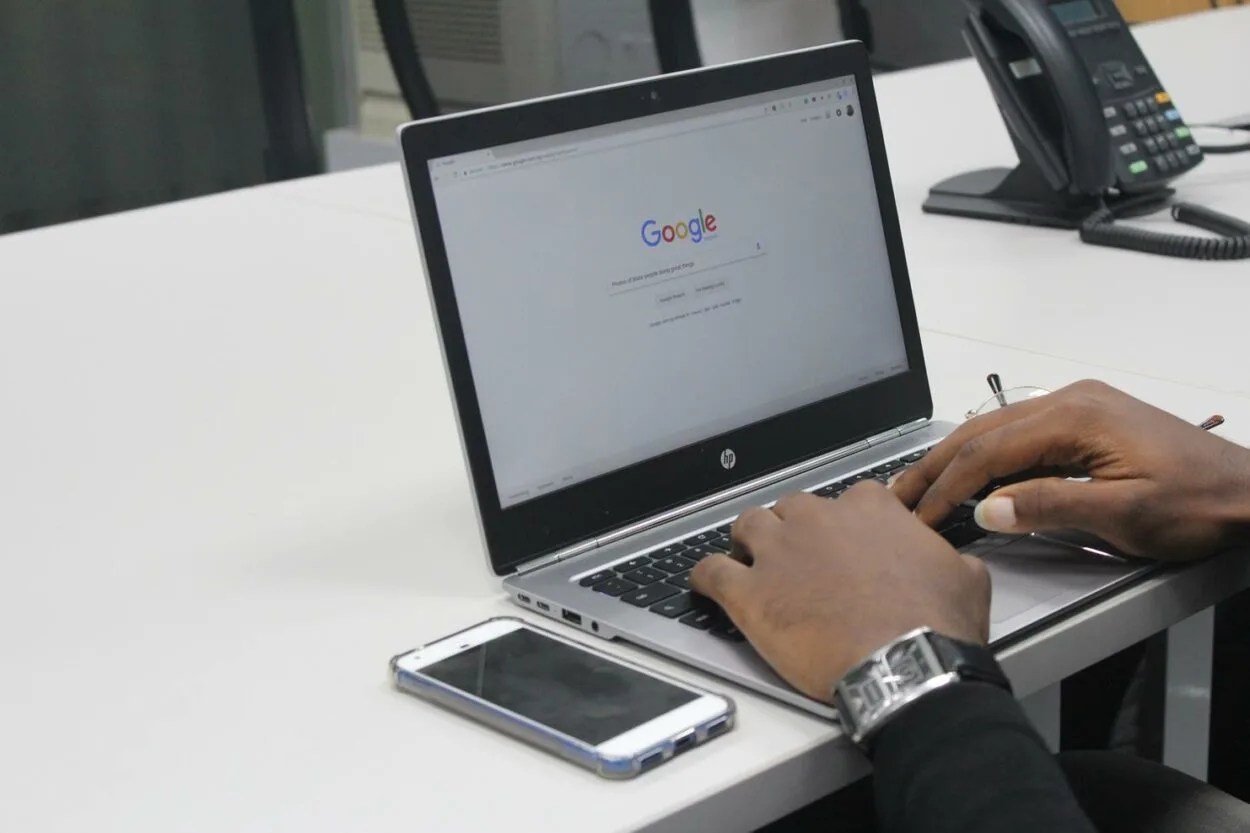
On the newest televisions and gadgets, YouTube TV is adequately supported. Additionally, people watch YouTube TV through their PC or mobile device’s browser or app.
When people face buffering problems, these problems may be brought on by the browser’s cache, history, or other plug-ins, or by a lack of storage on your phones.
Last but not least, the inability to stop YouTube TV from buffering may also be caused by the fact that you are not utilizing the newest smart TV.
4. Check the Internet Connection
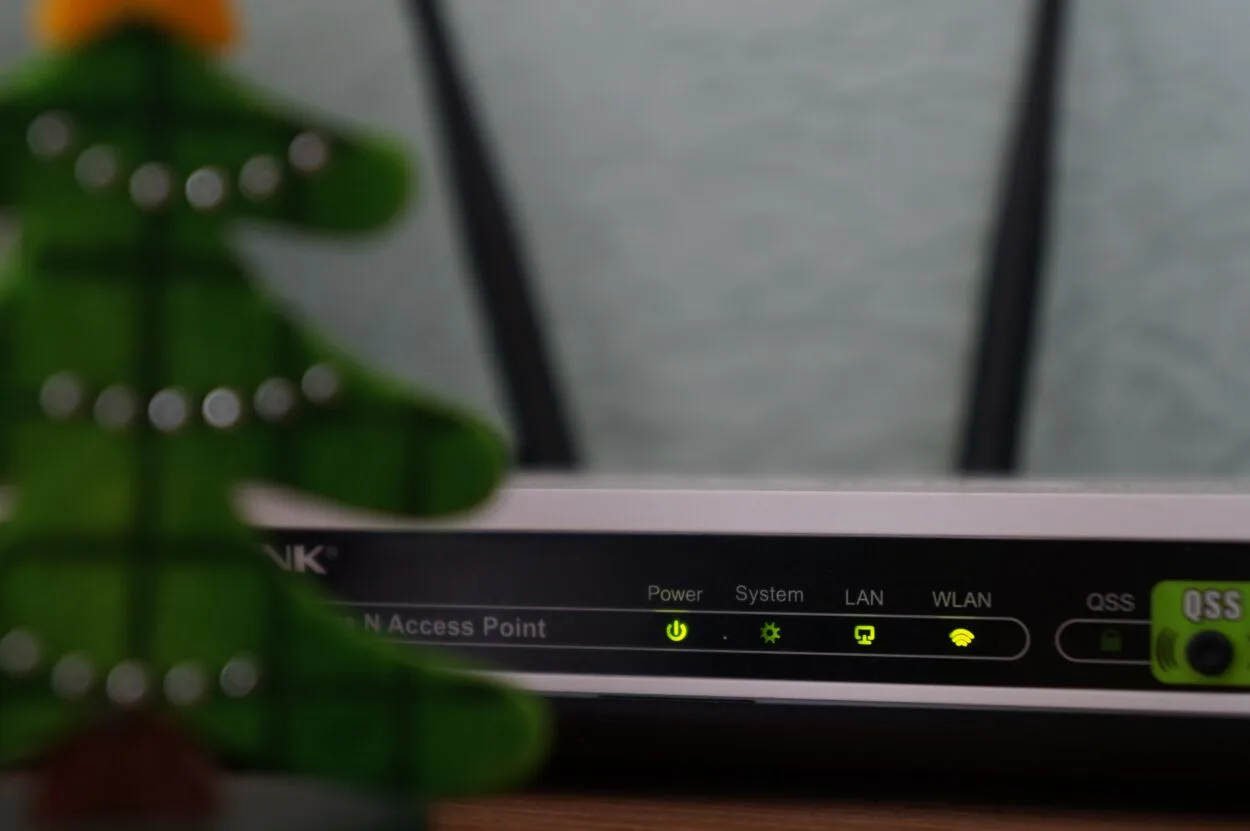
If the YouTube TV freezing issue still exists after trying the aforementioned two fixes, then. A connection check to the internet might be necessary.
A bad Internet connection is one of the most frequent reasons for YouTube TV to freeze. Check your Internet connection again as a consequence.
You may rapidly verify your Internet connection to see if it satisfies the requirements for streaming YouTube TV shows using an online speed test tool.
Make sure to update your router’s firmware regularly by visiting the manufacturer’s website and downloading the latest version. Firmware updates often fix bugs, enhance security, and improve overall performance, which can help resolve buffering or freezing problems when streaming YouTube TV.
5. Change The Video Resolution
Once you’ve tried the aforementioned fixes and Youtube TV is still lagging your devices, lower the video resolution. To lessen the issue, you could, for instance, downscale the video to 480p or another non-HD resolution.
If you consistently experience buffering or freezing on one device or platform, try streaming YouTube TV on an alternative device, such as a smartphone or tablet, or through a different platform. This helps identify whether the issue is specific to your device or network configuration.
6. Update the YouTube TV App and the TV’s Firmware
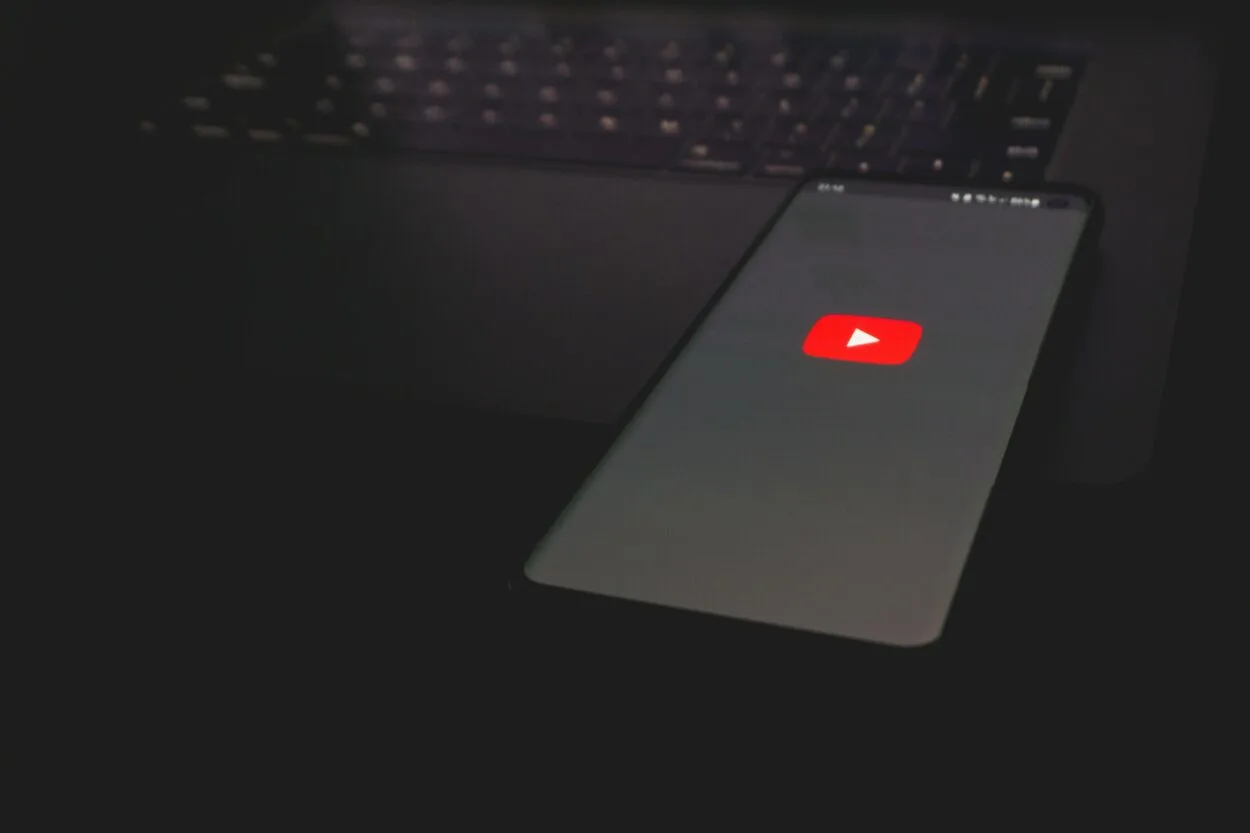
For your device’s installed apps to work, you need the most recent software upgrades. The most recent version of the YouTube app must also be installed in order to apply fixes to particular bugs that cause app freezes and video buffering.
The steps listed below can be used to update a Samsung TV’s firmware to the most recent version:
- Make sure your smart TV is linked to a reliable Wi-Fi network before turning it on.
- Under Settings, select Support > Software Update from the TV.
- Choosing Update Now. Your TV will now download and install the most recent update.
Follow these instructions to update the YouTube TV app on a Samsung smart TV:
- To start the Smart Hub, use the remote’s Smart Hub button.
- Locate YouTube TV by going to Featured. Select it, then select Update.
7. Clear YouTube TV’s Cache
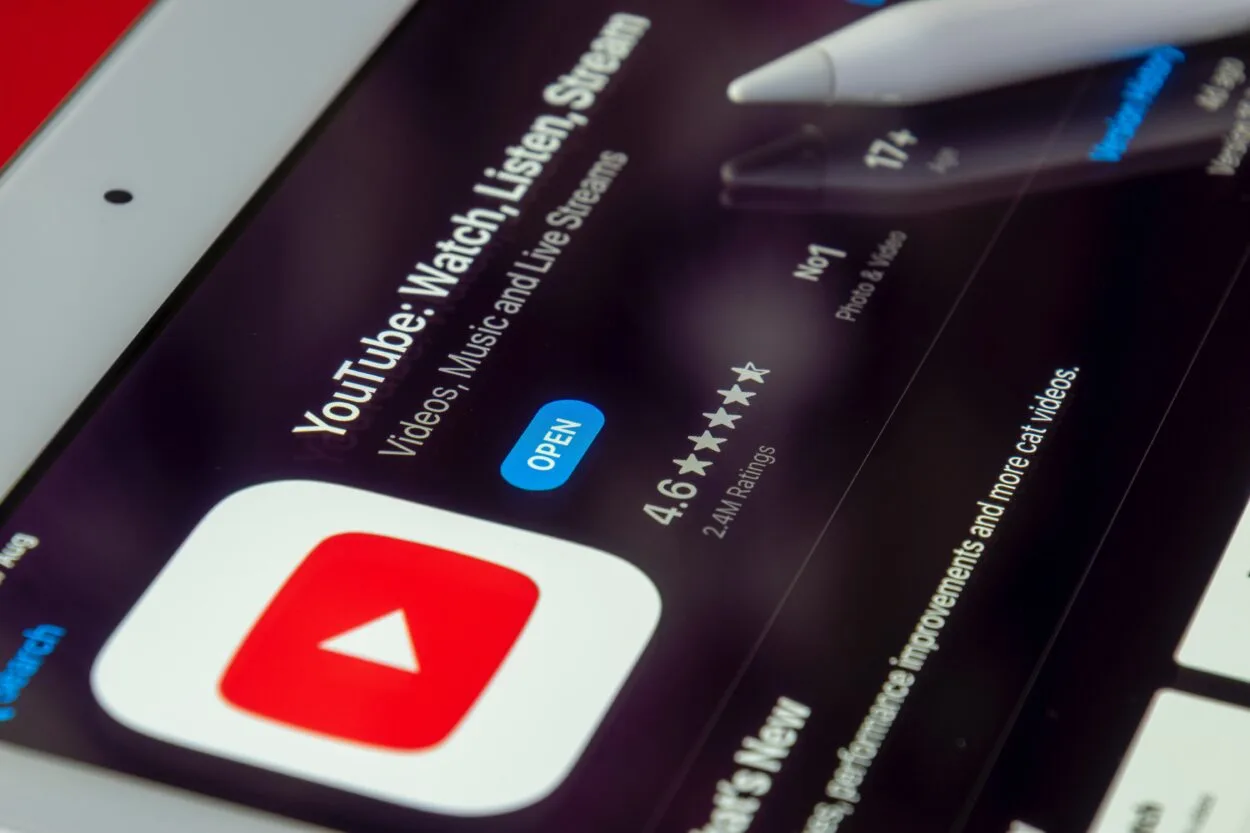
Try emptying the cache of the YouTube TV app if you’re still having problems with it. When cached data becomes excessively huge or out-of-date, it needs to be cleaned. When addressing app glitches or freezing problems, this can be useful.
On your Samsung smart TV, take the following actions to erase the app data:
- Press the Home button on the remote to turn on your Samsung TV.
- Choosing to Manage Storage under Settings > Device Care will take you there.
- From the list, pick the YouTube TV app, then click View Details.
- Decide on Clear Cache.
Try deleting the app and then reinstalling it if you are unable to clear the app cache on your streaming device. Follow these steps to accomplish this:
- Find the YouTube TV app by searching the specific app store on your device.
- On the page, click the Uninstall button. When it’s done, click Install, then wait while the program is installed.
Pause or schedule any ongoing downloads or uploads on your network that may be consuming bandwidth. By prioritizing streaming over other activities, you can allocate more resources to YouTube TV and prevent buffering issues.
8. Use a Different Browser
Once more, the plug-in issue may prevent YouTube TV from operating when streaming on a PC because it does so intermittently. Try using a different browser; it’s the simplest answer. Of course, you may disable a plug-in directly if you are aware of which ones cause problems.
Consider using a reputable ad-blocker extension or software to prevent ads from interrupting your YouTube TV streams. By blocking ads, you can reduce the chances of buffering or freezing caused by ad-related content.
Frequently Asked Questions
Q1. Why does my YouTube TV keep freezing?
One of the common causes of YouTube TV stopping or buffering is a shaky internet connection. Therefore, make sure the device you’re using to watch YouTube TV has a strong internet connection to ensure that the internet won’t interfere with the app’s functionality.
Q2. Why does YouTube keep crashing on my smart TV?
If YouTube frequently crashes, you can try a few different approaches. First, verify your internet connection. Next, see whether your TV needs any software upgrades. Finally, remove and reinstall the program.
Q3. How do I fix YouTube freezing?
Restart your smartphone, check your internet connection, launch the app in a fresh browser, refresh the browser, and clear the app cache. These suggestions will stop YouTube from freezing.
Q4. What causes a smart TV to freeze up?
Check that your connections are working properly. Wait for the signal to finish initializing first. Make sure your television and set-top box are firmly connected after that.
Conclusion
- If you’re experiencing issues with YouTube TV freezing, the first step is to restart your device. If multiple users are signed in, try watching YouTube TV while only signing in with one account.
- Check for compatibility issues between your TV or app and the service. Moreover, Verify that your internet connection is stable and robust.
- Changing the video resolution may help with freezing issues. And make sure to keep the YouTube TV app and your TV’s firmware up to date.
- Clearing YouTube TV’s cache can also help resolve freezing issues. If the problem persists, try using a different browser to access YouTube TV
Other Articles
- Samsung TV Won’t Connect to Wifi (Quick Answer)
- Does the Ring Chime Pro Extend Wi-Fi for Other Devices? (The Truth)
- Firestick Remote Blinking Orange [Remote-related Queries]
- Are Blink Cameras Always Recording? (The Truth)
- Sony Screen Mirroring iPhone (Explained)
Click here to view the Visual Story Version of this Article.

