In this article, I’ll discuss what the “unable to connect to Samsung server” error means. Also, I’ll show you how to fix it so you can get back to watching the usual on your Samsung screen.
Let’s get to it!
By continuing to use this website you agree to our Terms of Use. If you don't agree to our Terms, you are not allowed to continue using this website.
How to fix the server error on Samsung?
Here are ways to fix the server error on Samsung TV:
| Steps to Fix Server Error on Samsung TV | Explanation |
|---|---|
| Check the Network Connection | Verify that your TV is properly connected to your home network. Check the Wi-Fi or Ethernet connection and ensure it is stable. |
| Restart the TV and Router | Power off your TV and unplug the router from the power source. Wait for a few minutes and then plug them back in. Turn on the TV. |
| Update TV Firmware | Check for available firmware updates in the TV’s settings menu. Install any updates as they often include bug fixes and improvements. |
| Verify DNS Settings | Ensure that the DNS settings on your TV are correct. Set them to automatic or enter the DNS server addresses provided by your ISP. |
| Disable Firewall or Security Software | Temporarily disable any firewall or security software on your network or TV, as they can sometimes block the TV’s connection. |
| Reset Network Settings | Perform a network reset in the TV’s settings menu to clear saved network configurations and set up the connection again from scratch. |
| Contact Samsung Support | If the issue persists, reach out to Samsung support for further assistance and guidance, or to arrange a repair if necessary. |
Check the Network Connection
Ensure that your TV is properly connected to your home network. Check the Wi-Fi or Ethernet connection and make sure it is stable. If using Wi-Fi, ensure that the TV is within range of the router.
A weak or unstable network connection can prevent the TV from connecting to the server.
Restart the TV and Router
Power off your TV and unplug the router from the power source. Wait for a few minutes to allow any residual power to dissipate.
Then, plug the router back in and turn on the TV. This process helps refresh the network connection and can resolve temporary glitches that may be causing the server error.
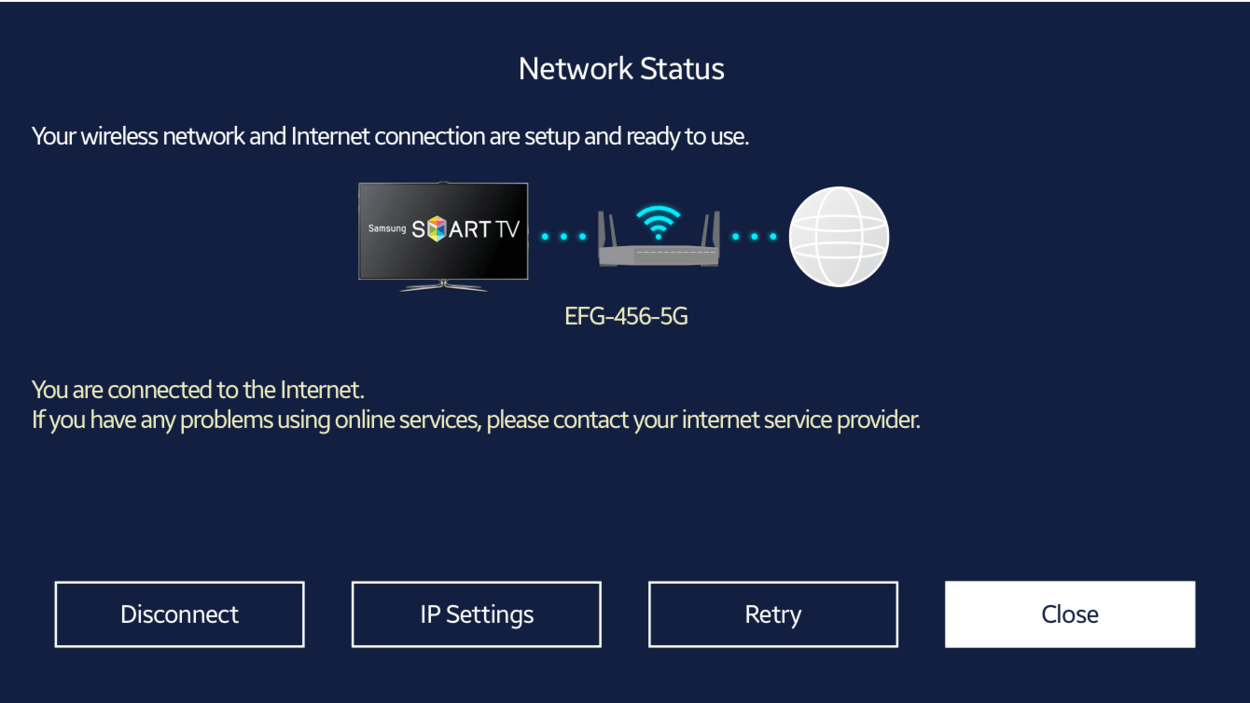
Update TV Firmware
Check for available firmware updates in the TV’s settings menu. Manufacturers often release updates to fix bugs and improve compatibility.
If an update is available, download and install it. Keeping your TV’s firmware up to date can address known issues and enhance the TV’s performance, potentially resolving server connection problems.
Verify DNS Settings
Ensure that the DNS (Domain Name System) settings on your TV are correct.
You can either set them to automatic, allowing the TV to obtain DNS information from your Internet Service Provider (ISP), or manually enter the DNS server addresses provided by your ISP.
Incorrect DNS settings can hinder the TV’s ability to connect to the server.
Disable Firewall or Security Software
Temporarily disable any firewall or security software on your network or TV. These applications sometimes have strict settings that can block the TV’s connection to the server.
How to disable the firewall or security software:
- Open the settings or control panel of your computer.
- Look for the “Security” or “Firewall” section. This may vary depending on your operating system and the security software you are using.
- In the security settings, locate the option to disable or turn off the firewall or security software. It might be labeled as “Turn off Firewall” or “Disable Protection.”
- Click on the option to disable the firewall or security software. You may need to provide administrator privileges or confirm your action.
- Once disabled, the firewall or security software will stop blocking network connections and allow the Samsung TV to communicate with the server.
- It’s important to note that disabling the firewall or security software temporarily removes the protection it offers. Therefore, it’s recommended to re-enable the firewall or security software after troubleshooting or when you no longer need to connect the TV to the server.
By disabling them temporarily, you can determine if they are causing the server error. Remember to re-enable the security measures once troubleshooting is complete.
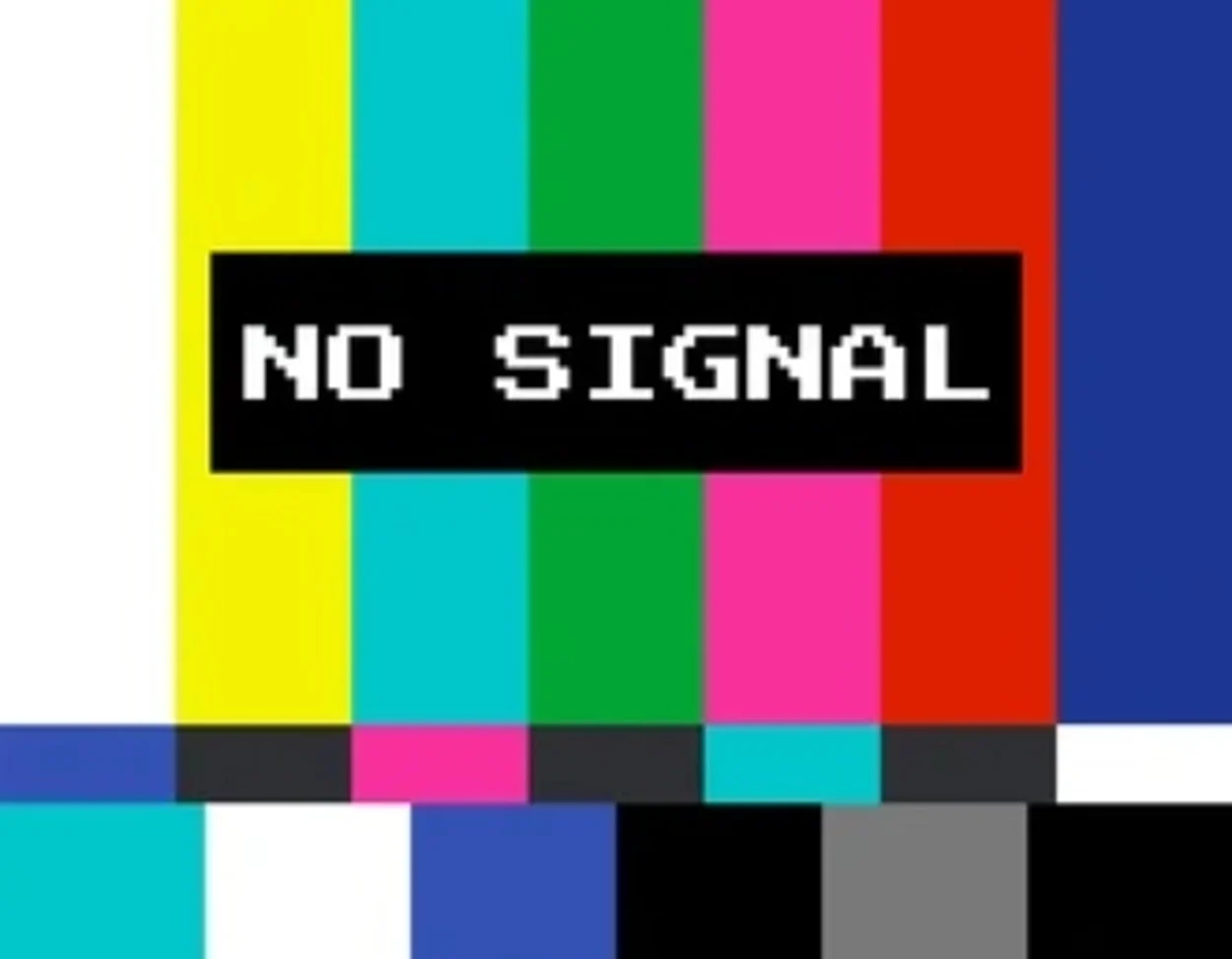
Reset Network Settings
Perform a network reset in the TV’s settings menu. This action clears any saved network configurations and allows you to set up the connection again from scratch.
Follow the on-screen instructions to reconnect your TV to your Wi-Fi or Ethernet network. Resetting the network settings can resolve configuration-related issues and establish a fresh connection to the server.
To reset network settings on a Samsung TV, you can follow these steps:
- Using your Samsung TV remote, press the Menu button to access the main menu.
- Navigate through the menu options using the arrow buttons on the remote until you find the “Settings” or “Setup” section related to network settings.
- Enter the network settings menu and look for an option specifically labeled as “Reset Network,” “Network Reset,” or similar.
- Select the reset option and confirm your choice when prompted. Be aware that resetting network settings will erase all saved Wi-Fi networks and configurations on the TV.
- Once the reset process is initiated, the TV will start removing the network settings and configurations. It may take a few moments to complete.
- After the network reset is finished, you will need to set up the Wi-Fi connection again. Follow the on-screen instructions provided by the TV.
- Locate your Wi-Fi network in the list of available networks, select it, and enter the Wi-Fi password if prompted. Ensure that you enter the correct password to establish a successful connection.
- Wait for the TV to establish a connection with the Wi-Fi network. Once connected, the TV should regain access to network services.
Contact Samsung Support
If the server error persists despite following the above steps, it’s advisable to reach out to Samsung support for further assistance.
They have specialized knowledge and resources to help diagnose and resolve issues specific to your Samsung TV model.
They can provide you with specific troubleshooting steps or guide you through advanced solutions. In some cases, they may even arrange a repair if necessary.
FAQs
How do I factory reset my Samsung TV?
To factory reset the Samsung TV, follow these steps:
- Press the Home button on your remote.
- Go to Settings > General > Reset.
- Enter the PIN when you see the pop-up on the screen.
- Select Yes to reset the TV.
Why is my network not connecting to my Samsung smart TV?
Poor internet signal is usually the reason why you can’t get your Samsung TV to connect to the internet.
In addition, it could also be that your device’s software is outdated or there are some loose connections on your TV.
What should I do if my Samsung TV fails to update the firmware?
If your Samsung TV fails to update the firmware, you can try the following steps: ensure a stable network connection, check if there’s enough storage space on the TV for the update, power cycle the TV and try again, or manually download the latest firmware from Samsung’s official website and install it using a USB drive.
Conclusion
- When facing the issue of a Samsung TV unable to connect to the server, it can be a frustrating experience. However, by following the troubleshooting steps provided, you can often resolve the problem and regain access to the TV’s network services.
- Checking the network connection, restarting the TV and router, updating the TV’s firmware, verifying DNS settings, and temporarily disabling the firewall or security software are important initial steps to address common network-related issues. Additionally, performing a network reset can help clear any configuration conflicts.
- It’s worth mentioning that while these steps can often resolve server connection problems, individual cases may vary depending on the specific TV model and error encountered. It’s always recommended to consult the user manual or reach out to Samsung support for accurate and model-specific guidance.
- Remember, technology hiccups are not uncommon, and occasional server errors can occur. By staying patient, following the provided troubleshooting steps, and seeking assistance when needed, you can overcome these obstacles and continue enjoying the full range of features and services offered by your Samsung TV.
- Always remember to keep your TV’s firmware up to date and maintain a stable network connection to minimize the chances of encountering server errors in the future. With a little perseverance and the right approach, you can successfully troubleshoot and resolve server connection issues on your Samsung TV, ensuring an uninterrupted entertainment experience.
For more Samsung TV troubleshooting hacks, read here!
Other Articles
- Nest Thermostats and Humidity (Plus Calibration Tips)
- How to Set Up a Nest Login Account Without Google (Explore)
- How to Find the Mac Address for Your Amazon Echo Dot? (Explore)
Click here to view the Visual Story Version of this Article.

