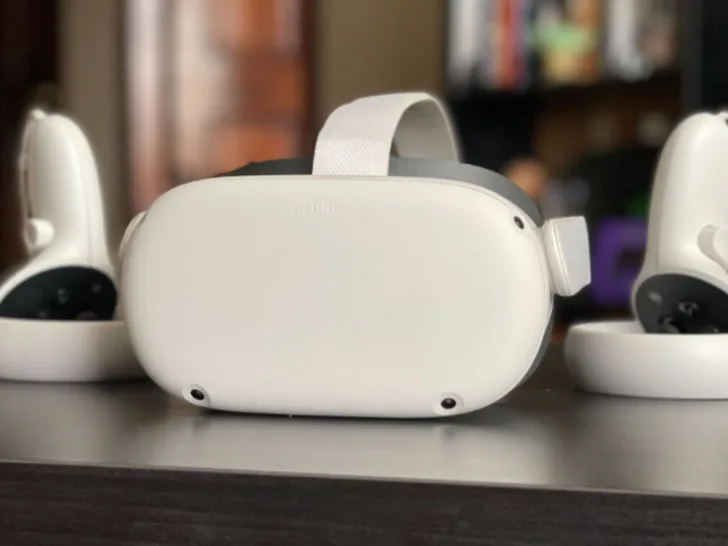The Oculus Quest 2 is a popular virtual reality headset that has gained a significant following due to its wireless capabilities and ease of use.
However, some users have reported experiencing a black screen glitch when using the device, which can be frustrating and disruptive to their VR experience. This glitch occurs when the headset’s screen turns black or displays static, leaving the user unable to see anything in the virtual world.
Fear not if your Oculus Quest 2 is stuck in a black-screen nightmare! A simple force restart by holding the power button for 10 seconds might be your knight in shining armor. If that doesn’t work, try accessing the menu through your controllers or the bootloader menu. Ensure you’re updated, charged, and sensor-clean. As a last resort, a factory reset awaits.
This article will examine eight potential causes of a black screen on the Oculus Quest 2 and offer advice on resolving each problem.
After reading this article, you’ll better understand why the Oculus Quest 2 black screen occurs, as well as the skills necessary to resolve the issue and resume using the device’s immersive VR experience.

By continuing to use this website you agree to our Terms of Use. If you don't agree to our Terms, you are not allowed to continue using this website.
Reasons Oculus Quest 2 Has a Black Screen
| Issue | Possible Causes | Solutions |
|---|---|---|
| Connect to Wi-Fi, check the Oculus app for updates, or reset firmware using troubleshooting options in the app | Take breaks, keep out of direct sunlight, and turn off when not in use | Charge with USB-C cable and power adapter |
| Overheating | Extended gaming sessions, direct sunlight, or high temps | Update graphics drivers to the latest version |
| Software Glitches | Software malfunction or bug | Reset by holding the power button for 30 sec, factory reset, or restart using the Oculus app |
| Firmware Problems | Outdated or damaged firmware | Repair or replace the display, contact Oculus support for help |
| Display Problems | Damage to the headset display | Reset by holding the power button for 30 seconds, factory reset, or restart using the Oculus app |
| Connectivity Problems | Loss of contact with sensors or controllers | Verify proper setup and functioning of sensors and controllers, check Wi-Fi connection stability |
| Incompatible graphics drivers | Outdated graphics drivers on connected PC/laptop | Connect to Wi-Fi, check the Oculus app for updates, or reset firmware using troubleshooting options in the app |
Although the black screen on the Oculus Quest 2 can be annoying and frustrating, it’s critical to comprehend the causes of the issue to resolve it.
Poor Battery
The Oculus Quest 2 needs a lot of power to run its cutting-edge tracking technology and high-resolution display. The screen might be black if the battery dies or is close to it. Charge the headset using the supplied USB-C cable and a power adapter to resolve this issue. Confirming that the charging cable and power outlet are in good working order is also crucial.
Overheating
Overheating is another frequent factor in black screens on Oculus Quest 2 devices. The device may shut down if the temperature gets too high to avoid damage. It’s advised to take breaks between extended gaming sessions, keep the headset out of direct sunlight, and turn the device off when not in use to prevent overheating.
Software Glitches
Software glitches can cause the Oculus Quest 2 to display a black screen. If so, try resetting the device by pressing and holding the power button for about 30 seconds. If that doesn’t work, you can try factory resetting the headset or restarting it using the Oculus app.
Firmware Problems
The Oculus Quest 2 may display a black screen if its firmware is out-of-date or damaged. Connect the device to a Wi-Fi network and check the Oculus app for any available updates to ensure the firmware is current. Also, use the Oculus app’s troubleshooting options to reset the firmware if the device still displays a black screen.
Display Problems
If the Oculus Quest 2’s display is damaged, it could malfunction and display a black screen. The display may need to be repaired or replaced if the headset has been dropped or hit. Contact Oculus support if this is the case for help.
Connectivity Problems
The screen might turn black if the Oculus Quest 2 loses contact with the sensors and controllers. Verify the gadget’s sensors and controllers to ensure they are set up properly and working. Additionally, check that the Wi-Fi connection is stable and not dropping out.
Incompatible graphics drivers
The Oculus Quest 2 may display a black screen if the PC or laptop has outdated graphics drivers. To resolve this problem, update your graphics drivers to the most recent version.
How to Fix Oculus Quest 2 Black Screen?

Charge the battery
The Oculus Quest 2 needs a lot of power to run its cutting-edge tracking technology and high-resolution display. The screen might be black if the battery dies or is close to it. Use the USB-C cable and power adapter with the headset to connect it to a power source to resolve this problem.
This is how you do it:
- Connect the Oculus Quest 2 to the USB-C cable.
- Connect the power adapter to an electrical outlet.
- The power adapter should be connected to the USB-C cable’s other end.
Restart or Reset Your Oculus Quest 2
Restarting or resetting your Quest 2 might help you eliminate the black screen problem if it’s experiencing a software glitch.
Follow these steps to accomplish this:
- Hold down the power button while pressing it to bring up the power menu.
- Choose “Power off” or “Restart” and wait for the device to turn off.
- Check if the black screen problem has been fixed by turning on the Quest 2 again.
Prevent Overheating
Overheating is another frequent factor in black screens on Oculus Quest 2 devices. The device may shut down if the temperature gets too high to avoid damage.
It’s advised to take breaks between lengthy gaming sessions, keep the headset out of direct sunlight, and turn the device off when not in use to prevent overheating.
Here’s how to resolve this problem:
- Take off your Oculus Quest 2 headset.
- Switch off the device and give it a few moments to cool.
- Restart the device once it has cooled off to continue playing your game.
Firmware Problems
The Oculus Quest 2 may display a black screen if its firmware is out-of-date or damaged. Connect the device to a Wi-Fi network and check the Oculus app for any available updates to ensure the firmware is current.
Use the Oculus app’s troubleshooting options to reset the firmware if the device still displays a black screen.
Here are the steps you need to take to solve the problem:
- Open the Oculus app, select the settings menu, and choose “Device.”
- Choose “Update Firmware,” then adhere to the prompts on the screen.
- Open the Oculus app’s troubleshooting menu and choose “Reset to Default” if the screen is still black on the device.
Software Glitches
Holding the power button for about 30 seconds might help reset the device. If that doesn’t work, you can try factory resetting the headset or restarting it using the Oculus app. This is how:
- To turn the Oculus Quest 2 off, hold the power button for about 30 seconds.
- Hold down the power button once more until the Oculus logo appears after the device has turned off.
- Open the Oculus app on your tablet or smartphone and restart the headset if that doesn’t work.
- Open the Oculus app and choose “Device” from the settings menu to factory reset the device if the problem continues. After that, choose “Factory Reset” and adhere to the on-screen directions.
Display Problems
If the Oculus Quest 2’s display is damaged, it could malfunction and display a black screen. The display may need to be repaired or replaced if the headset has been dropped or hit. Contact Oculus support if this is the case for help.
Update your OS Device Drivers
Make sure to update the device drivers for your Quest 2 if you’re using it with your phone or, more importantly, your PC. If your drivers are set to update with OS updates, then simply ensure you have the latest OS updates installed on your PC. To check for updates, follow these steps:
- Click the Start button on your screen or PC.
- Click the gear icon to access Settings.
- Click on Update and Security.
- Click on Windows Update.
- If updates are available, download and install them. If none are displayed, manually check for updates by clicking on Check for Updates.
If your drivers are not set to update automatically with OS updates, you’ll need to update them individually. Follow these steps:
- Click the Start button on your screen or PC.
- Type “Device Manager” in the search bar.
- Select “Device Manager” from the search results.
- When the “Drivers” window opens, expand each section below and right-click on the drivers under them.
- Select “Update Driver” and then choose “Automatically for Drivers” for the following sections: Display Adapters, USB Connector Managers, and Sound, video, and game controllers.

Perform a Factory reset:
Performing a factory reset on your Quest 2 can help troubleshoot issues, erase your data, or prepare the device for resale. Here’s how you can do it:
- Turn on your Quest 2 and go to “Settings.”
- Select “Device” and then “Reset.”
- Choose “Factory Reset” and confirm your choice.
- Wait for the reset process to complete.
- Follow the on-screen instructions to set your Quest 2 as a new device.
- Remember that a factory reset erases all data and settings on your device, so be sure to back up any important information before proceeding.
Contact Oculus
A serious hardware or software defect in your headset that necessitates the attention of the manufacturers is likely to exist if the problem continues even after a factory reset.
Additionally, the Quest 2 has a two-year warranty, so if anything goes wrong, you could get a replacement or a free repair.
Interesting Oculus Quest 2 Facts
- The Quest 2 was the best-selling VR headset in 2021, surpassing even high-end PCVR models. This speaks to the growing popularity of standalone VR.
- Mark Zuckerberg, CEO of Meta (formerly Facebook), sees the Quest 2 as a stepping stone to the “metaverse,” a future immersive virtual world. The Quest 2’s success is crucial for Meta’s vision.
- While not perfect, the Quest 2’s hand-tracking capabilities were a significant leap forward. They allow for more natural interaction in VR without controllers.
My Quest 2 stuck on black screen after update
byu/LuigiangeloHazuki inoculus
FAQs
How should my Oculus Quest 2 be configured?
For a smooth VR experience, configure your Oculus Quest 2 in a well-lit space with enough room for movement. Download the Meta Quest mobile app to connect your headset and set up the Guardian boundary system, a virtual wall that alerts you when approaching real-world obstacles. Don’t forget to adjust the IPD (distance between your pupils) for optimal image clarity.
Is wearing the Oculus Quest 2 comfortable?
The individual user’s preferences will determine how comfortable the Oculus Quest 2 is for them. The headset is balanced and light, with movable straps and a soft foam facial interface that molds to your face, though.
For added comfort during prolonged VR sessions, you can purchase extra accessories like head straps and facial interfaces.
Is the Oculus Quest 2 compatible without a console or computer?
Yes, the Oculus Quest 2 is a stand-alone VR headset that can be used without a computer or gaming console. It can run several games and apps directly on the device and has its processor, storage, and display.
To access additional features and games, you can also connect your Quest 2 to a PC using a compatible USB cable.
Conclusion:
- Experiencing a black screen issue on your Oculus Quest 2 can be frustrating, but it’s often fixable with some troubleshooting steps.
- From updating your device and drivers to resetting your headset and checking for physical damage, there are several potential solutions to explore.
- Remember to try each step methodically, and don’t hesitate to contact Oculus support if you’re still having problems.
- With a little patience and persistence, you can hopefully resolve your black screen issue and get back to enjoying your VR experience on the Quest 2.
Other Articles:
- Why Is Vizio TV So Slow? – The Truth Unveiled!
- Samsung TV Blue Tint (Everything You Need To Know)
- Why Does One AirPod Die Faster Than The Other? (Find Out)
Click here to view the Visual Story Version of this Article.