If you are experiencing the Apple TV Zoomed-In issue, there are several steps you can try to troubleshoot and fix the problem, such as checking the display settings, restarting the device, checking for updates, and checking for compatibility issues.
Continue reading this blog for the complete solution for the Apple TV zoomed-in issue.
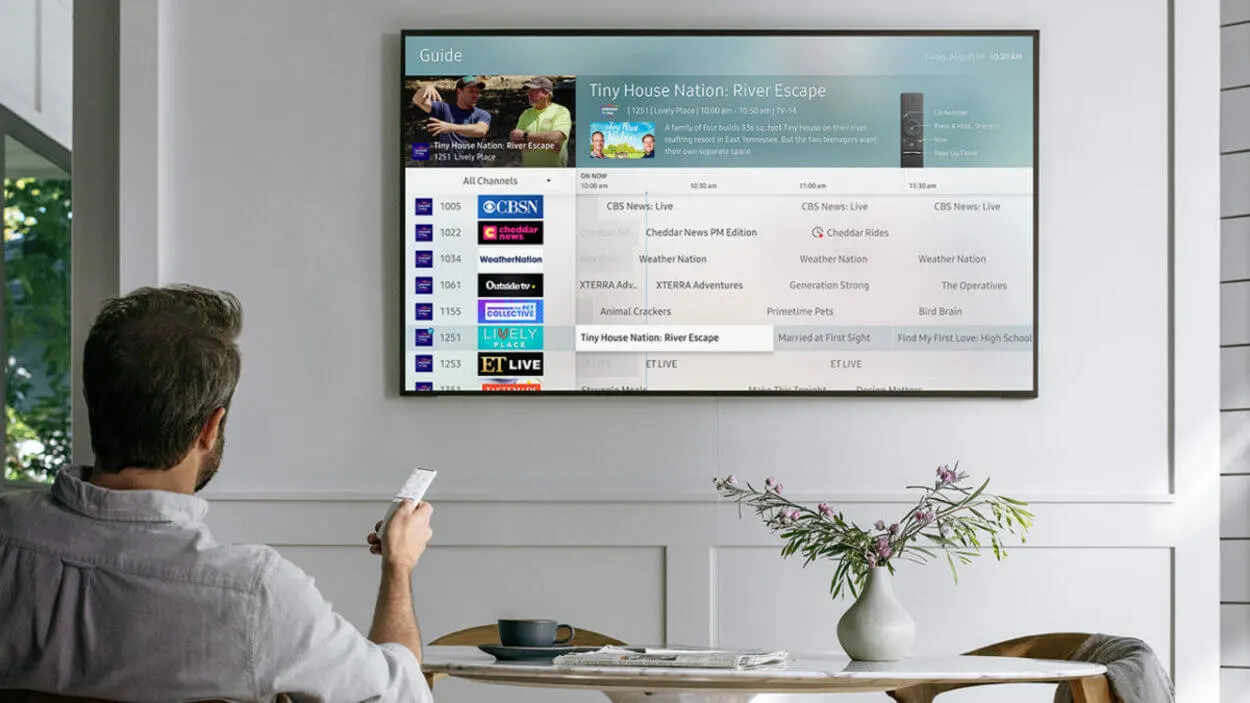
By continuing to use this website you agree to our Terms of Use. If you don't agree to our Terms, you are not allowed to continue using this website.
Reasons for Apple TV Zoomed-In Issue
There can be several reasons why the Apple TV Zoomed-In issue might occur:
| Possible Reason | Explanation |
|---|---|
| Incorrect display settings | Sometimes the display settings on your Apple TV or television can be misconfigured, causing the image to be zoomed-in. This can happen if the zoom or overscan settings on your TV are turned on, or if the display resolution on your Apple TV is set incorrectly. |
| Malfunctioning HDMI cable | If your HDMI cable is damaged or not connected properly, it can cause the image on your TV to appear zoomed-in. This can be due to a poor connection or interference from other devices. |
| Software glitch | Occasionally, a software glitch on your Apple TV can cause the image to appear zoomed-in. This can happen if there is an issue with the operating system or if a particular app is not working correctly. |
| Accessibility features | Some users may have certain accessibility features enabled on their Apple TV, such as the Zoom function, that can cause the display to appear zoomed-in. This can usually be resolved by disabling the accessibility feature. |
It’s important to note that the specific cause of the Apple TV Zoomed-In issue may vary depending on your specific setup and circumstances.

Steps to Fix Apple TV Zoomed-In Issue
If you are experiencing the Apple TV Zoomed-In issue, you can try the following steps to fix the problem:
Check the display settings
On the Apple TV home screen, go to Settings > Video and Audio > Display Mode > “Best for Display” or “Standard.”
Restart the device
Unplug the Apple TV from the power outlet, wait a few seconds, and then plug it back in.
Check for updates
Go to Settings > System > Software Updates and see if there are any updates available for the Apple TV. If there are, install them and see if that fixes the issue.
Check for compatibility issues
Some apps or content may not be compatible with the Apple TV, which could cause the display to appear zoomed in. Try using a different app or streaming service to see if the issue persists.
Check for issues with third-party accessories
If you are using any third-party accessories, such as a sound system or home theater system, they might be causing the display to appear zoomed in. Try disconnecting these accessories to see if that fixes the problem.
Check the cables and connectivity
Make sure that all cables are securely connected and try using a different HDMI port or TV to see if that fixes the problem.
Contact Apple Support
If none of the above steps have fixed the issue, you may need to contact Apple Support for further assistance. They may be able to help you troubleshoot the problem or provide additional solutions.
Apple offers several support options, including phone and chat support, as well as in-person appointments at Apple Stores. When contacting support, be prepared to provide detailed information about the issue you are experiencing, as well as any steps you have taken to try to resolve the problem.

Frequently Asked Questions (FAQs)
Can I use Apple TV with non-Apple devices?
Yes, Apple TV can be used with non-Apple devices, as long as they are compatible with the device’s HDMI output. However, some features, such as AirPlay, may only work with Apple devices.
Can I download apps on Apple TV?
Yes, Apple TV has an App Store where users can download apps for streaming, gaming, and more. Some apps may require a subscription or payment to access content.
Can I use my iPhone as a remote for Apple TV?
Yes, Apple TV can be controlled with an iPhone or iPad using the Apple TV Remote app. The app allows users to navigate the device, enter text, and control playback using their mobile device.
Does Apple TV support 4K content?
Yes, some models of Apple TV support 4K content, which offers higher resolution and improved picture quality. However, users will need a compatible 4K TV and internet speed to access and stream 4K content.
Conclusion
Experiencing a zoomed-in issue with your Apple TV can be frustrating, but there are several potential solutions to resolve the issue.
By adjusting the settings on your TV, updating the software on your Apple TV, or resetting the device, users can troubleshoot and fix the issue effectively. It’s also important to ensure that your Apple TV and TV settings are compatible and up-to-date to prevent future issues.
Additionally, while the zoomed-in issue is a common problem, there are other potential issues with Apple TV, and users should take steps to troubleshoot and fix these issues as well.
By following these guidelines and seeking assistance from Apple support if necessary, users can optimize their viewing experience and enjoy all the features of their Apple TV.

