Connecting your AirPods to a Sony TV is a breeze. Just pop your AirPods in pairing mode (flashing white light), then head to your Sony TV’s Bluetooth settings and scan for new devices. Select your AirPods from the list, and voila!
Follow along as we break down how to link your AirPods to your Sony TV for a better, cord-free listening experience as we unravel the mystery and find out how to take your TV-watching adventures to the next level in terms of ease and sound quality.
By continuing to use this website you agree to our Terms of Use. If you don't agree to our Terms, you are not allowed to continue using this website.
Here Are the Steps You Need to Do to Link Your AirPods to Your Sony TV:
Here are the steps to connect your AirPods to your Sony TV:
- Turn on your AirPods and put them in pairing mode by pressing and holding the button on the back of the case until the LED light starts flashing white.
- On your Sony TV, go to the Home menu by pressing the Home button on your remote.
- Navigate to the Settings menu by using the arrow buttons on your remote.
- Select the Bluetooth settings option and turn on Bluetooth if it’s not already on.
- Select the option to “Add Bluetooth device” and wait for the TV to start scanning for available devices.
- When your AirPods appear on the list of available devices, select them and wait for the TV to connect.
- Once connected, you should be able to hear the audio from your Sony TV through your AirPods.

That’s it! You should now be able to enjoy your favorite shows and movies with the convenience of wireless audio. Just remember to turn off your AirPods when you’re done to conserve battery life.
How can I pair my Sony Google TV with my AirPods?
Airpods may be paired with a Sony Bravia TV or a Sony Google TV using different procedures. The two devices can be connected as follows:
Step 1: Launch the home screen of Google TV.
Step 2: In the upper-right corner, select the icon of your profile.
Step 3: Click “Settings.”
Step 4: Choose “Pair Remote or Accessory” after selecting “Remote & Accessories.”
Step 5: Let your TV find your AirPods, then pick them from the list of connected devices.
Step 6: Click “Pair.”
This should link the devices.
Did You Know Airpods have built-in features that aid in hearing according to your sounds needs. For example, you focus on just the voice in a noisy surrounding?
Handling Pairing-Related Concerns
if you’re trying to use your AirPods with a Sony TV, you might run into some hiccups. But no worries, there are a couple of things you should double-check before you dive into pairing them up.
First off, make sure your AirPods are turned on and in pairing mode. And don’t forget to give them a good charge before you try to connect them to your TV.
Last but not least, don’t forget to unplug any other devices from your Sony TV before starting the pairing process. Once you’ve got all of that sorted, you’ll be ready to enjoy your favorite shows and movies with the freedom of wireless audio. Happy watching!
Pairing Your AirPods for the First Time

In case you can’t seem to find your AirPods as a discoverable device on your Sony TV, no worries, there’s a simple fix. It’s possible that your AirPods are not in pairing mode or haven’t been set up correctly. To put your AirPods into pairing mode, just follow these easy steps in the correct order:
- Keep the charging case of your AirPods open and don’t close it.
- Press and hold the setup button located at the back of the charging case.
- Wait until the LED light on the charging case turns white.
Congratulations! Your AirPods are now in pairing mode and ready to be connected. Just follow the same instructions as before to connect them to your Sony TV. With a bit of patience and persistence, you’ll be enjoying your favorite shows and movies with your AirPods in no time.
A Quick Check to Make Sure Your Sony TV Isn’t Sharing an Internet Connection With Anything Else.
Likely, your AirPods won’t be able to pair with your Sony TV if you’ve already linked other devices with it.
It’s best to check that you don’t have any other Bluetooth devices in use in the room before attempting to link your AirPods with the TV.
To put it simply, if you do that, nothing will happen. Your Sony TV may be able to detect other Bluetooth devices in the room and display them as “pairable” if you’re in the same room as them.
Frequently Asked Questions
How Can I Use AirPods Without Case?
Yes, you can use your AirPods without their case. While the case is required for the initial pairing process, it is not necessary for subsequent reconnection. In other words, your paired AirPods will continue to function with all of your existing devices.
How Do I Stop My AirPods From Charging?
The AirPods Pro 2 must be paired with an iPhone. Please open the Settings program. Find the AirPods Pro 2 tab below your Apple ID and select it. To disable the charging case sounds, select them and then turn off the switch.
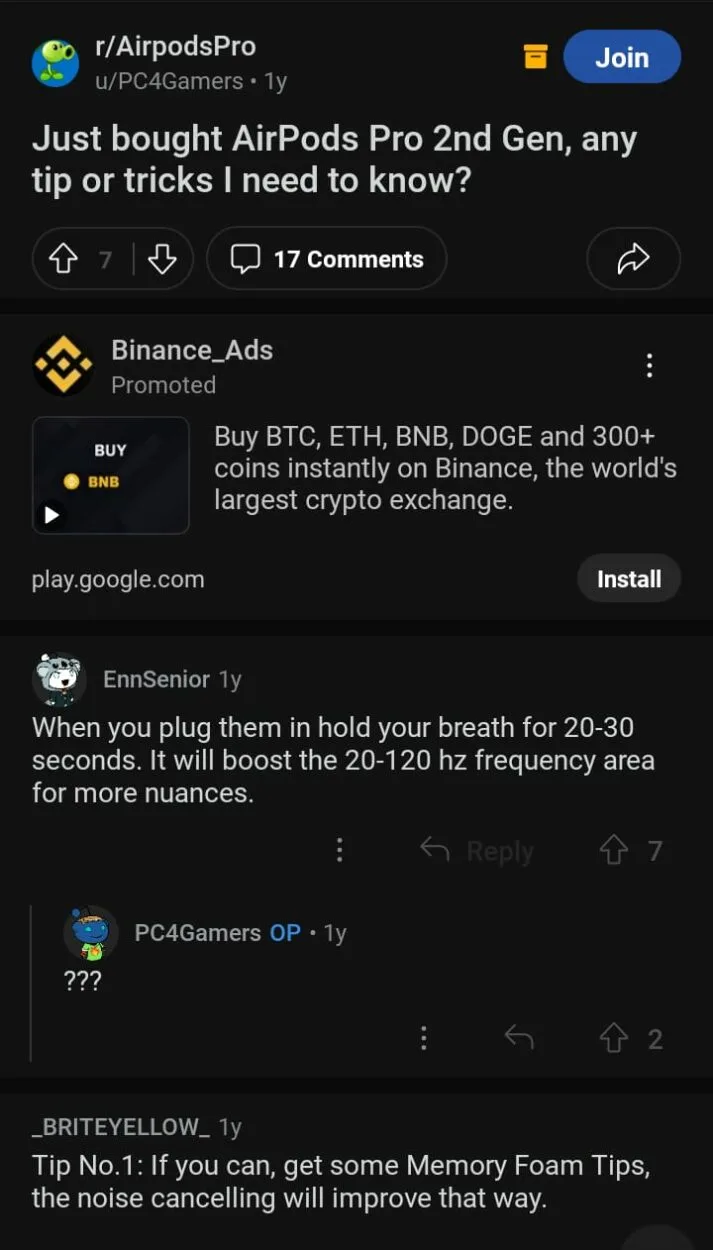
Can You Repair AirPods Battery?
Apple says as a service, we can replace the battery in your AirPods for a small fee. Batteries that die as a result of normal use are not covered by our warranty. If you have AppleCare+ for Headphones and your battery has less than 80% of its original capacity, Apple will replace it at no extra cost to you.
Conclusion
- Apple AirPods may be paired with Sony TVs without any hassle. You can use the TV’s Bluetooth settings to connect your Apple gadget.
- By doing so, you’ll be able to tune out any extraneous sounds and pay attention to the show instead of the world around you.
- This strategy makes it easy to create and intercept as little disruption as possible. Apple AirPods can be used with our Sony TV, but there are a few things you need to check before you start using them.
- Make sure your iPhone is turned on and in pairing mode before you try to pair it with your TV.
- If you’re using a Sony TV, make sure it’s not sharing an internet connection with anything else.
- Your TV will likely be able to identify other Bluetooth devices in the room and display them as “pairable” if you’re in the same room as them.

