First off, let’s address the elephant in the room – no sound is not a fun problem to have when you’re trying to watch your favorite shows or movies.
So, sit tight, grab a snack and a cold drink, and let’s dive into the world of troubleshooting to get your Insignia TV’s sound back to its former glory.
| What to do | Brief Information |
| Default setting restoration | If your Insignia TV has lost its sound, you may try to fix the issue by doing a factory reset. Insignia TVs provide two different factory reset options; one returns the TV to its original condition as if it had never been used, and the other restores the audio and video settings to their defaults. Everything you’ve downloaded prior to the reset, including data, will be erased. |
| Resetting the Audio and Video | You’ll need to go into the settings menu. Then, choose “Advanced System Settings” from “System Settings.” A factory reset option should be included in this window. Select this, then from the option that appears, pick “Reset TV/Audio Settings.” It takes three consecutive presses of the play button to finalize the reset. |
| Complete Reset to Default Settings | Click the gear icon, then choose “System Settings” and “Advanced System Settings” from the submenus that appear. Here is where you should be able to find the option to reset everything to factory settings. To completely reset your device to factory settings, click this, then the “Factory Reset Everything” option, and finally “OK.” |
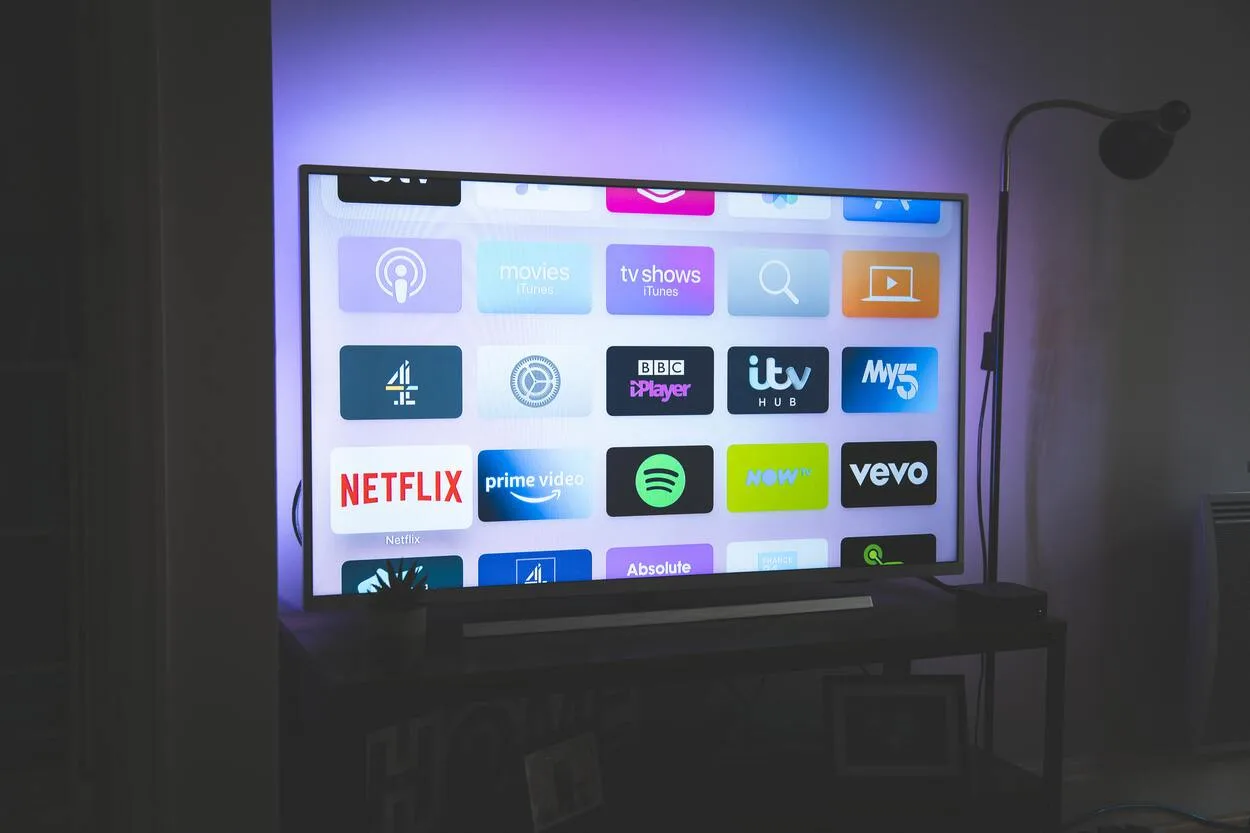
By continuing to use this website you agree to our Terms of Use. If you don't agree to our Terms, you are not allowed to continue using this website.
No Audio Without Preferences
Sometimes, TVs can be like moody teenagers – they might act up or change their behavior for no apparent reason. If you’ve suddenly found yourself with no sound on your Insignia TV, it could be due to a change in the TV’s settings caused by an update or just plain human error.
But don’t fret, you can try to fix this on your own by following these steps: grab your trusty remote and hit the menu button. Once you’re in the settings menu, navigate to the ‘advanced settings’ section and find the audio tab. Make sure that the chosen audio output is your TV speakers – if it’s not, simply adjust it and voila! You may just have your Insignia TV’s sound back in action.
If you’re still having issues, don’t hesitate to reach out to Insignia’s support team for further assistance. They’re always happy to help you out of a jam!
Default Setting Restoration
Restoring your Insignia TV to its default settings can be a helpful solution if you’re experiencing issues such as no sound or poor picture quality. By resetting the TV to its original factory settings, you can eliminate any customized settings that may be causing problems.
To restore your Insignia TV to its default settings, you’ll need to access the TV’s menu using the remote control. From there, navigate to the settings section and find the option for ‘System’ or ‘Reset.’ Select this option and confirm that you want to restore the TV to its default settings.
Once the process is complete, your Insignia TV should be restored to its original settings, just like it was when you first took it out of the box. Keep in mind that restoring your TV to its default settings will erase any customizations you’ve made, including your Wi-Fi network information and any installed apps.

Resetting The Audio and Video
If your Insignia TV is experiencing audio or video problems, resetting these settings to their default values may help solve the issue. Here’s how you can reset the audio and video settings on your Insignia TV:
Resetting Audio Settings:
- Turn on your Insignia TV and press the ‘Menu’ button on your remote.
- Navigate to the ‘Audio’ section of the menu and select ‘Reset Audio Settings.’
- Confirm that you want to reset the audio settings to their default values.
Resetting Video Settings:
- Turn on your Insignia TV and press the ‘Menu’ button on your remote.
- Navigate to the ‘Picture’ section of the menu and select ‘Reset Picture Settings.’
- Confirm that you want to reset the video settings to their default values.
Once you’ve reset the audio and video settings, test the TV to see if the issue has been resolved. If the problem persists, you may need to troubleshoot further or consider seeking professional help.
It’s worth noting that resetting the audio and video settings will erase any customizations you’ve made to these settings, so be sure to write down any changes you’ve made if you want to restore them later.
Complete Reset to Default Settings
If the issue persists after resetting the display and sound settings to their defaults, you should do so. Click the gear icon, then choose “System Settings” and “Advanced System Settings” from the submenus that appear.
Here is where you should be able to find the option to reset everything to factory settings.
To completely reset your device to factory settings, click this, then the “Factory Reset Everything” option, and finally “OK.”
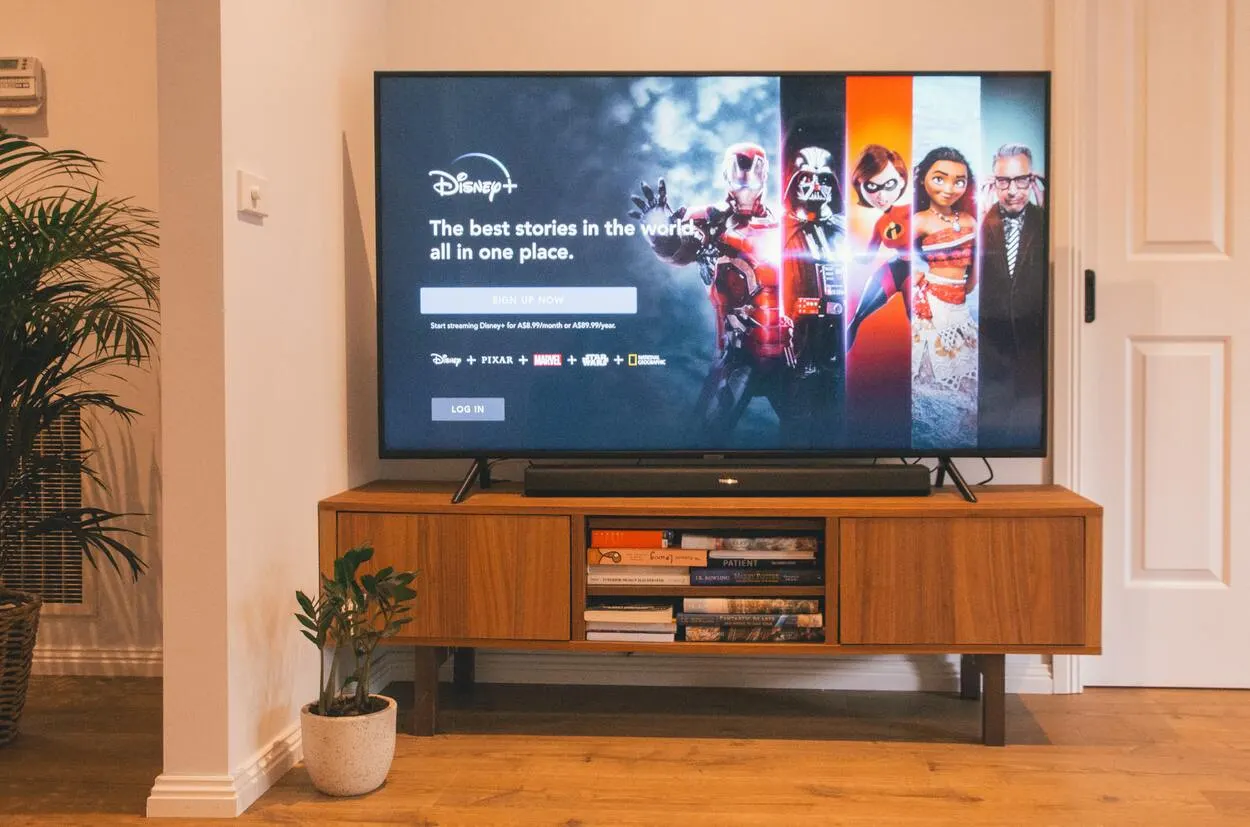
Ask for Help
Experts in the field of electronics repair are the go-to people when your TV starts acting up. A quick Google search might help you find local technicians.
You could also try contacting the company that made your particular model of TV and asking if they have any local technicians on staff who are qualified to fix your set.
The Insignia sound issues may be fixed with the help of an in-home technician.
Remember to always prioritize safety when working with electronic devices, and if you are unsure about any repairs, consult a professional.
Frequently Asked Questions
How Long Should a TV Be Used?
Professionals in the field estimate that TVs are replaced every seven to eight years. This figure is expected to decrease as the price of 4K televisions continues to drop and as the desire for multiple televisions grows among consumers. However, this average conceals the reality that there are many people who replace much more frequently than the average, while others remain loyal employees for much longer.
What Power Does a TV Use?
Even though they may be the same size, televisions of different types have different power requirements. For comparison’s sake, a 32-inch TV can use anywhere from 30 to 55 watts of power with an LED set, 50 to 70 watts with an LCD set, 60 to 80 watts with an OLED set, and 120 to 150 watts with a CRT set.
How Much Current Does TV Use?
Between 60 and 150 watts is the typical range for the rated power of an LED television. The larger the display, the stronger the rating. The electricity needed to power a 100-watt television for 12 hours per day is 1200 watt hours = 1.2 kWh (units), or 36 kWh (units) per month.
Conclusion
- There might be an issue with the settings, the speakers, or the TV itself if there is no sound coming from your Insignia TV.
- You can conduct some self-diagnosis using the menu button on your remote control. Your TV manufacturer is who you’ll need to contact if the speakers stop working.
- It’s imperative that you set your TV’s speakers as the device’s output of choice. Insignia TVs provide two different factory reset options. One returns the TV to its original condition as if it had never been used.
- The other restores the audio and video settings to their defaults. Everything you’ve downloaded prior to the reset, including data, will be erased.
- It takes three consecutive presses of the play button to finalize the reset. When a TV is muted, no sound can be heard from it.
- If you’ve lost or broken the remote to your Insignia TV and can’t turn it off mute, you’ll need to replace it or get an app that will enable you to do so.
- Other issues may arise, such as those listed below, if the remote you’re using is malfunctioning.

