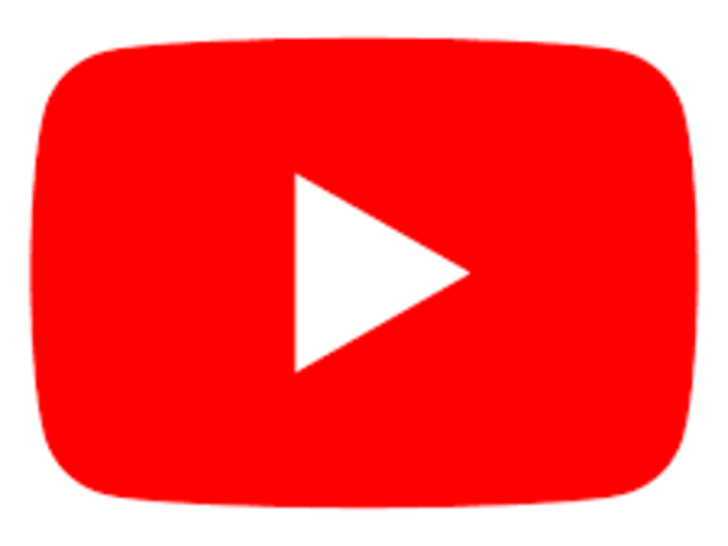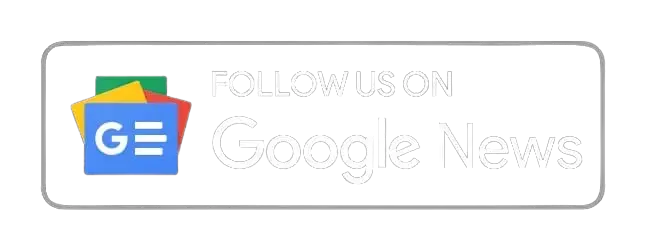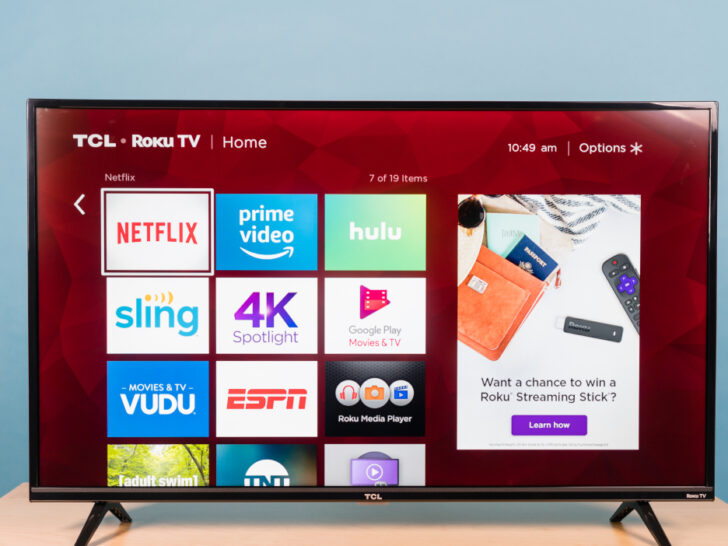We have noticed significant variances in performance among different streaming sticks. Our studies indicate that Amazon Fire and Chromecast offer a better experience under fluctuating network conditions, while Roku excels when the network bandwidth is highly stable.
In this guide, we will provide you with some troubleshooting tips and solutions for when YouTube is not working on your Firestick.
From resetting your device to clearing the cache, we’ll walk you through some common solutions to help get your YouTube app up and running again.
| Solutions for your firestick not able to work youtube | Explanation |
|---|---|
| Check Internet Connection | The first step in troubleshooting Youtube not working on Firestick is to check your internet connection. Make sure that your Firestick is connected to a stable and strong internet connection |
| Update Firestick Software | To do this, go to the settings menu on your Firestick, select “Device” and then “About”. From there, select “Check for Updates” and follow the prompts to update your Firestick software. |
| Update Youtube App | To do this, go to the apps menu on your Firestick, select the Youtube app, and then select “Update”. If there are no updates available, try uninstalling and reinstalling the app. |
| Check Firestick Configuration | This includes making sure that your account information is correct, that your region settings are correct, and that your privacy settings are correct. |
Causes of Youtube Not Working on Firestick
Internet Connection
One of the most common causes of Youtube not working on Firestick is a weak or unstable internet connection.
Without a strong internet connection, your Firestick will not be able to connect to the Youtube server, resulting in the app not working.
Outdated Firestick Software
Another common cause of Youtube not working on Firestick is outdated Firestick software. Like all other devices, the Firestick requires regular software updates to function properly.
Without these updates, the Firestick may not be able to connect to the Youtube server or may not have the necessary features to run the app.

Outdated Youtube App
Another common cause of Youtube not working on Firestick is an outdated Youtube app.
Just like the Firestick software, the Youtube app also requires regular updates to function properly. Without these updates, the app may not be able to connect to the Youtube server or may not have the necessary features to run the app.
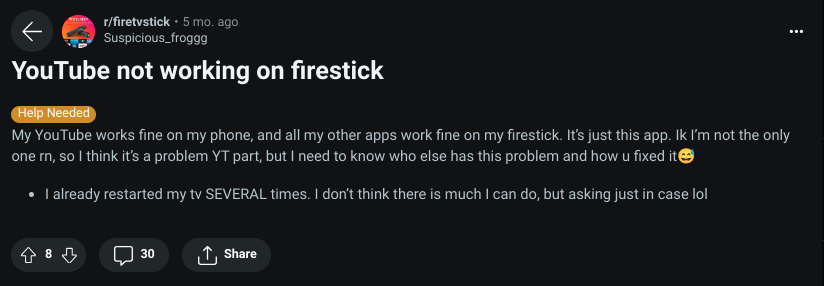
Image Credit: Reddit
Firestick Configuration
In some cases, the problem may be caused by a configuration issue on the Firestick. This can include incorrect settings, incorrect account information, or incorrect region settings.
Solutions for Youtube Not Working on Firestick
Check Internet Connection
The first step in troubleshooting Youtube not working on Firestick is to check your internet connection. Make sure that your Firestick is connected to a stable and strong internet connection.
If you are experiencing internet connection issues, try resetting your router or contacting your internet service provider.
Update Firestick Software
If the problem is caused by outdated Firestick software, the solution is to update the software.
To do this, go to the settings menu on your Firestick, select “Device” and then “About”. From there, select “Check for Updates” and follow the prompts to update your Firestick software.
Update Youtube App
If the problem is caused by an outdated Youtube app, the solution is to update the app.
To do this, go to the apps menu on your Firestick, select the Youtube app, and then select “Update”.
If the app does not have any new updates available, attempting to uninstall and then reinstall it could resolve the issue.

Check Firestick Configuration
If the problem is caused by a configuration issue on the Firestick, the solution is to check the settings and make sure that everything is configured correctly.
This includes making sure that your account information is correct, that your region settings are correct, and that your privacy settings are correct.
Troubleshooting YouTube Outage on Firestick
If YouTube is not working on your Firestick, the first step is to check if the YouTube servers are down. This can be done by checking the service on other devices like your smartphone or laptop, or by visiting websites like Downdetector that provide updates on service outages.
If the servers are down, all you can do is wait for them to come back online. You can also follow YouTube on social media platforms like Twitter for updates on when to expect the service to return. However, if the servers are not down, the following methods can be used to troubleshoot why YouTube is not working on your Firestick device.
Try Resetting Your Firestick
One way to fix issues with the YouTube app not working on a Firestick is to reset the device and clear its cache. This can resolve problems such as freezing screens, crashing apps, sound issues, buffering, and slowness.
To reset the Firestick, one method is to hold down the center and play buttons on the remote for 15 seconds to force a restart. Another option is to hold down the center button for 3 seconds, then go to settings, select My Fire TV, and restart the device. Clearing the cache may help resolve YouTube app issues.
Force Stop and Clear Cache
If you’re experiencing issues with the YouTube app on your Firestick and resetting the device didn’t fix the problem, there are a few additional steps you can take.
One of these is to force-stop the app and clear its cache. This can help to free up storage space and improve the performance of the device.
To force stop the YouTube app, go to SETTINGS > APPLICATIONS > MANAGE INSTALLED APPLICATIONS. This will bring up a list of all the apps that are currently installed on your Firestick.
Scroll down and when you land on the YouTube app, click on it and then select FORCE STOP. This action will shut down the app and prevent it from continuing to run in the background.
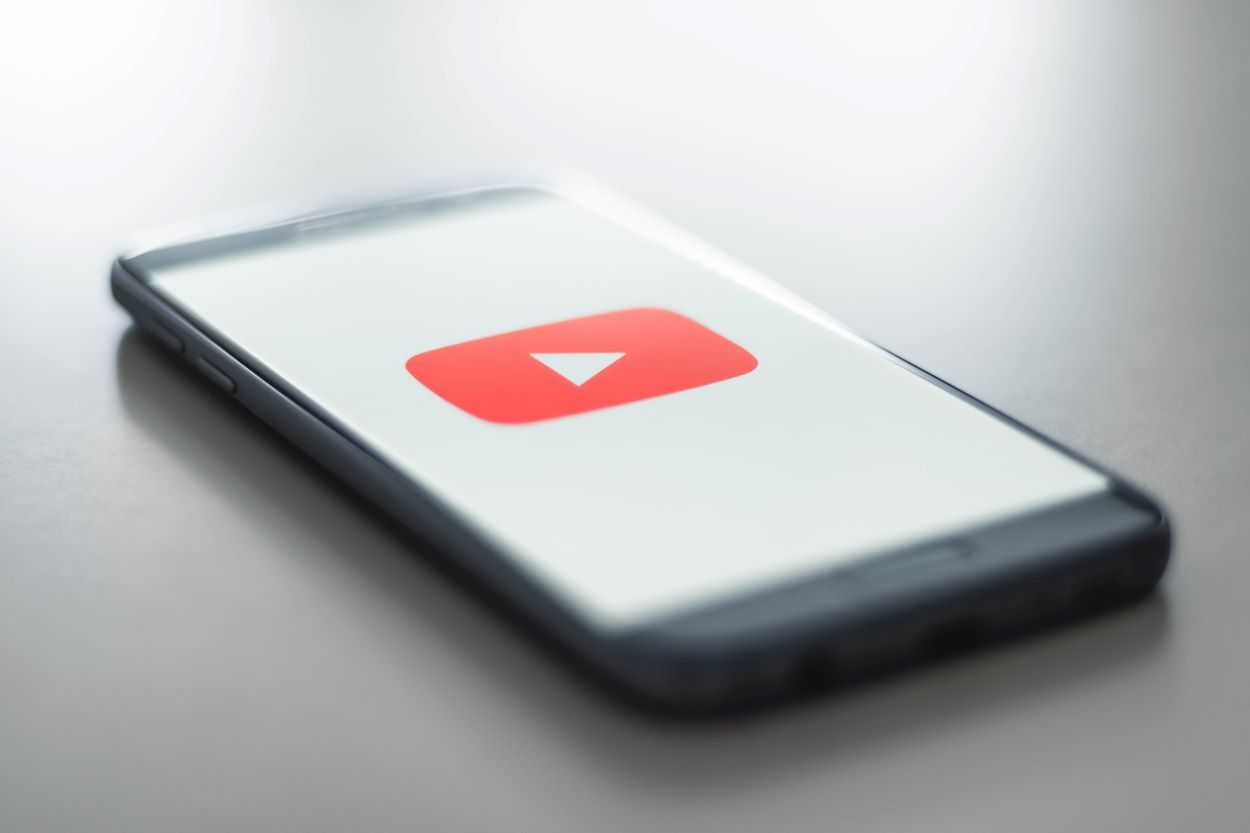
Frequently Asked Questions (FAQs)
How do I reset my Firestick to fix the YouTube app?
To reset your Firestick and potentially fix issues with the YouTube app, you can try a forced restart by holding down both the CENTER and PLAY buttons on your Firestick remote for about 15 seconds. Another option is to go to Settings > My Fire TV > Restart. This can clear the device’s cache and potentially resolve issues with the YouTube app.
What should I do if resetting my Firestick doesn’t fix the YouTube app?
If resetting your Firestick doesn’t fix the YouTube app, you can try force-stopping the app and clearing its cache. To do this, go to SETTINGS > APPLICATIONS > MANAGE INSTALLED APPLICATIONS, locate the YouTube app, and select FORCE STOP. Then, select CLEAR CACHE and CLEAR DATA to remove any stored data that may be causing issues.
Why is my Firestick buffering when I try to watch YouTube?
Buffering on a Firestick when trying to watch YouTube can be caused by a poor internet connection or a problem with the app. Try resetting your Firestick and clearing its cache to see if that resolves the issue. If the problem persists, check your internet connection and make sure it is strong and stable.
Conclusion
- In conclusion, if you’re experiencing issues with the YouTube app not working on your Firestick, there are a few steps you can take to try and resolve the problem. First, try resetting your Firestick to clear the device’s cache.
- If that doesn’t work, try force-stopping the YouTube app and clearing its cache. You can also check your internet connection to make sure it is stable and strong.
- If none of these steps work, it may be worth checking for any known issues or outages with the YouTube app or contacting the app’s support team for assistance. It’s also a good idea to keep your Firestick software and apps updated to the latest version to avoid any compatibility issues.
Other Articles
- Are Blink Cameras Always Recording? (The Truth)
- Troubleshooting Your Roomba’s Charging Issue (Guide)
- The Five Best Chimes Compatible With Nest Hello Doorbells (Top rated!)