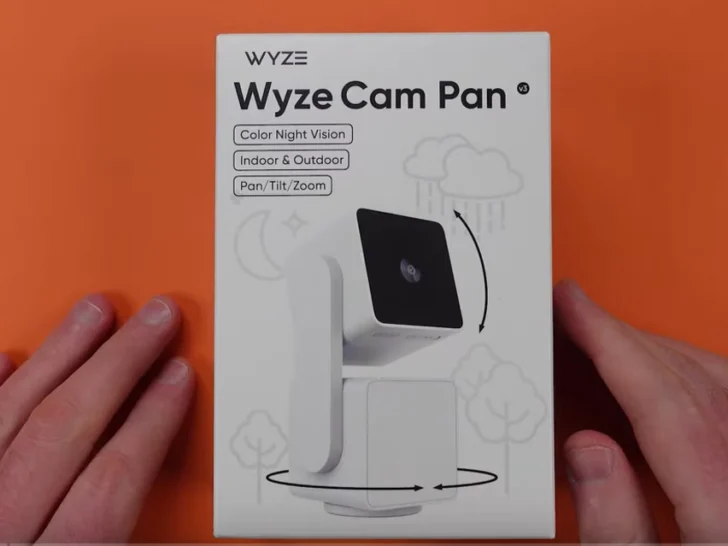Introducing the Wyze Cam Pan V3, an exceptional addition to your home security. This comprehensive guide is designed to facilitate the setup and operation of this advanced surveillance camera with precision and professionalism.
We’ll detail each component, ensuring you’re well-informed. Subsequently, you’ll be provided with step-by-step instructions for mounting the camera securely, utilizing screws, wall anchors, and the included wall mount.
We also talk about Wyze app setup in this article. The process starts with the creation of a Wyze account, a critical initial step. You’ll be guided through adding the Wyze Cam Pan V3 to the app and connecting it to your Wi-Fi network.
Without any further ado, let’s get going!
| Section | Key Information |
| Unboxing | – Components in the box: Camera, screws, wall anchors, and wall mount. |
| Setting up the Wyze App | – Pan and Tilt function for a wider view. – Privacy Mode to stop monitoring. – SD card slot for local storage. – Capture photos and start recordings from the app. |
| Firmware Update | – Importance of keeping firmware updated. – Check for updates in the app under “Device Info.” |
| Exploring Camera Features | – Pan and Tilt functions for a wider view. – Privacy Mode to stop monitoring. – SD card slot for local storage. – Capture photos and start recordings from the app. |
| Motion Detection and Event Recording | – Customize motion and sound sensitivity. – Create detection zones. – Configure event recording settings. |
By continuing to use this website you agree to our Terms of Use. If you don't agree to our Terms, you are not allowed to continue using this website.
Unboxing and Mounting
You open the Wyze Cam Pan V3 box, you’ll find the camera, screws, and wall anchors. To set it up, attach the camera to a wall using the screws and wall anchors. There’s also a wall mount that helps you do this.
To power the camera, use the long USB cable, which connects to the camera’s bottom and a power source. Ensure the camera is close to your Wi-Fi, so it works well.
Setting up the Wyze App
Setting up the Wyze App is the first step to making your Wyze Cam Pan V3 work. Here’s how to do it:
1. Download the Wyze App: First, go to your phone’s app store, whether it’s the App Store for iPhones or Google Play for Android devices. Search for “Wyze” and download the Wyze app.
2. Create a Wyze Account: Open the Wyze app and sign up for an account. You’ll need to provide your email address and create a secure password. Make sure to remember these details.
3. Add Your Camera: Tap the plus (+) icon in the Wyze app. Then select “Cameras” and look for the Wyze Cam Pan V3. This camera should have a flashing red light, indicating it’s ready for setup. Tap on it.
4. Connect to Wi-Fi: The app will guide you through connecting the camera to your Wi-Fi network and add a password. Ensure the camera is close to your Wi-Fi source for a strong connection.
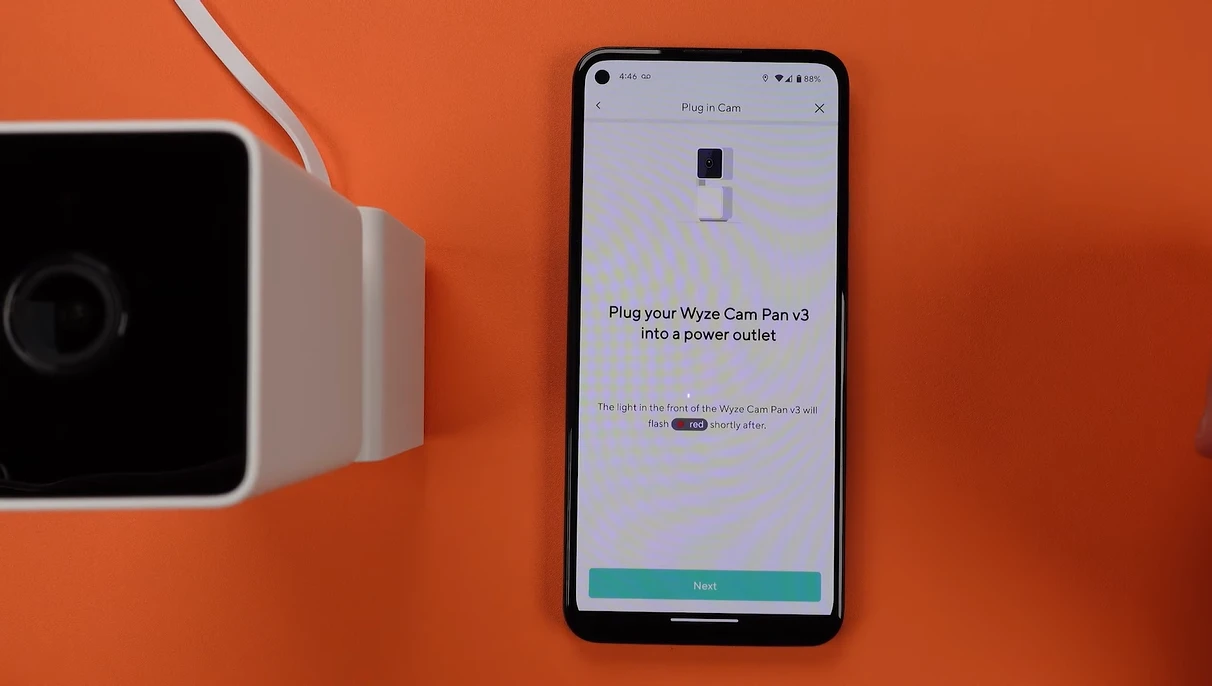
Firmware Update
Updating your camera’s firmware is essential for its performance and security. To check for and perform firmware updates on your Wyze Cam Pan V3, follow these simple steps:
- After opening the Wyze app, add the camera you want to.
- In the camera settings, find and tap “Device Info.”
- Under “Device Info,” you’ll see “Firmware Version.” Tap it to check for updates.
Features
The following are the features of Wyze Cam Pan V3:
Camera Features
Exploring the camera features in the Wyze Cam Pan V3 is essential to make the most of its capabilities:
- Pan and Tilt: In the Wyze app, navigate to your camera’s live feed. You can use the pan and tilt functions to move the camera left, right, up, and down, giving you a wider view of your surroundings. This helps you cover more areas without physically moving the camera.
- Privacy Mode: Privacy mode is a feature that turns the camera down and stops live streaming. It’s useful when you want to maintain privacy or at home and don’t want the camera to monitor your activities. To activate privacy mode, tap the corresponding option in the app.
- SD Card Slot: The Wyze Cam Pan V3 has an SD card slot for video and photo storage. Insert an SD card to save recordings directly to it. The camera can hold a microSD card up to 32GB, allowing you to store footage locally.
- Capture Photos and Start Recordings: In the app, you can capture photos and start recordings by using the respective buttons during live streaming. Photos and recordings are saved either in your camera roll or on the inserted SD card, depending on your preference and settings.
Motion Detection and Event Recording
Customizing motion and sound sensitivity settings allows you to fine-tune how your Wyze Cam Pan V3 responds to events. You can adjust these settings to make it more or less sensitive to motion and sound.
Additionally, creating detection zones helps you specify the areas the camera should monitor closely. Configure event recording settings to ensure the camera captures and saves relevant events.
To review recorded events, access the app’s “Recent Events” section, where you can watch and manage the footage captured by your camera based on the settings you’ve defined.
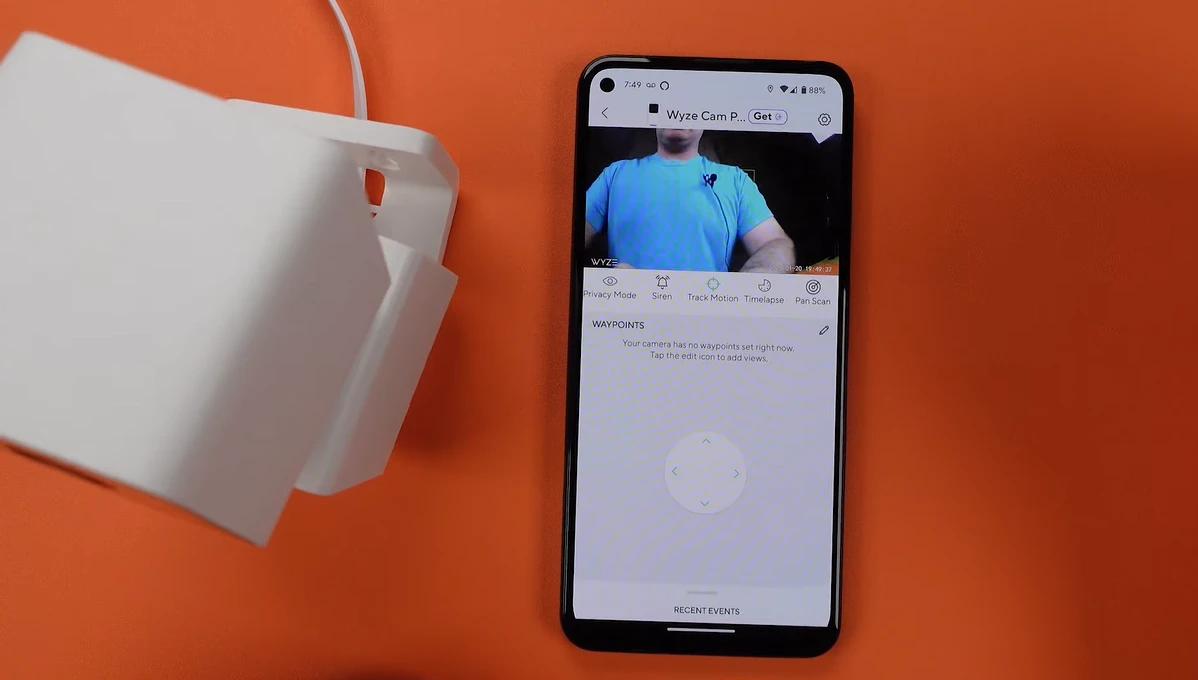
Night Vision and IR Lights
Night vision settings in the Wyze Cam Pan V3 allow you to adapt to low-light conditions. You can customize how the camera switches between day and night mode, such as automatic or manual settings. In low light or darkness, the camera employs infrared (IR) lights to illuminate the area.
These IR lights are invisible to the human eye but provide the camera with the necessary light to capture clear footage. Understanding and configuring these settings ensures your camera continues to monitor effectively, even in challenging lighting conditions.
Advanced Settings and Notifications
Advanced settings for the Wyze Cam Pan V3 include motor controls to adjust the camera’s movement speed. You can fine-tune your notification preferences for motion, sound, and even smoke or CO alarms.
Customization options let you manage when and how you receive notifications, ensuring they align with your monitoring needs.
With motor controls and tailored notification settings, you can optimize your camera’s performance and stay informed about relevant events, offering a more personalized and effective monitoring experience.
Automation and Rules
Automation rules in the Wyze Cam Pan V3 allow you to create actions based on specific device triggers. For instance, you can set the camera to start recording when a motion sensor detects movement. Shortcuts are quick actions you can initiate, like turning on or off the camera with a single tap.
Examples of automation scenarios include:
- Motion Detection: Trigger camera recording when a motion sensor activates.
- Scheduled Recording: Set a schedule for the camera to record at specific times.
- Privacy Mode: Enable privacy mode when your phone’s GPS indicates you’re at home.
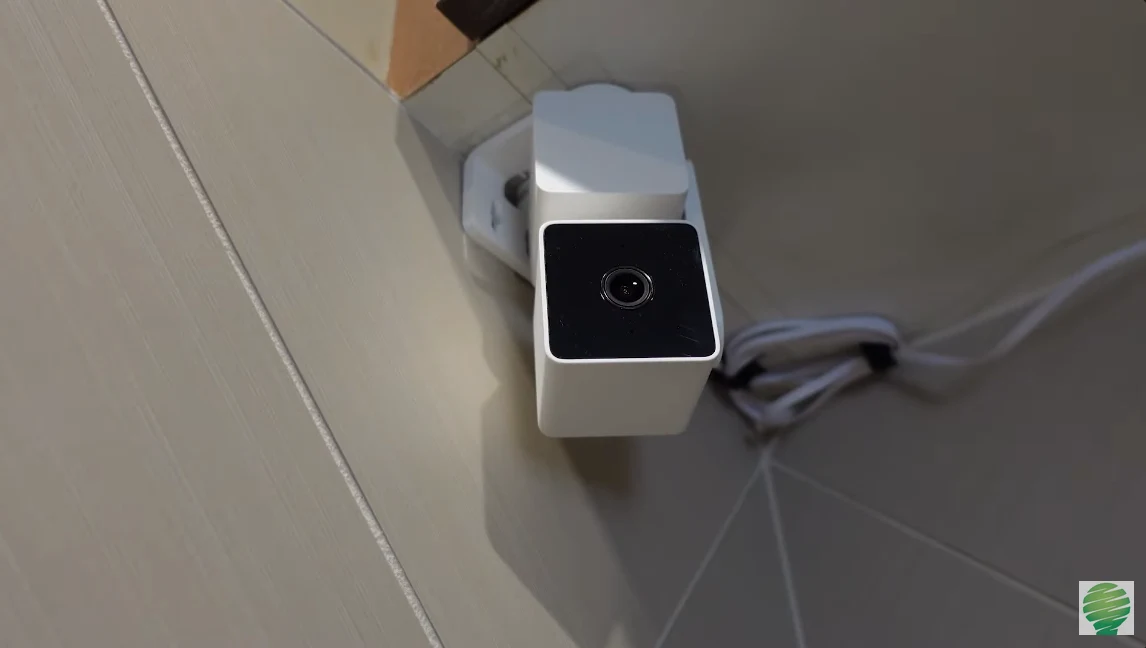
Review
The Wyze Cam V3 is easy to get started. The package had all the parts I needed, and the instructions made it simple to mount the camera.
The app is easy to use. I created an account and added the camera without any trouble. The app made sure the camera’s red light was flashing, which helped connect it to my Wi-Fi.
Keeping the camera’s software up to date is important. It’s easy to check for updates through the app. This makes sure the camera works well and stays secure.
The camera can move around and look in different directions, which is super cool. I can also control when it records and when it doesn’t.
I can set how sensitive the camera is to motion and sound. This helps me catch the things I want. I can also pick where the camera watches, so it doesn’t get confused by things it doesn’t need to see.
The camera can see in the dark, and it uses special lights called IR lights to do that. It’s like having night vision! The app has extra settings for things like how fast the camera moves and when it tells me about stuff.
Rating: 8.5 out of 10
Also, if you feel like buying this product, make sure to tap below and play the video!
FAQS
How do I set up my Wyze Cam pan?
To set up your Wyze Cam Pan, first, unbox it and mount it using the included screws, wall anchors, and wall mount. Then, power it using the USB cable and connect it to the Wyze app on your smartphone. Follow the app’s on-screen instructions to complete the setup.
Does the WYZE Cam v3 need to be connected to WiFi?
Certainly. The Wyze Cam v3 requires a Wi-Fi connection for remote monitoring and full functionality. A strong and stable Wi-Fi connection is essential as it enables the camera to send live video feeds and alerts to your connected device, ensuring you can access and control it from anywhere with internet access.
How do I connect my Wyze Cam Pan to a new WiFi?
To connect your Wyze Cam Pan to a new Wi-Fi network, open the Wyze app, tap on the camera you want to change the Wi-Fi for, go to Device Settings, and select Wi-Fi. Follow the prompts to input the new Wi-Fi network credentials and ensure the camera is within range of the new network for a successful connection.
Conclusion
- The Wyze Cam Pan V3 presents a comprehensive and accessible solution for home or business security needs.
- The setup guide covers unboxing, mounting, and camera configuration, making the installation process straightforward.
- The Wyze app simplifies the addition of the camera to your network, ensuring a seamless connection.
- Regular firmware updates are crucial for both optimal performance and enhanced security of the camera.
- The camera’s versatile features, including pan and tilt, privacy mode, and local SD card storage, provide flexibility in monitoring.
- Automation rules and shortcuts offer a convenient and efficient way to customize your monitoring experience, making the Wyze Cam Pan V3 an excellent choice for those seeking enhanced security and peace of mind.