I’m really excited about the new SmartThings Station because it’s made my life at home so much better. I love how it connects all my smart gadgets and makes them work together. Plus, it can charge my phone without any wires!
With the SmartThings Station, I can control my lights, security cameras, and more with just a tap on my phone. The best part? It’s super easy to use, even if you’re not a tech expert.
In this article, I’ll share my personal experience with the SmartThings Station and why I think it’s a must-have for making your home smarter and more fun. Get ready to be amazed by this awesome gadget!
| Section | Description |
| Prerequisites for Setup | – Samsung SmartThings station hardware – USB-C cable, Power adapter – Smartphone/tablet with Bluetooth – Wi-Fi network, Samsung account and SmartThings app |
| Setting Up the Hardware | – Unboxing and checking components – Connecting power and observing LED indications |
| Connecting to Wi-Fi | – Ensure Bluetooth is enabled on mobile devices – Use the SmartThings app to connect to the home’s Wi-Fi network |
| Pairing Devices | – Scan for Zigbee and Matter devices and add devices to the SmartThings app |
| Customizing Device Settings | – Renaming devices – Assigning devices to rooms and setting favorites – Exploring device-specific features |
| Exploring SmartThings Features | – Understanding the control card – Using the SmartThings app for device control and automation – SmartThings Edge drivers for advanced features |
| Smart Home Automation | – Creating routines based on triggers – Setting up automation based on time and device statuses – Enhancing daily routines with SmartThings |
By continuing to use this website you agree to our Terms of Use. If you don't agree to our Terms, you are not allowed to continue using this website.
Smartthings Station Setup Guide
Following is an easy guide for setting up your Smarthings Station:
Prerequisites for Setup
Before diving into the setup process of your Samsung SmartThings station, it’s essential to ensure you have all the necessary items and accounts in place.
To successfully set up your SmartThings station, gather the following items:
- Samsung SmartThings station hardware
- USB-C cable (included in the package)
- Power adapter (if not included, make sure you have a compatible one)
- Smartphone or tablet with Bluetooth capabilities
- A stable Wi-Fi network at your home
The important thing about your SmartThings setup is the official Samsung SmartThings app. Download it from your device’s app store (available for both iOS and Android).
If you don’t already have a Samsung account, you’ll need to create one. This account will be used to link and manage your SmartThings station.
Follow the registration process within the SmartThings app to create your account, or you can do this through the Samsung website.
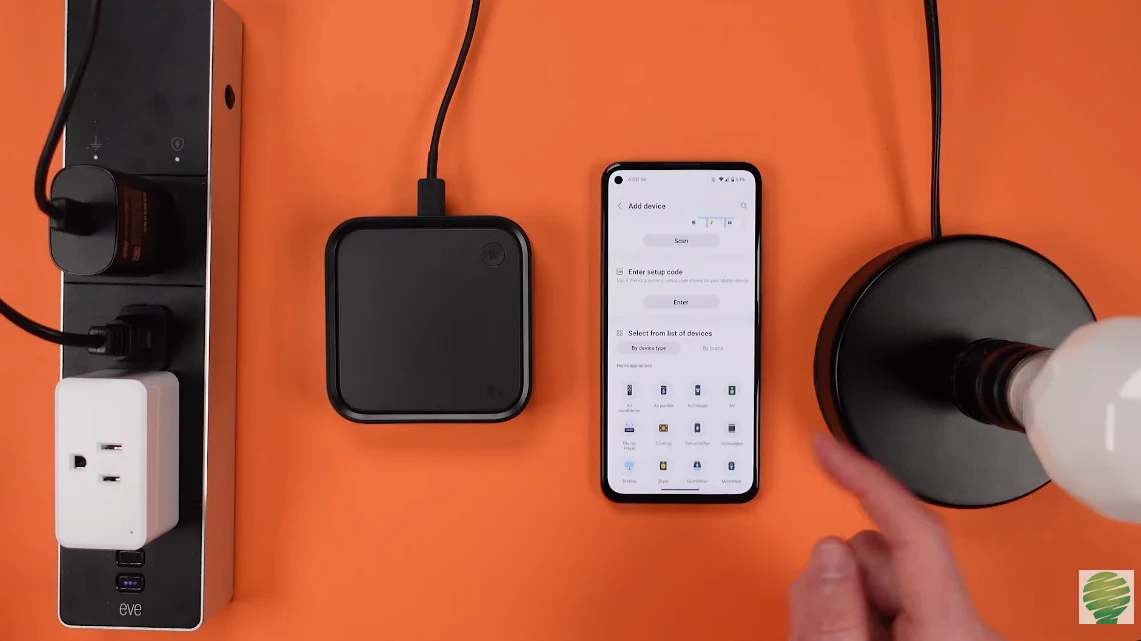
Setting Up the Hardware
While unboxing, ensure all components are present, including the SmartThings hub, power cable, and adapter. Find a suitable location for the hub, ideally in a central location for better connectivity, and connect the USB-C cable to the hub.
Plug the power adapter into an electrical outlet and connect the other end to the USB-C port on the SmartThings hub. As you power it up, observe the initial LED indications. These lights may flash or change colors during the startup process, indicating that the hub is initializing.
Connecting to Wi-Fi
Begin the setup process by ensuring that Bluetooth is enabled on your smartphone or tablet. This is a crucial step as it allows your mobile device to communicate with the SmartThings station. Make sure Bluetooth is turned on in your device’s settings to establish a connection.
The Samsung SmartThings app on your smartphone, which you downloaded in the earlier steps. Follow the in-app instructions to connect your SmartThings station to your home’s Wi-Fi network. This connection enables your hub to access the internet and communicate with your smart devices.
Once the setup is complete, your SmartThings station will be ready to manage your connected devices effectively.
Pairing Devices
Use the SmartThings app to scan for nearby Zigbee and Matter devices. This process identifies and connects these devices to your SmartThings station, expanding your smart home network.
Once detected, add the devices to the SmartThings app, allowing you to control and monitor them. In case of pairing issues, refer to troubleshooting steps within the app for a smooth setup process.
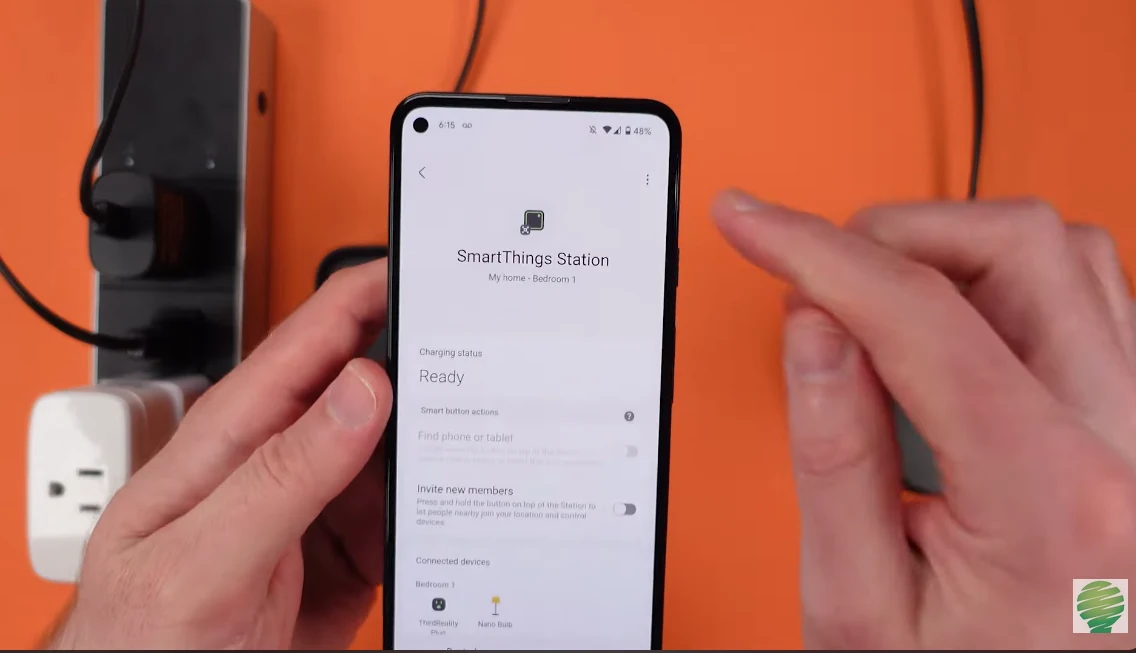
Customizing Device Settings
- Personalize your smart home by renaming devices to more easily identify them. This simplifies device management and control.
- Organize your devices by assigning them to specific rooms within the SmartThings app. This helps create a logical layout for your smart home, making it easier to control devices in different areas.
- Mark frequently used devices as favorites for swift access from the SmartThings app’s favorites tab.
- Dive into device-specific features, like the power meter for smart plugs, to monitor and optimize their performance, enhancing your smart home experience.
Exploring SmartThings Features
The SmartThings station comes with a control card feature that simplifies device management. This card allows you to control and monitor your smart devices, displaying their status, enabling quick actions, and providing insights into their performance.
The SmartThings app controls and automates your smart home. You can create routines and scenes, set schedules, and receive notifications. It’s a user-friendly interface for managing your devices and customizing their behavior.
SmartThings Edge drivers, installed on the hub, take your smart home to the next level. These drivers enable local control, reduce reliance on the internet, and open doors to advanced features and customization, offering a more responsive smart home experience.
Smart Home Automation
Smart home automation allows you to set up routines that are triggered by different actions, like pressing a button on your SmartThings station. For example, you can have a “Good Morning” routine that turns on the lights and adjusts the thermostat when you press the button.
You can also automate your smart home based on specific times or the status of your devices. For instance, you can schedule your lights to turn on at sunset or have your smart lock automatically lock the door when all your smart sensors indicate that no one is home.
It can make your daily routines more convenient. It can brew your morning coffee, adjust the thermostat to your preferred temperature, and even play your favorite music when you wake up, all by setting up automation routines.
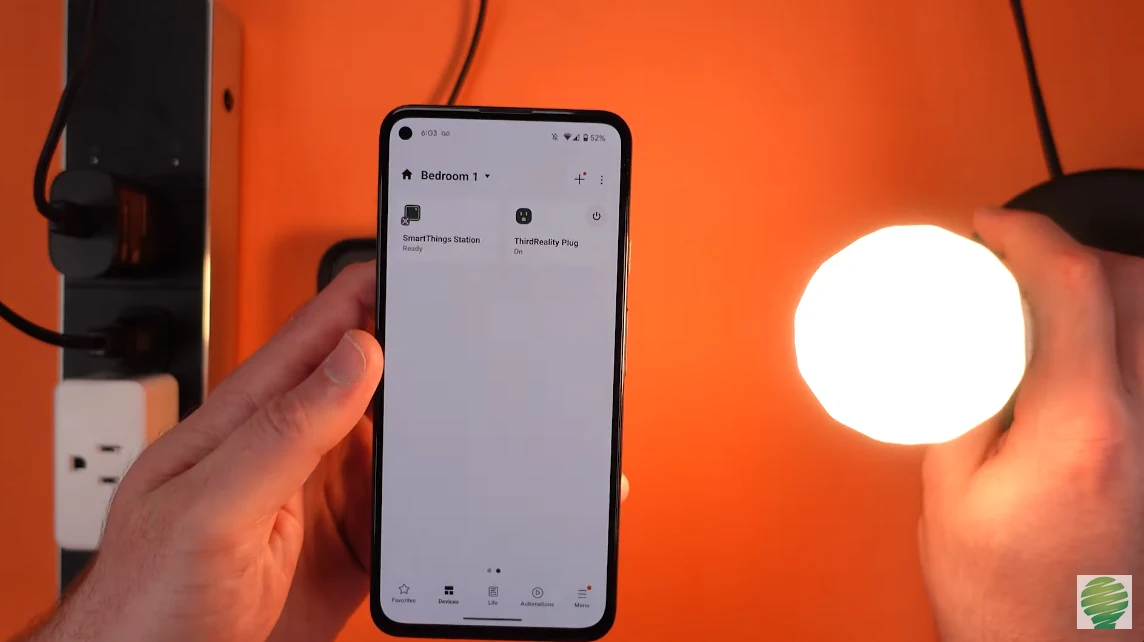
Troubleshooting and Maintenance
1. Common Issues During Setup: While setting up your SmartThings station, you may encounter common issues like device pairing problems or connectivity issues.
The key is to ensure that your devices are compatible with SmartThings and follow the setup steps carefully. If issues arise, performing a device reset or checking your Wi-Fi network can often resolve them.
2. Firmware Updates for the SmartThings Station and Connected Devices: Regularly check for firmware updates for both your SmartThings station and the connected smart devices.
Keeping the firmware up to date ensures better performance and compatibility. You can usually enable automatic updates in the settings to ensure you’re always on the latest version.
3. Useful Tips for Maintaining a Smart Home Experience: To maintain a smooth, smart home experience, consider optimizing your Wi-Fi network, creating backup routines, and periodically checking device batteries.
Review
This hub is designed to work with a wide range of smart devices, making it an excellent choice for those with diverse smart home products. The setup process is easy, thanks to the SmartThings app, which guides you through each step.
The SmartThings Station doubles as a wireless charger, adding an extra layer of convenience to your smart home setup. Another standout feature is that it supports both Zigbee and Matter devices, which ensures compatibility with a wide array of smart gadgets.
Creating personalized routines and automation is another thing I love about this hub. You can easily rename and organize devices, making management simple and efficient.
Rating: 9 out of 10
Still want to know more? Know more tips and tricks below:
FAQS
Is SmartThings station a hub?
Absolutely, the SmartThings Station functions as a central hub for your smart home. It acts as a control center, enabling you to connect and manage a variety of smart devices, from thermostats to lighting and power outlets.
With the Smart Button, you can effortlessly coordinate and control these devices, enhancing the overall intelligence and convenience of your home.
Can I use SmartThings without the Internet?
Yes, you can use SmartThings without the internet for certain functions. If you set up local automation and have compatible devices, they can work without an internet connection.
However, please note that the SmartThings app won’t function without an internet connection, even if your devices and hub are on the same Wi-Fi network.
How does the Samsung SmartThings station work?
The Samsung SmartThings station serves as a central hub for your smart home. It connects to various smart devices like thermostats and lighting. Using the SmartThings app, you control and automate these devices.
The station communicates with devices via Wi-Fi and protocols like Zigbee and Matter, making it a versatile and convenient smart home control center.
Conclusion
- Setting up your SmartThings station is the first step toward creating a smarter, more efficient home.
- Careful preparation and understanding of the prerequisites are essential to ensure a smooth setup process.
- The Samsung SmartThings app serves as the control center for managing your connected devices and creating automation routines.
- The flexibility of this platform extends to compatibility with Zigbee and Matter devices, offering a wide range of options.
- Customization features such as renaming devices and assigning them to rooms make organization and control a breeze.
- Exploring SmartThings features, including the control card and automation capabilities, opens the door to a smarter, more connected lifestyle.
- Regular maintenance, troubleshooting, and firmware updates are vital for ensuring your smart home continues to function.

