As an avid gamer, you’ve likely encountered an issue with your PS5 controller at some point. One common problem is when the controller light bar starts blinking yellow. This can be frustrating when you just want to dive into your favorite game.
A blinking yellow light on your PS5 controller usually means it’s having trouble connecting to the console. The culprit could be a low battery, a glitch in the Bluetooth connection, or outdated controller software. Try charging the controller, restarting your PS5, resetting it, or updating its software.
However, the blinking yellow light is often an easy fix and nothing to worry about. In this article, we’ll walk you through the possible reasons for the yellow-blinking light and the steps to get your PS5 controller working properly so you can get back to gaming. With some basic troubleshooting, you’ll have your PS5 controller up and running again quickly.
The DualSense controller is a game-changer, redefining how we interact with games. – IGN
By continuing to use this website you agree to our Terms of Use. If you don't agree to our Terms, you are not allowed to continue using this website.
Reasons Why Your PS5 Controller Is Blinking Yellow
When your PS5 controller starts blinking yellow, it typically means one of a few things.
- The controller battery is low. This is the most common reason. Connect the controller to your PS5 console using a USB cable to charge. It can take up to 3 hours to fully recharge.
- There is wireless interference. Ensure there are no obstructions between the controller and console and that they are within 10 feet of each other with a direct line of sight. You may need to turn off nearby electronics like wireless routers, cordless phones, or microwaves, which could cause interference.
- The controller needs to be reset or repaired. If charging does not stop the blinking and there are no obvious interference issues, you may need to reset or re-pair the controller to your PS5. Press and hold the reset button on the back of the controller for at least 5 seconds. Then, go to Settings > Accessories > Bluetooth Accessories on your PS5 and select the controller to repair it.
- There could be an issue with the controller. As a last resort, the blinking light could indicate a hardware or software problem with the controller. You may need to reset the controller hard by pressing and holding the reset button for at least 15 seconds. If issues continue after trying the steps above, you may need to contact Sony support for further help or potential repair/replacement options.
With some troubleshooting, you should be able to determine the cause of the blinking yellow light on your PS5 controller and get back to gaming.
The Most Common Cause

If the yellow light on your PS5 controller blinks, the likely cause is a low battery. To resolve this issue:
| Issue | Solution |
|---|---|
| Charging PS5 controller | Connect the controller to the PS5 console using the provided USB cable. The yellow light will turn off when charging is complete and the battery is restored. |
| Best charging practice | Charge the PS5 controller when the battery level reaches one bar for optimal performance. Avoid fully depleting the battery, as it can temporarily reduce battery life. Keeping the controller charged helps maximize its lifespan. |
| Blinking yellow light during charging | If all else fails, you may need to replace the internal battery of the PS5 controller. This requires disassembling the controller. Contact PlayStation support for service options if you’re uncomfortable doing this. |
| Replacing the internal battery (last resort) | If all else fails, you may need to replace the internal battery of the PS5 controller. This requires disassembling the controller. If you’re not comfortable doing this, contact PlayStation support for service options. |
By following these troubleshooting steps, you should be able to resolve the blinking yellow light on your PS5 controller and get back to gaming. Let me know if you have any other questions!
Controller Firmware Needs Updating
To resolve the issue of your PS5 controller blinking yellow, you should first check for any available firmware updates for the controller. Firmware refers to the software that runs on the controller itself. Updates often contain bug fixes, security patches, and other improvements to functionality.
Connect Controller to PS5
Connect your PS5 controller to the console using a USB cable. This establishes a direct connection so the update can be installed. Make sure the controller is fully charged before updating.
Check for Update Notifications
Once connected, go to Settings > Accessories > Controllers on your PS5. This is where update notifications will appear if an update is available for your controller. Select “Update Now” to begin the installation. The update only takes a few minutes.

Manually Check For Updates
If no update notification appears, you can manually check for the latest controller update. Still in Settings > Accessories > Controllers, select “Wireless Controller Device Software.” Choose “Update” to search for and install the most current firmware version.
Reset Controller
After the update is installed, disconnect your controller from the USB cable. Press and hold the reset button on the back of the controller for at least 5 seconds to perform a reset. This will restart the controller with the new firmware and should resolve the blinking yellow light issue.
Controller Needs to Be Synced With Your PS5
If your PS5 controller is blinking yellow, it likely means that it has become unsynced from your PS5 console and needs to be re-paired.
Sync Your Controller With Your PS5
To re-sync your PS5 controller, follow these steps:
- Turn on your PS5 console. The console must be powered on for the controller to sync with it.
- Locate the small reset button on the back of the PS5 controller. This button is located next to the L2 shoulder button.
- Press and hold the reset button for 3-5 seconds until the light bar on the controller begins flashing. This puts the controller into pairing mode.
- Connect the controller to your PS5 console using a USB cable. Plug one end of the cable into the controller and the other into one of the USB ports on the front of the PS5.
- Press the PS button in the center of the controller. The light bar on the controller will stop flashing and remain lit, indicating it has synced with the console.
- Disconnect the USB cable from both the controller and the console. Your controller should now be wirelessly paired and ready to use.
If the light bar continues flashing after these steps, you may need to reset your controller to factory settings before re-pairing.
To reset, press and hold the reset button for 10-15 seconds until the light bar begins flashing rapidly. Release the button and re-pair the controller with the console using the steps above.
The PS5 is a true leap forward for console gaming, offering unparalleled immersion and technical capabilities.” – The Verge
Hardware Issues With Your PS5 Controller
If your PS5 controller is blinking yellow, it typically indicates a hardware issue with the controller that requires troubleshooting. Here are some potential problems and solutions to try:
Battery Issues
The controller battery may be low or faulty. Try charging the controller using the USB cable and seeing if the yellow light turns off. If it continues blinking while charging, the battery likely needs replacement.
Syncing Problems
The controller may have lost its sync connection with the PS5 console. Press and hold the PS and Share buttons simultaneously for 3-5 seconds until the light bar blinks white.
This will reset the sync connection. Pair the controller again by connecting the USB cable to the console and pressing the PS button.
Physical Damage
There could be damage to the internal components or controller wiring. Check for any visible damage to the controller casing or buttons.
If damage is found, the controller will likely need repair or replacement.
Software Glitch
In rare cases, a glitch with the PS5 system software could cause controller issues. Restart your PS5 console and try re-syncing and recharging the controller. If problems continue, you may need to reset your PS5 to factory default settings. Only do this as a last resort, as it will erase all data and settings.
FAQs

Why Is My PS5 Controller Blinking Yellow?
When your PS5 controller blinks yellow, it typically indicates a low battery level. The yellow blinking light is a warning signal to let you know that the controller’s battery needs to be charged.
Simply connect the controller to your PS5 console using the USB-C cable provided, or use a compatible charging dock to charge the controller until the light turns white, indicating a full charge.
What Does It Mean When The PS5 Controller’s Light Bar Is Flashing Yellow?
If you notice that the light bar on your PS5 controller is flashing yellow, it signifies a different mode of operation called “Rest Mode.” When your PS5 console is in Rest Mode, it can perform background tasks like downloading updates or charging the controller.
The yellow flashing light on the controller indicates it is charging while the console is in Rest Mode. Once the battery is fully charged, the light bar will turn white.
Is There Any Other Reason Why My PS5 Controller Might Blink Yellow?
Sometimes, your PS5 controller might blink yellow due to a connectivity issue. The controller might start blinking yellow if it fails to establish a stable connection with the console. To troubleshoot this, try the following steps:
- Ensure the controller is within the console’s range and there are no obstructions between them.
- Press the PlayStation button on the controller to wake it up and attempt to reestablish the connection.
- If the controller continues to blink yellow, try resetting it. Use a small pin or paper clip to press the reset button on the back of the controller. Afterward, connect it to the console using the USB-C cable to sync them again.
If these steps don’t resolve the issue, it’s advisable to consult the official PlayStation support or reach out to their customer service for further assistance.
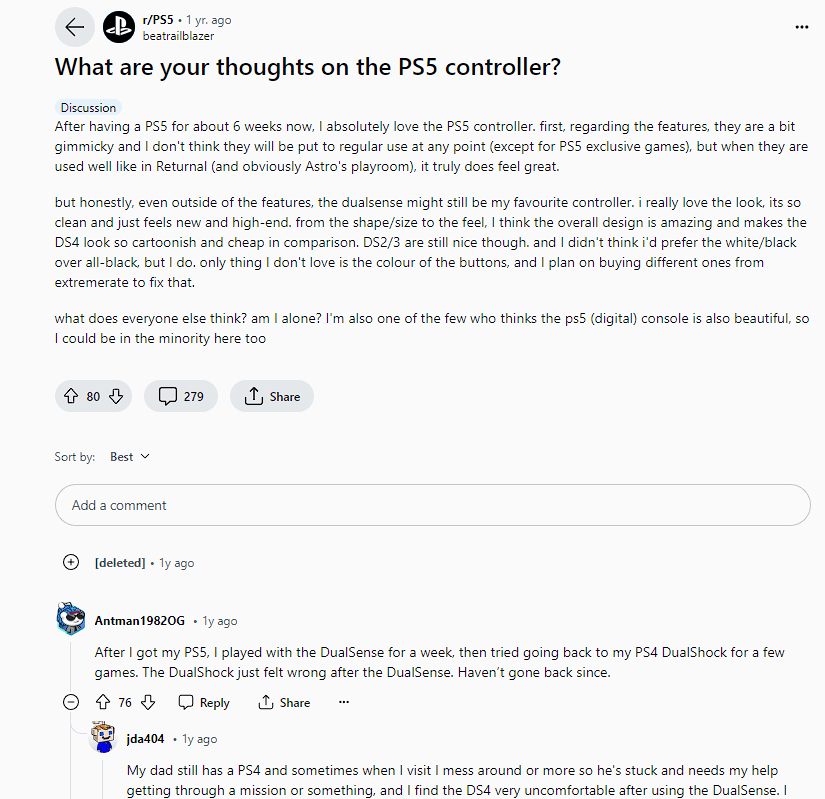
Conclusion
- Blinking yellow light on your PS5 controller indicates it needs to be charged or there is an issue with the battery that requires troubleshooting.
- Don’t panic – with some basic steps you can get your controller working properly again.
- First, try charging it for at least 30 minutes to see if the light turns solid yellow, indicating it’s charging, or turns off, signaling it’s fully charged.
- If charging doesn’t work, you may need to reset the controller to factory settings or update the system software and controller firmware.
- As a last resort, you can contact Sony support for further help. With some patience and the right solution, you’ll be back to enjoying your PS5 in no time.

