As an avid gamer, few things are more frustrating than when your controller starts acting up. You’ve settled in for an evening of gaming on your PlayStation 5, the latest and greatest console, ready to dive into your favorite virtual world.
But when you turn on your PS5 controller, the light bar blinks red. Uh oh. A blinking red light on a PS5 controller usually means an issue with connectivity or the battery needs to be addressed. But don’t panic just yet.
A blinking red light on your PS5 controller usually means a low battery or connection problem. Try charging it first. If it’s not the battery, restart your PS5, reconnect the controller, or reset it. Outdated software is another culprit, so update it if needed. If none of these steps work, your controller might have hardware issues, and Sony support can help.
Before you resign yourself to sending the controller in for service or buying a replacement, you can try a few troubleshooting steps to get your PS5 controller blinking white again. With some basic fixes, you’ll be back in the game quickly.
By continuing to use this website you agree to our Terms of Use. If you don't agree to our Terms, you are not allowed to continue using this website.
Check Your PS5 Controller Is Properly Charged

To resolve the issue of your PS5 controller blinking red, the first step is to ensure it is properly charged.
- Connect your PS5 controller to the console using the USB cable with your PS5. When fully charged, the controller’s light bar will blink orange and turn solid blue. It can take up to 3 hours to fully recharge the controller from an empty state.
- If the light bar on your PS5 controller is blinking red while connected to the console, the USB port you’re using may be damaged or obstructed. Try connecting the controller to a different USB port on the console. If the issue persists, the USB cable itself may be damaged. Attempt charging with a different USB cable.
- Once fully charged, disconnect your PS5 controller and try turning on the console using the PS button on the controller. If the controller is still blinking red, it’s possible the battery needs to be reset. Press and hold the reset button on the back of the controller for at least 5 seconds to reset the battery. Then, recharge the controller once more.
- As a last resort, you may need to perform a hard reset of your PS5 console to refresh the connection with the controller. Turn off your console and unplug the power cable for 3 minutes. Reconnect the power cable and turn your console back on. Repair your controller by connecting it to the console with a USB cable and pressing the PS button.
If the issue with your PS5 controller blinking red persists after following the steps above, it’s possible there may be an internal hardware issue with either the controller or console.
You may need to contact PlayStation support for further help in this case. We hope these troubleshooting tips help get your PS5 controller working properly again.
Update Your PS5 Controller Firmware

To resolve the issue of your PS5 controller blinking red, the first step is to update your controller’s firmware. Firmware updates contain patches to fix issues, improve performance, and enhance security.
To update your PS5 controller’s firmware:
- Make sure your PS5 console is turned on and connected to the internet.
- Connect your PS5 controller to the console using a USB cable.
- Press the PlayStation button on your controller to turn it on.
- Select Settings > Accessories > Controllers from the PS5 menu. This will display your connected controllers.
- Select the option to update your controller. The update may take a few minutes. Do not disconnect your controller during the update.
- Once the update is complete, the light bar on your controller will stop blinking and turn blue.
- Disconnect and then re-pair your controller to your PS5 console. To do this, press and hold your controller’s PlayStation and Share buttons simultaneously until the light bar flashes.
- Select the option to register the device when prompted on your PS5 screen.
- Test your controller to ensure the issue is resolved and all buttons, triggers, joysticks, and other components function properly.
Updating your firmware is one of the first steps to try when troubleshooting a PS5 controller blinking red. Be sure to check for any obstructions in the controller and that your USB cable is properly connected. If issues continue, you may need to reset or replace your controller.
Reset Your PS5 Controller
To reset your PS5 controller, follow these steps:
| Steps | Description |
|---|---|
| Power Off Your PS5 | Press and hold the power button on your PS5 console until it turns off. Wait for 30 seconds before proceeding to the next step. |
| Locate the Reset Button | On the back of your PS5 controller, there is a small hole labeled “reset.” You will need to find this hole to proceed with the reset. |
| Press and Hold the Reset Button | Use a paper clip or a small tool to press and hold the reset button for at least 3 to 5 seconds. Release the button after the time has passed. |
| Re-Pair the Controller | Turn on your PS5 console. On the front of the controller, press and hold the PS button and the Create button simultaneously for three seconds. The light bar on the controller will start flashing. |
| navigation | On your PS5, navigate to Settings > Accessories > Bluetooth Accessories. Select the wireless controller option that matches your controller. The light bar on the controller will stop flashing and remain lit, indicating successful pairing. |
| Test the Controller | On your PS5, navigate to Settings > Accessories > Bluetooth Accessories. Select the wireless controller option that matches your controller. The light bar on the controller will stop flashing and remain lit, indicating a successful pairing. |
Make Sure Your PS5 Is Up to Date

To ensure your PS5 controller is functioning properly, keeping your PS5 system software up to date with the latest version is important. Outdated software can sometimes cause issues with connected devices like the DualSense wireless controller.
Check For System Software Updates
- From the PS5 home screen, select Settings.
- Choose System > System Software Update and Settings.
- Select Update System Software. Your PS5 will check for the latest update.
- If an update is available, select Download and Install. Your PS5 will download and install the update, which may take a few minutes.
- Once the update has been installed, your PS5 will restart. After it restarts, check if the issue with your PS5 controller has been resolved.
- If the controller is still blinking red, proceed to the next steps.
Re-Pair The Controller
The system software update may have disrupted the connection between your PS5 and the controller. Re-pairing the controller can often fix this.
- On the back of your PS5, locate the small reset button.
- Press and hold the reset button for 3-5 seconds until the light on the front of the PS5 blinks.
- On the back of the PS5 controller, locate the small reset button.
- Press and hold the reset button for 3-5 seconds until the light on the front of the controller blinks.
- Connect the USB cable to the controller and PS5. The controller light will stop blinking and turn solid once paired.
- Remove the USB cable and check if the controller is now functioning properly. The light should be solid white when the controller is on.
- If the issue continues, you may need to reset your controller to factory default settings or contact PlayStation support for further help.
Resetting your PS5 controller should resolve most issues causing the blinking red light. Be sure to also check for any debris stuck in the controller ports on the PS5 itself, as this can sometimes disrupt connectivity.
Keeping your PS5 system software up to date and properly maintaining your devices will help prevent many technical issues from arising in the first place.
Contact Sony Support
If the issue with your PS5 controller persists after trying the previous troubleshooting steps, it’s best to contact Sony’s support team for further assistance. They may be able to diagnose the problem, walk you through additional fixes, or arrange a repair or replacement if needed.
Online Chat Support
The fastest way to reach a live agent is through Sony’s online chat support. You can access chat support through the PlayStation Support website. Be prepared to provide details about your controller model, firmware version, and the specific issue you’re experiencing. The agent can review your case details, ask follow-up questions, and provide tailored guidance.
Phone Support
If you prefer to speak to someone over the phone, Sony’s phone support is available 7 days a week, from 6 AM to 8 PM Pacific Time. Call 1-800-345-7669 to reach an agent. As with chat support, be ready to provide details about your controller and the blinking red light issue so the agent has the necessary context to assist you.
Repair or Replacement
If Sony support determines your PS5 controller needs service, they will arrange a repair or replacement. You may need to ship your controller to an authorized service center. The shipping and any parts or labor fees will typically be covered under the controller’s 1-year limited warranty. In some cases, Sony may advance ship you a replacement controller so you can continue gaming without interruption.
Trying the self-help steps is always a good first approach, but don’t hesitate to tap into Sony’s support resources if you continue facing problems with your PS5 controller. Their agents are well-equipped to troubleshoot issues, diagnose hardware or software faults, and get your controller back in working order so you can enjoy your PS5. With their help, the blinking red light will be a distant memory.
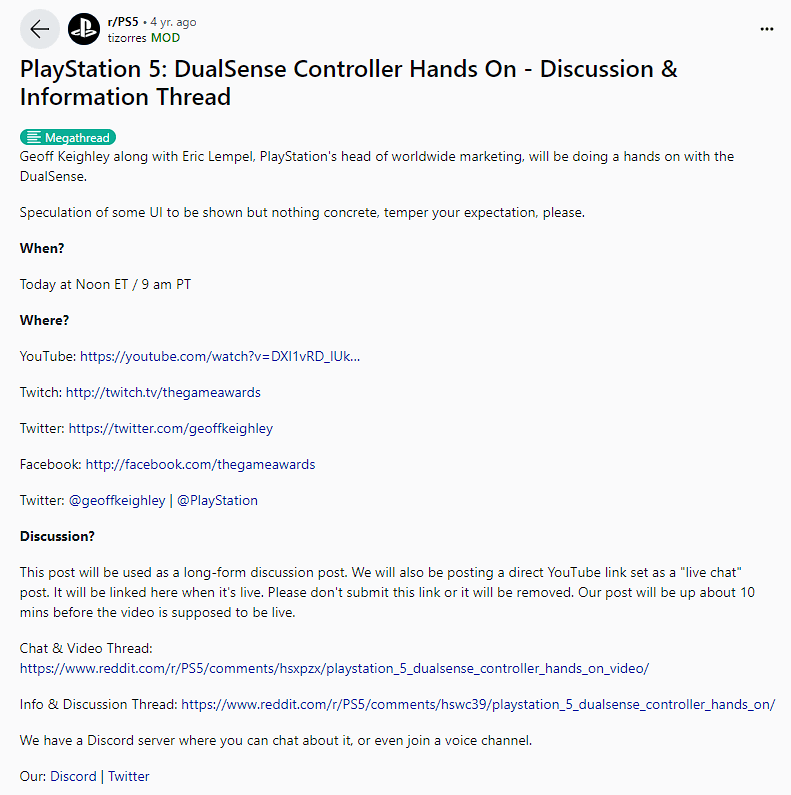
Did You Know
- Blockbuster Launch: The PS5 was the fastest-selling console in PlayStation history, selling over 10 million units within its first six months.
- Technical Specs: Boasting impressive hardware like an 8-core AMD Zen 2 CPU and a custom RDNA 2 GPU, the PS5 delivers high-fidelity graphics and immersive gaming experiences.
- DualSense Innovation: The DualSense controller, with haptic feedback and adaptive triggers, revolutionized gamepad immersion, adding a new layer of realism to gameplay.
- Next-Gen Features: The PS5 touts features like ultra-fast loading times with SSD storage and immersive 3D audio capabilities.
FAQs
Why Is My PS5 Controller Blinking Red?
If your PS5 controller is blinking red, it usually indicates that the battery level is critically low. The red light serves as a warning to charge the controller immediately.
My PS5 Controller Keeps Blinking Red Even When Connected To The Console. What Should I Do?
If your PS5 controller continues to blink red even when connected to the console, there might be an issue with the charging process. First, check the USB-C cable and ensure it is securely connected to the controller and the console. Try using a different USB-C cable or USB port on the console to rule out cable or port issues.
What Does It Mean If My PS5 Controller Blinks Red And Then Turns Off?
If your PS5 controller blinks red and turns off, it usually indicates that the battery is critically low and the controller is shutting down to conserve power. In this case, the controller must be immediately connected to the PS5 console or a USB power source to recharge it.
Conclusion
- As you have seen, your PS5 controller may start blinking red for a few common reasons.
- The good news is that most issues can be resolved fairly easily on your own without needing to send the controller in for repair.
- By resetting the controller, updating the firmware, checking for obstructions, or repairing the device, you should be able to get your PS5 controller working properly again in no time.
- While technology can sometimes be frustrating when it acts up, patience and troubleshooting go a long way.
- Now get back to enjoying your PS5 – the next generation of gaming is just waiting for you!

