If you have devices that are not HomeKit compatible, that’s not a problem! Homebridge is a solution to make almost everything HomeKit compatible.
If you haven’t heard of the Homebridge app, here’s a summary for you…
”Homebridge is a lightweight NodeJS server you can run on your home network that emulates the iOS HomeKit API.” Homebridge, as it sounds, creates a bridge between HomeKit and unsupported devices.
Now you can set up and maintain Homebridge from your iPhone or iPad using the Homemanager 2 App created by Ron Polenthon.
Homemanager is a community-driven app down to community-determined enhancements and pricing. There is even a fourteen-day free trial period.
Let’s find out how to set up and manage the Homebridge through your iPhone or iPad with HOOBS and the Homemanager App!
By continuing to use this website you agree to our Terms of Use. If you don't agree to our Terms, you are not allowed to continue using this website.
Homemanager App for Homebridge
After a positive experience with HOOBS, I decided to try the Homemanager app and see how much could be set up straight from an iPhone.
Homemanager supports multiple platforms, but I’m using a Raspberry Pi again with the HOOBS software downloaded and flashed to a microSD card.
You could bypass using a computer by purchasing HOOBS in a box starter kit or the HOOBS on microSD.
After downloading the Homemanager app from the app store, open the app and enter your user credentials.
From here you can choose an existing Homebridge setup or new one. Selecting a new setup takes you through a guided, interactive setup of Homebridge using HOOBS.
You start by purchasing your selected HOOBS product. You can choose to connect HOOBS to your home network via Ethernet or WiFi. Power the device and wait for a few minutes while HOOBS installs. The app will direct you to connect to the HOOBS server. Click search. Once successfully connected, you add your admin account.
Add HOOBS bridge to HomeKit
Now it’s time to add the HOOBS bridge to HomeKit. You can use a second Apple device, like an iPad, to scan the QR code or use the same device and type in the setup code in the next step.
- Open Apple’s Home app, and tap the plus sign to add an accessory. Either scan the QR code with a second device or select “I Don’t Have a Code or Cannot Scan” and enter the pairing code from the Homemanager app.
- Tap the home icon in the upper left corner of Apple’s Home app, and scroll down the hubs & bridges to verify the HOOBS bridge was successfully paired.
From this point, you can either manage your HOOBS server from your computer at “hoobs.local” using the web interface or continue in the app.
If continuing with the app, choose from basic and pro licensing or select the free fourteen-day trial. You will then be directed to the Dashboard in the app. From the Dashboard, you can view your server information, such as the CPU temperature along with CPU, memory, and microSD card usage information.
The next section displays the status and uptime of, in this case, the HOOBS service. You can view and manage updates for your plugins and system in the Updates section.
The configuration provides a total of your installed plugins and accessories which you select individually to view and manage.
Finally, you will see your HomeKit pairing information at the bottom of the Dashboard. The bottom menu of the app provides access to more features.
Adding a Plugin on HomeKit
Let’s try adding a plugin. We are going to add homebridge-tplink-smarthome version 4.0.1.
No need to head over to npm.js, you can add this plugin right from the app.
- Tap on Installed Plugins from the Configuration section of the Dashboard or select Configuration from the bottom menu and Plugins. Type “tplink” in the search bar and be sure to select the correct one listed as “Tplink Smarthome V4.0.1”.
- Tap on the plugin, verify the author as Patrick Seal and press Install. Tap install again and the plugin installs. There should be an “installation successful” message displays with a green circle and checkmark.
- Select Configure Plugin. In this case, you will be redirected back to the Dashboard as this plugin requires no extra information to the configure file (config.json) which can be viewed from Advanced under the Configuration menu.
Homemanager and HOOBS add everything you need to the config file for this plugin! When you add a plugin that does require config file changes, Homemanager provides you a visual interface accessed via Manage Devices to easily manage and make config changes.
You’ll have to restart the HOOBS service from the Dashboard by tapping the three dots to the right of HOOBS Service and selecting Start. Scroll down the Dashboard and see the Connected Accessories updated in the Configuration section. This total should reflect the amount of connected TP-Link devices.
Jumping over to Apple’s Home app, you can now view and control your added TP-Link devices!
If you run into errors updating device status, ensure you are on the latest versions of iOS on all devices used for HomeKit, including your HomeKit hub if applicable.
I have attached the below showing the newest Apple HomeKit products for you to try.
What is the difference between Homebridge and HOOBS?
Homebridge and HOOBS are exactly the same things.
HOOBS is a custom alternate sitting on top of Homebridge that is easier to manage and configure plugins.
However, you must know the pros and cons of HOOBS which I have illustrated in the table below.
| FOR | AGAINST |
| easy setup | plugins may require configuration |
| fast and reliable | compatibility issues |
| plugins for virtual accessories | web UI issues |
| accessories supported | can be expensive |
Does HOOBS have Bluetooth?
You’d be happy to know that HOOBS does have Bluetooth features.
It has WiFi and Bluetooth LE inside that can also be connected to the Zigbee bridge to support Zigbee devices.
The Zigbee Alliance comprises various companies promoting Zigbee as a major standard for IoT devices.
Final Say
Setting up and managing Homebridge on your iPhone or iPad using the Homemanager app or HOOBS is pretty easy!
Be sure to follow the instructions shared above for a quick and easy setup. Do not be confused between HOOBS and Homemanager as they’re similar things, except the difference is that HOOBS comes with a more user-friendly and customized interface.
Go ahead. Try it now!

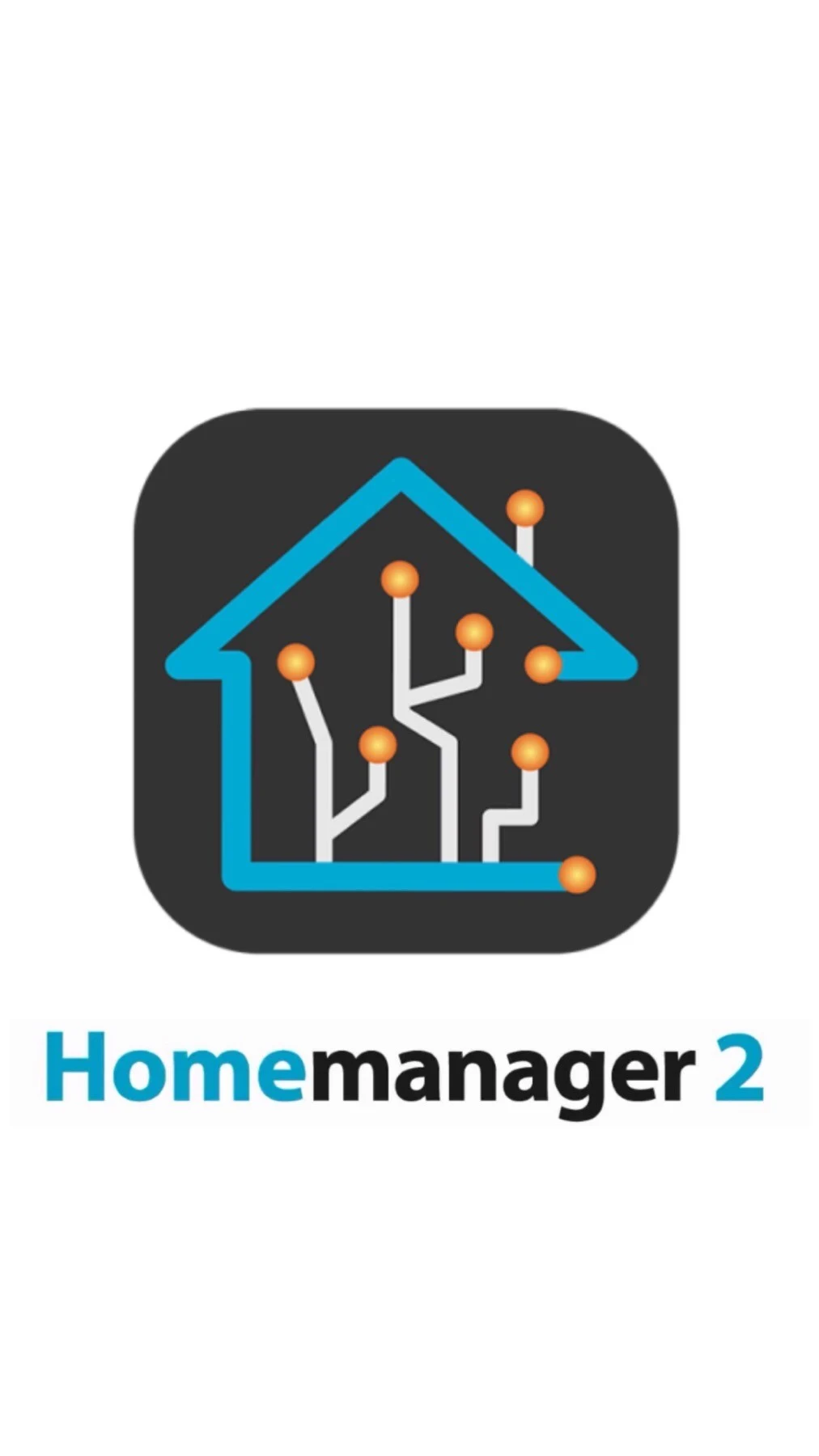
J. Richard West
Monday 21st of December 2020
Hi. I have no idea what I'm doing. I bought this Hoobs box and connected it, I was able to use the web interface to create a local account and I was able to add the bridge to HomeKit. I then installed two plugins for the devices I most wanted to have this for. In your app under "configuration" it now shows two plugins but ZERO connected accessories. When I click on "Connected Accessories" it lists the plugins I have under "Platform", which gives me access to the configuration for each. They seem to be configured properly. Yet none of the accessories (various Ring devices and various Tuya smart outlets) are not showing up. And they aren't showing up in Homekit either. Not sure what step I'm missing - none of this seems to be very well documented.