Understanding how to add devices to the Eufy HomeBase 2 is essential for creating a seamless and integrated smart home experience. It lets you expand your security setup by incorporating additional Eufy devices, such as cameras, sensors, and doorbells, into the HomeBase 2 ecosystem.
Adding devices to your Eufy HomeBase 2 is done through the EufySecurity app. Start by powering your HomeBase 2, connecting it to Wi-Fi, and ensuring your phone is on the same network. The app will guide you through scanning a QR code on the HomeBase 2 and syncing it. Once connected, you can add other compatible Eufy devices like cameras or sensors following similar prompts within the app.
Continue reading for a detailed description.
By continuing to use this website you agree to our Terms of Use. If you don't agree to our Terms, you are not allowed to continue using this website.
Preparing for Device Addition
| Fact | Description |
|---|---|
| Compatibility | EUFY HomeBase 2 is compatible with various EUFY devices. |
| Wireless Connection | Devices can be added to HomeBase 2 wirelessly. |
| EUFY Security App | The EUFY Security app is used to add and manage devices. |
| Device Discovery | The app scans for nearby devices ready to be added to HomeBase 2. |
| Syncing Process | A secure connection is established between the device and HomeBase 2. |
| One-Step Pairing | EUFY devices have a quick and simple pairing process. |
| Device Naming | Custom names can be assigned to devices for easy identification. |
| Expandability | Multiple devices can be added to HomeBase 2 for system expansion. |
| Seamless Integration | Added devices can be seamlessly integrated into the EUFY ecosystem. |
| Remote Access | Devices added to HomeBase 2 can be accessed and controlled remotely. |
Checking Device Compatibility With HomeBase 2
Before adding devices to the Eufy HomeBase 2, ensuring their compatibility is important. Check the Eufy website or product documentation to verify which devices are compatible with the HomeBase 2.
This will help you avoid compatibility issues and ensure a seamless integration process.
Ensuring Proper Setup and Connection of the HomeBase 2

Setting up and connecting the HomeBase 2 properly is crucial to ensure a smooth device addition process. Follow these steps:
- Place the HomeBase 2 in a central location, preferably near your Wi-Fi router. This will ensure a strong and stable connection between the HomeBase 2 and your devices.
- Connect the HomeBase 2 to a power source using the provided power adapter. Then, connect it to your home network using an Ethernet cable or Wi-Fi connection. Ensure that the HomeBase 2 has a stable internet connection before proceeding.
- Download and install your Eufy Security app. Sign up or log in with an existing one. Follow the on-screen instructions to set up the app and connect it to your HomeBase 2.
- Check for any available firmware updates for the HomeBase 2 and install them if necessary. Keeping the HomeBase 2 firmware up to date ensures optimal performance and compatibility with the latest Eufy devices.
Properly setting up and connecting the HomeBase 2 lays the foundation for a seamless device addition process and a robust smart home ecosystem.
Adding Devices to HomeBase 2
Adding Eufy devices to your HomeBase 2 is a straightforward process. Here’s a step-by-step guide to help you through the device addition process:
- Launch the Eufy Security app: Open the Eufy Security app on your smartphone and ensure that you are logged in to your account.
- Access Device Addition: Navigate to the device addition section within the app. This is typically found in the settings menu or a dedicated device management section.
- Select “Add Device”: Press “Add Device” in the app. The app will guide you through the device addition process.
- Choose Device Type: Select the specific type of Eufy device you want to add to your HomeBase 2. This can include cameras, doorbells, sensors, or other compatible devices.
- Put Device in Pairing Mode: Follow the instructions provided by the app to put your chosen device into pairing mode. This usually involves pressing a button or using a specific method specified by the device manufacturer.
- Scan QR Code: Use the Eufy Security app to scan the QR code on the device or its packaging. This helps the app identify the specific device you are adding.
- Connect to HomeBase 2: Follow the on-screen instructions to connect the device to your HomeBase 2. This typically involves confirming the HomeBase 2 as the target device for pairing.
- Complete the Device Addition: Once the pairing process is complete, the app will confirm the successful addition of the device to your HomeBase 2. You can now access and control the device through the Eufy Security app.
Troubleshooting Tips for Any Potential Issues During the Device Addition Process
Sometimes, the device addition process may encounter minor hiccups. To assist you in resolving any potential difficulties, consider the following troubleshooting advice:
- Ensure Proper Power and Connectivity: Ensure your HomeBase 2 has a stable power source and is connected to your home network. Check that your Wi-Fi signal is strong and that the HomeBase 2 is within range.
- Check Device Compatibility: Verify that the device you are trying to add is compatible with the HomeBase 2. Check the device documentation or the Eufy website for information on compatibility.
- Restart the Device: If the device isn’t recognized, try restarting it by disconnecting and reconnecting the power source. This can help resolve any temporary connectivity issues.
- Reset the Device: If you are still experiencing problems, you can try resetting the device to its factory settings. Consult the device documentation for instructions on how to perform a reset.
- Update Firmware: Ensure that the HomeBase 2 and the device you add have the latest firmware updates. Updating the firmware can address compatibility issues and improve performance.
- Contact Eufy Support: If all else fails, contact Eufy customer support for assistance. They have dedicated support channels and can provide further guidance and troubleshooting steps.

Managing Devices in Eufy HomeBase 2
Exploring Device Management Options Within the Eufy App
Once you’ve successfully added devices to your Eufy HomeBase 2, it’s time to delve into the exciting world of device management. The Eufy Security app offers a range of options to help you stay in control and customize your devices. Here’s what you can explore:
- The app provides a comprehensive overview of all connected devices, allowing you to glance at their status, battery level, and recent activity.
- Get real-time video feeds from your devices directly through the app. Whether checking who’s at the front door or keeping an eye on the backyard, the Live View feature lets you easily monitor your surroundings.
- Customize the app’s notification settings to receive alerts for specific events, such as motion detection or doorbell rings.
- Grouping devices allows you to manage and control multiple devices simultaneously. For example, you can create a group for all outdoor cameras or specifically for the devices in a particular area of your home.
Customizing Device Settings and Configurations
The Eufy Security app also enables you to customize various device settings and configurations. Here are some options to explore:
- Adjust the motion detection zones so your cameras focus on specific areas. This way, you can eliminate false alerts caused by unnecessary movement and ensure you’re alerted only when something important happens.
- Choose the recording mode that best suits your needs. Options may include continuous recording, event-triggered recording, or schedule-based recording. Selecting the appropriate mode ensures you capture the desired footage while optimizing storage capacity.
- Share access to your Eufy devices with family members or trusted individuals. This feature allows them to monitor and control the devices through their Eufy Security app accounts, enhancing the collaborative security experience.
- Regularly check for firmware updates for your devices within the app and install them as they become available. Firmware updates often bring improvements, bug fixes, and new features that enhance the performance and functionality of your devices.

Eufy Insights
- Eufy focuses on providing security solutions for the smart home at a competitive price point.
- Their products are known for being easy to set up and use.
- Eufy emphasizes user privacy and stores data locally on its devices rather than in the cloud.
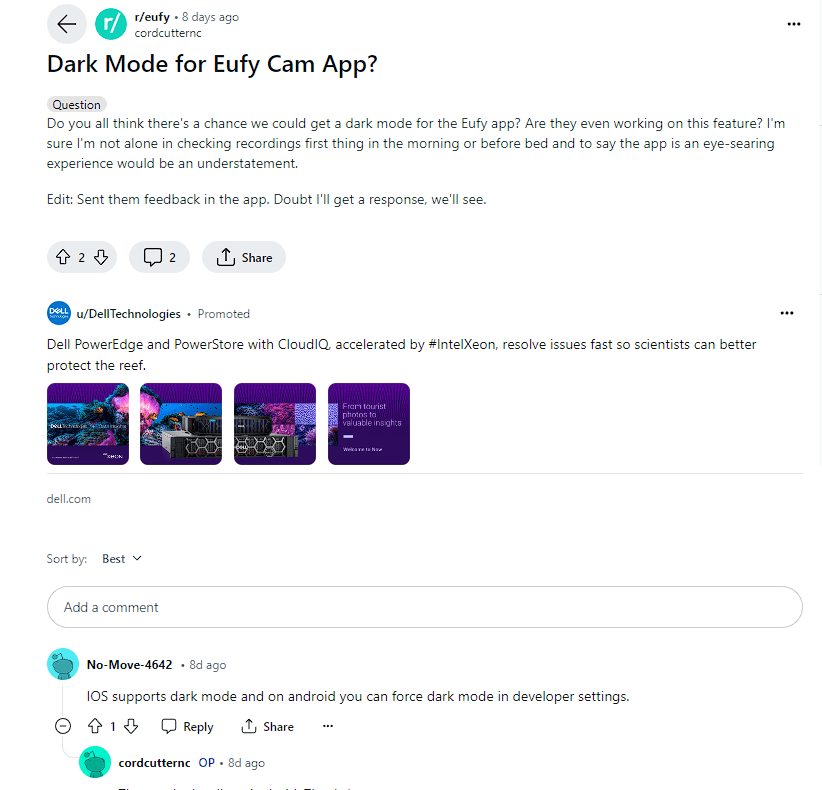
FAQs
How Many Devices Can HomeBase 2 Support?
HomeBase 2 is a team player that can handle multiple devices without breaking a sweat. It can support up to 16 Eufy devices, so you can build your dream smart home army.
Whether it’s Eufy doorbells, security cameras, sensors, or even robotic vacuum cleaners, HomeBase 2 has got your back. Feel free to expand your collection and enjoy the perks of a fully connected and intelligent home.
Can I Connect Eufy Devices to HomeBase 2 Wirelessly?
Eufy embraces the beauty of wireless connections. With HomeBase 2, you can connect various Eufy devices without the hassle of tangled cables and cords.
Just make sure your devices are within range of the HomeBase 2 and follow the simple pairing process.
Can I Expand the Storage Capacity of HomeBase 2?
Unfortunately, the storage capacity of HomeBase 2 cannot be expanded.
It comes with a built-in storage capacity that allows you to store your precious moments and footage.
Conclusion
- The process begins with checking the compatibility of your devices with the HomeBase 2 and ensuring the proper setup and connection of the HomeBase 2 itself. Once you’ve completed these steps, you can proceed with adding devices to the HomeBase 2 by following a simple step-by-step guide provided in the Eufy Security app.
- Managing devices in the Eufy HomeBase 2 involves exploring the device management options within the Eufy app. This includes accessing a device overview, utilizing live view functionality, customizing notifications, and grouping devices for easy management.
- To ensure a smooth device integration, it’s recommended to follow best practices such as reading instructions carefully, starting with devices in close proximity to the HomeBase 2, keeping firmware updated, maintaining a strong Wi-Fi signal, and securing your network.
- Common pitfalls should be avoided, such as rushing the setup process, ensuring the correct pairing mode, avoiding overlapping networks, considering device distance, and placing devices correctly within your home.
Other Articles
- How To Install Exodus On Kodi? (Get An Idea)
- Mobdro Not Working (How To Fix It?)
- Who Is Anker Owned By? (Find Out)
Click here to view the Visual Story Version of this Article.

![How Do I Add Devices to EUFY HomeBase 2? [Must Know]](https://automatelife.net/wp-content/uploads/2023/06/eufy_video_doorbell_battery_powered_4_1250x-2-728x546.webp)