If you own a Samsung TV, you may have run into the issue of storage running out.
When such a thing happens, it can be hard to know what to do next. Luckily, there are a few easy steps you can take to free up some space and get your TV back in working order.
In this blog post, we’ll discuss the various ways to resolve this issue when it arises. We’ll also explore ways to prevent it from happening again in the future.
So, if you are having trouble with your Samsung TV due to a lack of storage, read on to learn more!
| Option | Description | Pros | Cons |
| Delete apps and games | Uninstall apps and games that you no longer use or need to free up storage space on your Samsung TV. Some apps and games may have associated data or settings that will not be deleted. | Easy to do and it can be done quickly | May not free up a significant amount of storage, may lose access to content or features you like. |
| Delete recorded shows and movies | Remove recorded shows and movies from your DVR or streaming service to free up storage space on your Samsung TV. | Easy to do and it can be done quickly as well. | May lose access to content you want to keep. |
| Use an external hard drive or USB flash drive | Connect an external hard drive or USB flash drive to your Samsung TV using a USB port and use it to store additional apps, games, and other content. | It can significantly increase storage capacity, easy to use. | May require an additional purchase and may be limited by the external drive size. |
By continuing to use this website you agree to our Terms of Use. If you don't agree to our Terms, you are not allowed to continue using this website.
Understanding the Storage Capacity of Your Samsung TV

If your Samsung TV is running out of storage, it can be helpful to know how much storage capacity it has in the first place.
Different models of Samsung TVs come with different storage capacities, so make sure you know the specifics of your model.
Most Samsung Smart TVs have 8GB of storage space, while some newer models may come with up to 16 GB.
To check your Samsung TV’s storage capacity, press the Menu button on your remote and go to Settings > System > About.
Here, you can view the available storage capacity for your TV. Alternatively, you can also check the manufacturer’s website for information about your model’s storage capacity.
Knowing the exact storage capacity of your Samsung TV can help you manage its memory more effectively.
Check How Much Storage You Have Left

If you have a Samsung TV, you may have noticed that it sometimes runs out of storage
This can cause your TV to slow down or become unresponsive, so it’s important to know what to do if this happens.
Before you take any action, the first step is to check how much storage you have left on your Samsung TV.
The easiest way to do this is to go to your TV’s settings menu and select the “Storage” option. Here, you’ll see the total amount of storage available as well as how much has been used. From here, you can also identify which apps and services are taking up the most space.
If you find that you’re running low on storage, there are several steps you can take to free up space and get your TV running smoothly again.
Examine Which Apps Are Occupying the Most Space
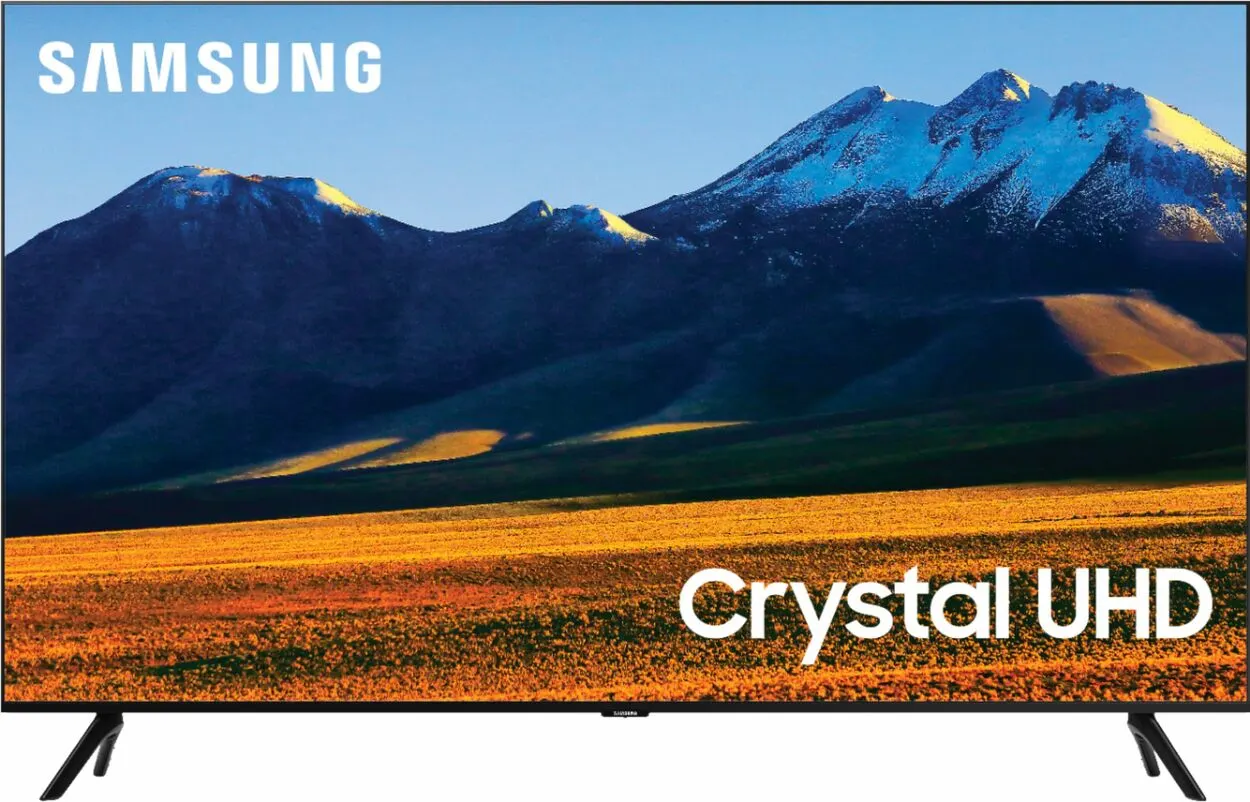
If you want to figure out which apps are taking up the most storage space on your Samsung TV, then there are a few steps you can take. First, go to the Settings menu of your TV and select “Storage”. Here, you’ll see an overview of how much storage is being used by each app.
You can then identify which apps are taking up the most space and make decisions about which ones you can delete or remove.
If you have an older Samsung TV model, you may not have the “Storage” option in the settings menu. In this case, you can open up each app individually and look at its Settings page to see how much space it’s using.
That way, you can get a better idea of which apps are taking up the most storage space and decide which ones to keep and which ones to delete.
Delete Apps You Don’t Use
When your Samsung TV is running out of storage, you may need to start deleting apps that you don’t use.
This can help free up some space and make your TV run more smoothly. To delete an app, simply head to the main menu and select the ‘Apps’ section.
Here, you’ll be able to scroll through all the apps installed on your TV. When you find one you no longer need, just press the ‘Options’ button on your remote and select ‘Delete’.
It’s important to note that not all apps can be deleted, so you may need to try a different method if you still need to free up more storage.
Clear the Cache for individual Apps
It’s important to regularly clear the cache on your Samsung TV. This will ensure that you have enough storage space and your TV will run more smoothly.
To clear the cache for individual apps, follow these steps:
- On the Home Screen of your Samsung TV, use the navigation arrows to select the app that you want to clear the cache for.
- Go to “Settings” from the options that appear.
- After that choose “Cache Data” or “Delete Cache” from the given choices.
- Select “OK” when the confirmation appears.
- Repeat these steps for each app that you want to clear the cache for.
By clearing the cache regularly, you can make sure that your Samsung TV has enough storage space for all the apps you want to install and use. It’s also important to keep all your apps updated, as this will also help free up storage space.
Update to the Latest Firmware
One of the easiest ways to free up storage space on your Samsung TV is to update to the latest firmware. Updating your firmware ensures that all the features of your TV are running at the most current level, which can help improve the overall performance of your device.
To update your firmware, you’ll need to go to the Samsung website, select your TV’s model number, and download the latest version. Once downloaded, you can use a USB drive to transfer the firmware to your TV and follow the instructions for installation.
It’s important to note that updating your firmware may cause some of your existing apps and settings to be reset.
If this happens, you may need to re-install some apps or reconfigure your settings. However, it’s well worth the effort in order to keep your Samsung TV running optimally.
Perform a Factory Reset
If you’ve tried all the other solutions above and your Samsung TV is still running out of storage, then it may be time to perform a factory reset.
Doing this will erase all user data, settings, and installed applications. It will return the TV to its original factory settings.
To carry out a factory reset on your Samsung TV, do these steps:
- Go to your Samsung TV’s Settings menu.
- Navigate to the Support section.
- Select Self Diagnosis.
- Choose Reset.
- Choose Factory Reset.
- Follow the on-screen instructions.
After performing a factory reset, you will need to re-install any applications you had installed previously. Your user data, settings, and preferences will not be saved, so you will have to enter those manually.
Factory resets can be a useful solution when your Samsung TV is running out of storage, but they should always be used as a last resort.
Be sure to back up any important data or settings before doing a factory reset, as they’ll not be recovered afterward.
Other FAQs
How do I check the storage capacity and usage of my Samsung TV?
Answer: To check the storage capacity and usage of your Samsung TV, go to the settings menu and look for the “storage” or “memory” option. This will show you how much storage is available and how much is being used by apps, games, and other content.
How do I delete apps and games from my Samsung TV?
Answer: To delete apps and games from your Samsung TV, you can use the remote control or the Samsung TV Plus app. Some apps and games may have associated data or settings that will not be deleted when you uninstall them. To clear this data, go to the settings menu and look for the “application manager” or “manage applications” option.
What are some options for expanding the storage capacity of my Samsung TV?
Answer: There are several options for expanding the storage capacity of your Samsung TV, including using an external hard drive or USB flash drive, using a network-attached storage (NAS) device, or using a cloud storage service.
You can connect an external hard drive or USB flash drive to your Samsung TV using a USB port, and use it to store additional apps, games, and other content. You can also connect a NAS device to your home network and use it to store additional content that can be accessed by your Samsung TV.
Some cloud storage services, such as Google Drive or Dropbox, offer apps for Samsung TVs that allow you to access and stream your files from the cloud.
Conclusion
- If your Samsung TV has run out of storage, don’t panic.
- There are several steps you can take to reclaim some of that space, like deleting apps you don’t use and clearing the cache for individual apps.
- You should also consider updating to the latest firmware, as this will give you access to more features and better performance.
- And if all else fails, you can always perform a factory reset, which will wipe out everything from your TV and give you a fresh start.
- Just be sure to back up any important files before proceeding with a reset. By following these steps, you can get your TV back up and running with plenty of storage space for your favorite apps and media.
Other Articles
- Is Zigbee Compatible With Google Home? (Explained)
- How High Can You Mount Ring Spotlight Cam? (Plus Range of Camera)
- How Do I Know My Ring Doorbell Is Charged? [Answered!]

