The first step to do if you experience an issue with your LG TV is to determine whether it’s a hardware or software problem.
There are a few quick fixes that can help you get back on track if your LG TV keeps disconnecting from WiFi. Let’s get to know what those are!
| Why does LG TV Keep Losing WiFi Connection? | These are the common reasons: Your WiFi signal is insufficient The firmware on your LG TV is out of date Wrong Time/Date You are using the 5GHz frequency The firmware on your LG TV is out of date You have enabled WiFi-blocking features (Quickstart/Simplink Features) |
| How to Troubleshoot LG TV Keeps Losing WiFi Connection? | These are the best troubleshooting methods: Restart your router and TV Permit complete access to the network Update time and date Remove USB Turn off the Simplink feature Put the Ethernet cable in place Mobile hotspot testing |
By continuing to use this website you agree to our Terms of Use. If you don't agree to our Terms, you are not allowed to continue using this website.
Why does LG TV Keep Losing WiFi Connection?
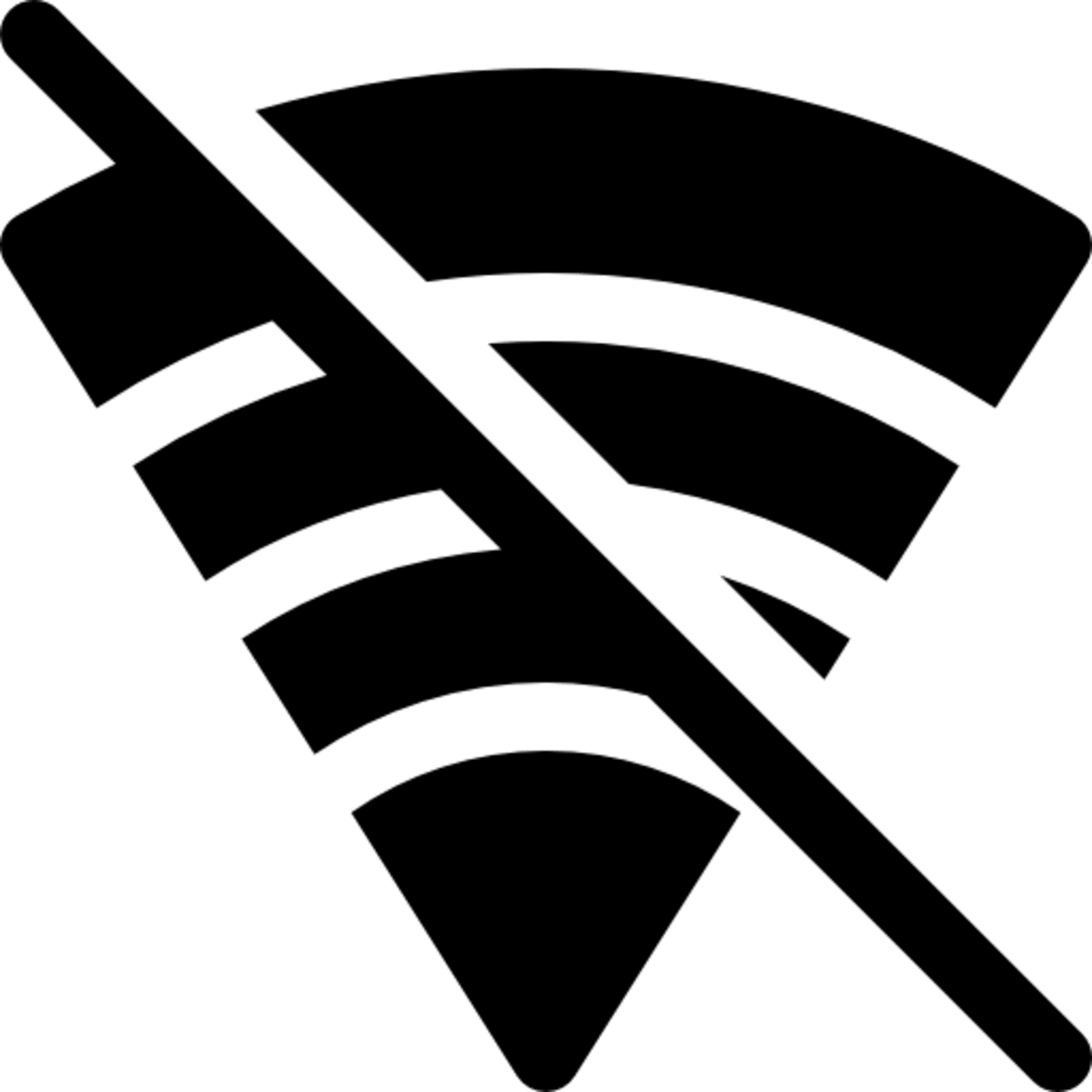
There are a variety of reasons why LG TV remains disconnected from WiFi.
Common causes include weak signals, out-of-current firmware, inaccurate date and/or time, WiFi connection-blocking features, and use of the 5GHz spectrum.
These devices are used by a lot of population worldwide, but there is not focus on developing apps that uses both platforms.
The following are some of the most frequent causes of WiFi disconnections on LG TVs:
Your WiFi signal is insufficient
One of the reasons why your LG TV may keep losing WiFi connection is because the WiFi signal is insufficient. This means that the WiFi signal is not strong enough to maintain a consistent connection between your TV and router. This can be caused by several factors, including:
- Distance: If your TV is located far away from your router, the WiFi signal may not be strong enough to reach it.
- Obstacles: Thick walls, furniture, and other obstacles can interfere with the WiFi signal and cause it to weaken.
- Interference: Other wireless devices, such as baby monitors, cordless phones, and microwaves, can interfere with the WiFi signal and cause it to weaken.
- Bandwidth: If there are too many devices connected to your WiFi network, it can cause the bandwidth to become congested and slow down the WiFi signal.
The firmware on your LG TV is out of date
Another reason why your LG TV may keep losing WiFi connection is because the firmware on your TV is out of date. Firmware is the software that runs on your TV, and outdated firmware can cause various issues, including connectivity problems.
To check if your LG TV’s firmware is up to date, go to the settings menu on your TV and look for a “software update” option. If an update is available, follow the prompts to install it.
Wrong Time/Date
It is unlikely that the wrong time or date on your LG TV is the cause of it losing WiFi connection. However, incorrect date and time settings on your TV can cause other issues, such as preventing you from accessing certain apps or services that require accurate date and time information.
To set the correct time and date on your LG TV, go to the settings menu and look for an option to set the time and date. You may also be able to set the time and date automatically using the internet by enabling the “Auto Date/Time” option in the settings menu.
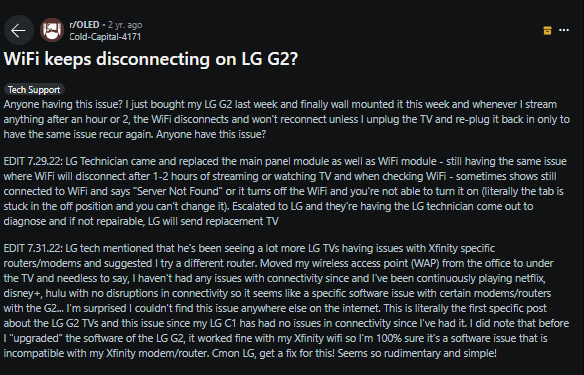
Image Credit : Reddit
You are using the 5GHz frequency
One possible reason why your LG TV keeps losing WiFi connection is because you are using the 5GHz frequency. While 5GHz frequency can provide faster internet speeds compared to 2.4GHz frequency, it has a shorter range and is more prone to signal interference.
You have enabled WiFi-blocking features (Quickstart/Simplink Features)
Enabling WiFi-blocking features such as Quickstart or Simplink on your LG TV can potentially cause issues with WiFi connectivity.
Quickstart is a feature that allows your TV to turn on quickly by keeping certain components of the TV powered even when it is in standby mode. However, this can consume more power and potentially interfere with the WiFi signal.
Simplink is a feature that allows you to control multiple devices connected to your TV using a single remote. This feature can sometimes interfere with the WiFi signal and cause connectivity issues.
How to Troubleshoot LG TV Keeps Losing WiFi Connection?
If your LG TV keeps losing WiFi connection, there are several troubleshooting steps you can take to try and resolve the issue:
Restart your router and TV

The initial step in troubleshooting your WiFi connectivity issue is turning your TV and router on and off again.
This can be explained rather simply by the fact that devices lose effectiveness over time the longer they are hooked.
Debugging common errors and glitches can be done by unplugging devices from the power socket randomly. Not the Ethernet wires, but the power cords should be unplugged, it should be noted. The connectivity issue typically goes away on its own following a full shutdown.
Wait around 10 minutes after unplugging both devices before plugging them back in and turning them back on. Before connecting to WiFi and making sure it is operational, let both devices finish booting.
Power cycling helps to refresh the network connection by clearing temporary cache and resetting network configurations, potentially resolving issues related to IP address conflicts or network congestion.
Permit complete access to the network
If your LG TV keeps losing the WiFi connection, you may need to permit complete access to the network to ensure that it can connect and stay connected to the WiFi network.
To do this, you can try the following steps:
- Access your router’s settings menu and look for a section related to “access control” or “firewall settings.”
- Look for any settings that may be blocking your TV’s access to the network, such as “MAC filtering” or “port blocking.”
- If you find any such settings, either disable them or add your TV’s MAC address to the allowed list.
- Make sure that your TV has the correct WiFi network password saved and that it is connected to the correct network.
Remove USB
There can be network or signal interference if your television is linked to a USB connection.
It’s recommended to take the USB out of the television if the connection to the internet becomes permanent. After removing the USB, use WiFi to access the internet.
Update time and date
The quickest and most straightforward solution to this is to enable automatic time zone and date adjustments. Even while you can change these settings by hand, using the television to do so will ultimately save you time.
- Go to Settings on the remote.
- Navigate to General.
- Choose the date and time.
- If the mode is manual, switch it to automatic.
Turn off the Simplink feature
Your LG TV’s Simplink feature can be turned off to resolve the connectivity problem. You can accomplish this by:
- On your remote, press the Settings button.
- Go down to General after selecting all settings.
- Then, to the right, toggle Simplink (HDMI-CEC) to the off position.
- To check if your TV can correctly connect, power cycle it by turning it on and off again after 30 seconds.
Put the Ethernet cable in place
You can always connect your TV to the router via an Ethernet connection rather than a wireless one. In this situation, the internet speed can be continuously raised.
You will need a second Ethernet cable, which will add to the number of cords in your house.
The following procedures will enable you to connect an Ethernet cable to your LG TV successfully:
- Attach the Ethernet cable’s one end to the (Local Area Network). The LAN port of the WiFi router connects the other end to the LAN port of your LG TV.
- To enter the Home Menu, press the Smart button on your remote control.
- Go to the Network option, then choose Network Connection after selecting the Settings option.
- Tap Smart Connection.
- To the wired network, your LG Smart TV ought to connect instantly.
Examine for updates
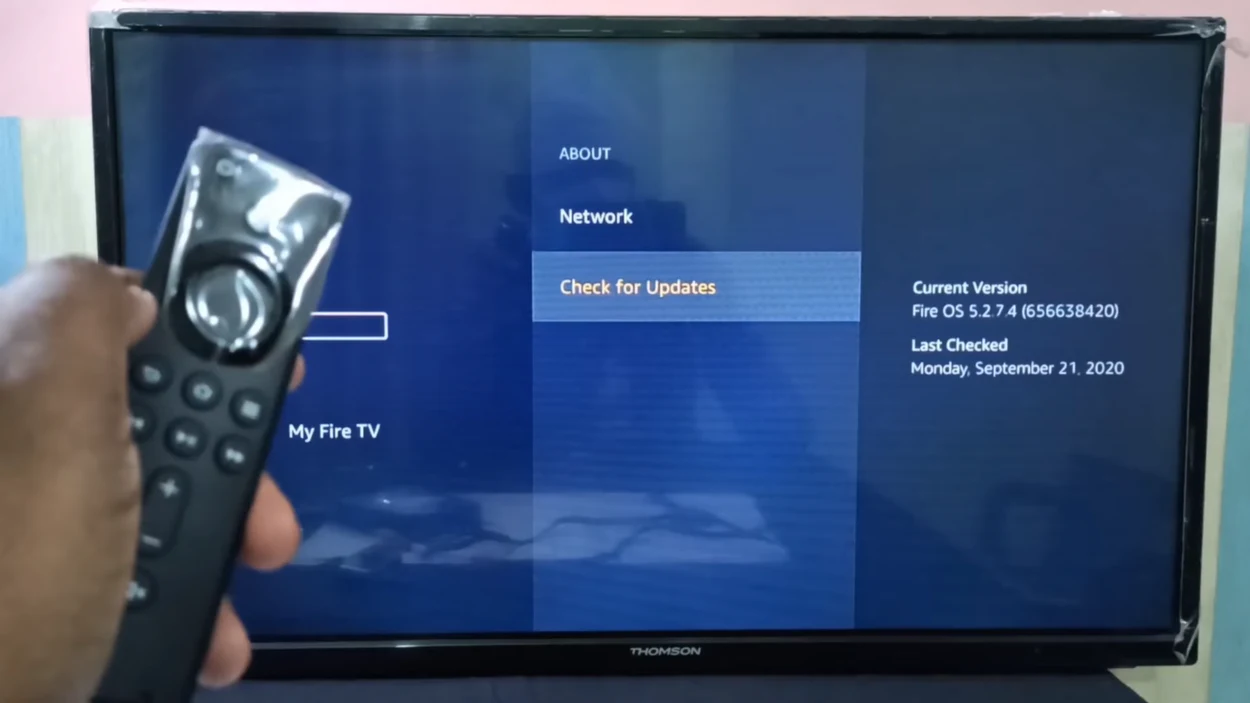
Like smartphones, LG software needs to be updated. A device that is out of date is more likely to be broken. You can boost network connectivity by updating your software. Keep an eye out for firmware updates that demand internet access.
You can do the following to check for automatic updates:
- Choose All Settings under Settings on your remote.
- After selecting General, go down to About This TV.
- Choose Check For Updates, then proceed with the installation process.
- Make sure the Enable Automatic Update option is turned on if no updates are required.
Mobile hotspot testing
You can test whether your TV can connect to a WiFi signal other than your home network in the meantime if you have a smartphone with a reliable internet connection.
Then, check to see if your phone has three or more bars of signal. If it does, you are prepared to test your LG Smart TV.
Frequently Asked Questions
What function key turns on WiFi?
Answer: Another way to enable WiFi is by pressing the “Fn” key and one of the function keys (F1-F12) at the same time to toggle wireless on and off. The specific key to use will vary by computer. Look for a small wireless icon as shown in the below example image of an F12 key.
Where is the WiFi key located?
Answer: You can find your network security key through the WiFi settings on your Windows or Mac device. You can also find the default WiFi key on the back of the router or by accessing the network’s configuration page through your browser.
Is LG TV 110v 220v?
Answer: 100-240v 50/60 Hz is known as a universal power supply, and LG OLED TVs 120v.
Conclusion
- There are numerous causes for why the LG TV is still not linked to WiFi. Weak signals, outdated firmware, incorrect date and/or time, WiFi connection-blocking features, and utilization of the 5GHz spectrum are a few common culprits.
- We advise connecting your LG TV with an Ethernet cable for the best results as a temporary fix.
- These are also some of the best troubleshooting methods for LG TV Keeps losing WiFi connection problems: restart your router and TV, permit complete access to the network, update the time and date, remove USB, turn off the Simplink feature, put the Ethernet cable in place, and mobile hotspot testing.
Other Articles
Sanyo TV Won’t Turn On (Quick & Easy Fix)
Netflix Not Working On Roku (Easy Solution)
Sony TV Not Turning ON (Quick & Easy Fix)
Click here to view the Visual Story Version of this Article.

