Your Eufy HomeBase is the central hub for your Eufy security system, allowing you to monitor your home remotely and receive alerts. Accessing your HomeBase is easy and can be done through two main methods: the user-friendly eufySecurity app or a web portal accessible from a computer.
There are two main ways to access your Eufy HomeBase: the eufySecurity app and the web portal. The app is the most convenient option for mobile access, while the web portal allows you to view your cameras on a computer. Both methods require logging in with your eufySecurity account credentials. For the web portal, an extra security step involves setting up a PIN through the app.
This guide will walk you through both options, ensuring you can stay connected to your home security system and enjoy peace of mind.
From the Homebase screen, you have a few options:
| Feature | Description |
|---|---|
| Live View | See live streams from all connected cameras. Tap a camera to view it in full-screen mode, allowing you to monitor real-time activities in your home or property. |
| Playback | Access recorded footage from the past 2 weeks. Filter the recordings with a camera and select a specific date range to review past events or incidents. |
| Notifications | Add, remove, or reboot connected cameras and devices associated with your Homebase. |
| Storage Status | Check the available and used storage space on the Homebase. It is essential to monitor your storage status to ensure you have enough room for continuous recording from your cameras. |
| General Settings | Adjust various settings, including the time zone, video quality, night vision mode, and more. |
| Device Management | Add, remove, or reboot connected cameras and other devices associated with your Homebase. |
| Account | Update your account information, such as your password or payment methods for subscription services. |
Between the Eufy Security app and your Homebase, you have full control over your home security system. If you have any other questions about using your Eufy equipment, check out Eufy’s online support.
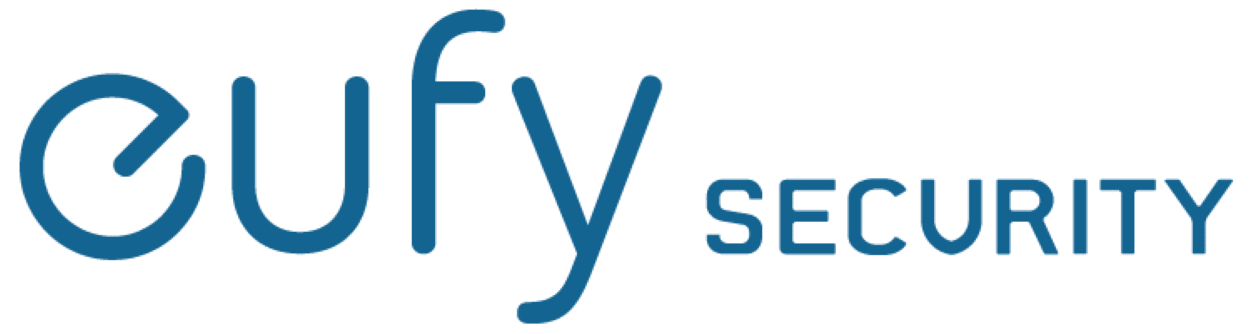
By continuing to use this website you agree to our Terms of Use. If you don't agree to our Terms, you are not allowed to continue using this website.
Resetting Your Homebase Password

If you’ve forgotten the password to log in to your Eufy Homebase, you must perform a hard reset to set a new password. This process will reset your Homebase to its factory default settings, so you’ll have to re-add all of your Eufy devices and set up your preferences again after resetting the password.
- First, locate the small reset button on your home base’s back or side panel. It will be a tiny pinhole button.
- Next, press and hold the reset button for 10-15 seconds using a paper clip or pin until the status light on the front of the Homebase starts flashing red.
- Release the reset button. The Homebase will now reboot itself and reset to the default factory settings.
- Once the status light turns solid blue again, the reset is complete. Your Homebase is now ready to be set up again with a new password and your Eufy devices.
- Re-download the Eufy Security app and tap “Add Device.” Choose “Homebase” and follow the prompts to create a new password to log in.
- Give your Homebase the same name as before, or choose a new one. Then, start re-adding all of your Eufy cameras, sensors, and other devices one by one to your home base to build your system back up.
- Save your new Homebase password in a secure password manager app, or write it down and store it in a safe place. If you forget it again, you’ll have a backup record.
Resetting your Homebase password is the only way to gain access again if you’ve forgotten it. While it may seem annoying to have to re-setup all your Eufy gear, at least you’ll be able to get into your Homebase again and keep an eye on what matters – the security of your home.
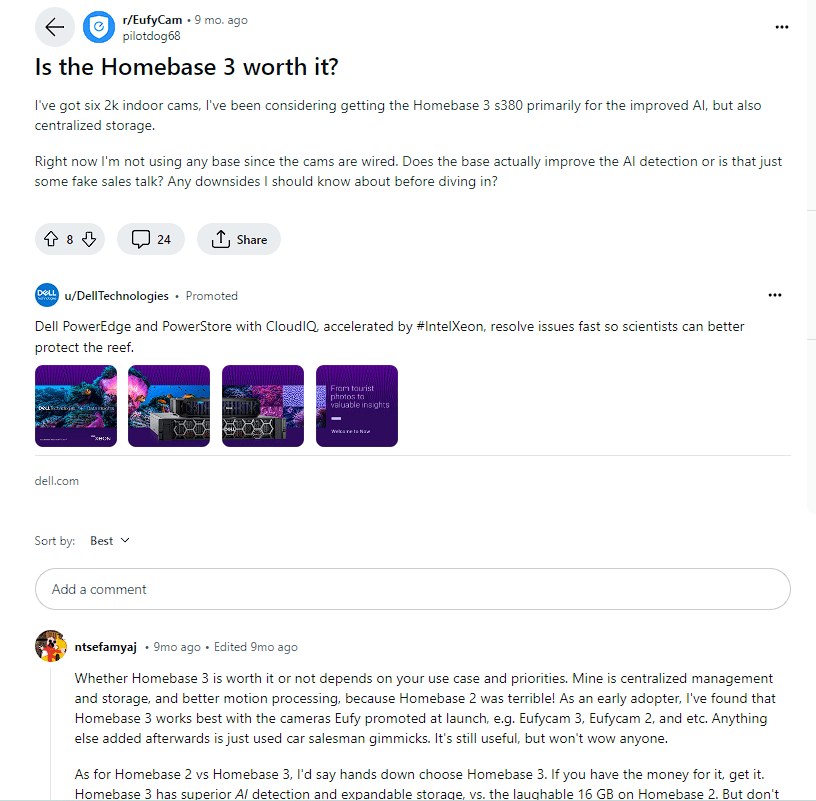
Troubleshooting Tips for Accessing Your Homebase
So you’re having trouble accessing your Eufy Homebase? Don’t worry; you can try a few things to get connected again.
Check the power
Ensure your Homebase is plugged in and the outlet is functioning properly. If it’s plugged into a power strip or surge protector, try plugging it directly into the wall outlet instead.
Reboot your HomeBase
If your Homebase seems powered on, but you’re still unable to access it, try rebooting the device. Locate the small reset button on the back or bottom of the Homebase. Press and hold it for 3 to 5 seconds until the LED indicator light turns off.
Release the button and wait a few minutes for the Homebase to restart. This will reset the software and network settings, often fixing connectivity problems.
Check your Wi-Fi connection
A faulty Wi-Fi connection is a common reason for losing access to your home base. Ensure your home’s Wi-Fi router is working properly, and try rebooting that device as well. The Homebase should automatically reconnect to your Wi-Fi network once it’s back up and running.
If that doesn’t work, you may need to manually re-enter your Wi-Fi password on the Homebase to reconnect it. Refer to your Homebase quick start guide for instructions on how to pair it to your Wi-Fi network.

Did You Know
- Eufy emphasizes local storage of security footage over cloud storage, addressing privacy concerns for users wary of cloud-based solutions.
- Eufy offers feature-rich security systems at competitive prices compared to established security brands, making them an attractive option for budget-minded homeowners.
- Eufy’s commitment to local storage aligns with growing government regulations around data privacy, which could position them well in the future.
- Integration with smart home ecosystems like Amazon Alexa and Google Assistant can further enhance the user experience for Eufy products.
FAQs
Can I access my Eufy Homebase from a computer?
You can access your Eufy Homebase from a computer using the Eufy Security web portal. Open your preferred web browser and visit the Eufy Security website.
Log in to your account, and you can access your Homebase, view camera feeds, review recorded videos, and manage settings directly from your computer.
What if I have multiple Eufy Homebase?
If you have multiple Eufy Homebase, you can access them all through the Eufy Security app or web portal using the same account. Simply navigate to the Homebase section within the app or web portal, and you will see a list of all your connected Homebase.
Select the specific home base you want to access, and you can interact with the cameras and settings associated with that particular home base. This allows you to conveniently manage and monitor multiple Eufy Homebase from one centralized platform.
Conclusion
- So there are a few simple ways to access your Eufy Homebase, depending on your needs.
- There are options for checking in on your security system, adjusting settings, or downloading footage.
- The eufy Security app provides the most convenient access and control from your smartphone.
- If you prefer using a computer, the web portal gives you a bigger screen to view live and recorded video streams.
- And for those times technology isn’t cooperating, at least you have the manual controls on the Homebase unit itself to fall back on.

