Virtual assistants, such as Alexa, have become essential partners in the rapidly changing world of smart home technology, blending into our daily lives to simplify and streamline chores.
Like with any advanced technology, there could occasionally be glitches, frustrating consumers when their virtual assistant doesn’t seem to be responding. You should not be alarmed if Alexa isn’t talking to you as much as usual.
A simple power cycle or checking your Wi-Fi might do the trick. If not, try speaking clearly, ensuring your mic isn’t blocked, and updating the software. For persistent issues, consider disabling drop-in, resetting to factory settings, or checking for service outages.
This guide aims to give you the quick and simple solutions to bring your virtual assistant back to life and resume the seamless communication you’ve grown accustomed to.
Whether the problem is related to connectivity, a little bug, or a tiny configuration malfunction, these troubleshooting methods will ensure that your smart home experience stays flawless and has Alexa talking away in no time.
By continuing to use this website you agree to our Terms of Use. If you don't agree to our Terms, you are not allowed to continue using this website.
Common Reasons Why Alexa May Not Be Responding
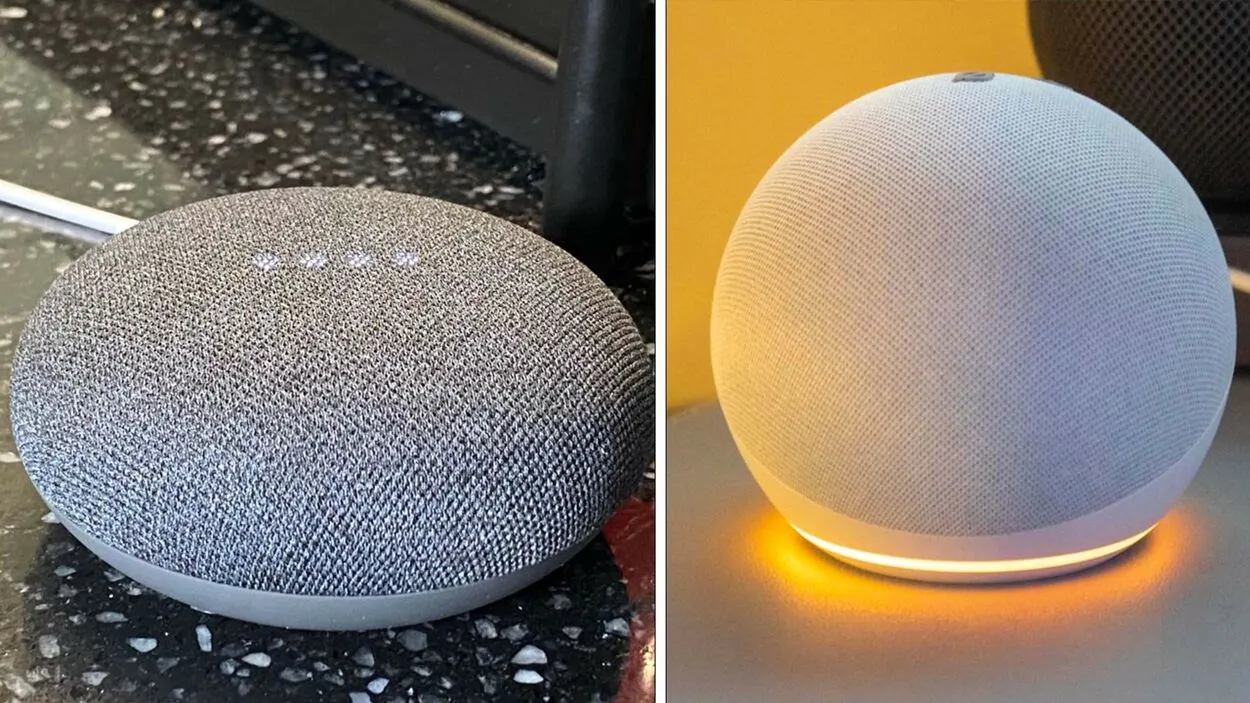
There are several reasons why Alexa may not respond when you issue voice commands. Among the most popular explanations are:
- Poor Wi-Fi connection: Alexa requires a stable Wi-Fi connection to work properly. Alexa may struggle to respond to your commands if your Wi-Fi connection is slow or weak.
- Outdated Alexa app: Alexa requires the latest version of the Alexa app to function properly. You may experience issues with Alexa not responding if you have an outdated app.
- Device location: The location of your Alexa device can also affect its ability to respond to your commands. If your device is too far from you or in a noisy area, it may struggle to pick up your voice commands.
- Device not plugged in: Alexa devices require power to function. If your device isn’t plugged in or has a low battery, it may not respond to your commands. Ensure that your device has been properly connected.
- Technical issues: Sometimes, Alexa may experience technical issues that can cause it to stop responding. Software glitches, server outages, or hardware problems can cause these issues. In such cases, you may need to reset your device or contact customer support for help.
Troubleshooting Steps to Fix Alexa
| Step | Description |
| 1 | Check the power source and turn on the device. |
| 2 | Make sure your Wi-Fi network is working properly. |
| 3 | Check if your device is connected to the Wi-Fi network. |
| 4 | Move your device closer to the router. |
| 5 | Check for any obstacles blocking the Wi-Fi signal. |
| 6 | Reset your router and/or your Alexa device. |
| 7 | Make sure your Alexa device is updated to the latest software version. |
| 8 | Disable any skills or features that may be causing the issue. |
| 9 | Reset your Alexa device to its factory settings. |
If you’re experiencing issues with Alexa not responding, don’t worry. You can resolve the problem by following several troubleshooting procedures. Here is a list of things to do in detail:
- Check your Wi-Fi connection: As mentioned earlier, a poor Wi-Fi connection can cause issues with Alexa. Check your Wi-Fi connection by going to your Alexa app and selecting “Settings” > “Device Settings” > “Echo & Alexa” > “Your Device” > “Wi-Fi Network.” Ensure your device has a strong Wi-Fi connection.
- Restart your Alexa device: Sometimes, simply restarting your Alexa device can fix the issue. Unplug your device from the power source, wait for a few seconds, and then plug it back in.
- Update your Alexa app: If you have an outdated Alexa app, you may experience issues with Alexa not responding. To update your app, go to your app store and search for “Amazon Alexa.” Install any available updates.
- Reset your Alexa device: If restarting it doesn’t work, you may need to reset it. Press and hold the “Action” button to reset your device for 20 seconds. After the light ring turns orange and then blue, release the button. Your device will then enter setup mode, and you can set it up again.
- Check for device location and power source: Make sure your Alexa device is located in a quiet area and is close enough to you. Also, check that your device is plugged in and charging properly.
- Check for compatibility: If you’re trying to connect your Alexa device to another device, ensure they are compatible.
- Message customer service: You might need to contact customer service if none of those above measures work. You can contact Amazon’s customer support team via phone, email, or chat for assistance.
Following these troubleshooting steps can fix most of the issues with Alexa not responding. If you’re still having issues, don’t hesitate to contact customer support for help.
Advanced Troubleshooting Steps For Persistent Issues
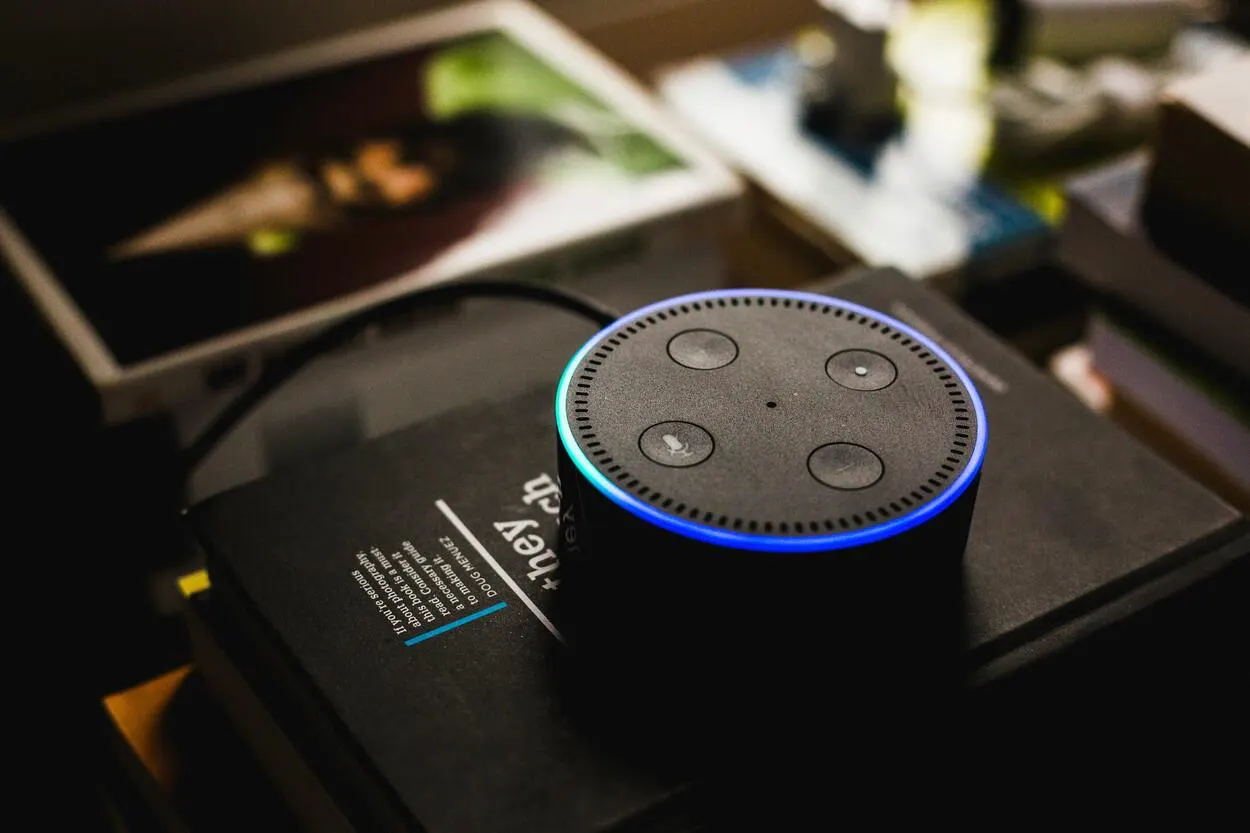
If you’ve followed all the previous troubleshooting steps and you’re still experiencing issues with Alexa not responding, don’t worry. Here are some advanced troubleshooting steps you can take to fix persistent issues:
- Check your network settings: If your network settings aren’t properly configured, it can cause issues with Alexa. Check your network settings by going to your router’s admin page and ensuring your network settings are properly configured. You can also try resetting your router to its default settings.
- Check for firmware updates: Sometimes, outdated firmware can cause issues with Alexa. Check for firmware updates on your Alexa device and update if necessary. You can check for firmware updates by going to your Alexa app and selecting “Settings” > “Device Settings” > “Echo & Alexa” > “Your Device” > “About”.
- Check for conflicts with other devices: Sometimes, other devices connected to your network can cause conflicts with Alexa. Try disconnecting other devices from your network to see if it helps.
- Check for interfering signals: Interfering signals from other wireless devices can cause issues with Alexa. Check for other wireless devices in your home, such as baby monitors or cordless phones, and move them away from your Alexa device.
- Reset your network settings: If all else fails, you can try resetting your network settings. To reset your network settings, press and hold your device’s “Microphone off” and “Volume down” buttons for 20 seconds. After the light ring turns orange and then blue, release the buttons. Your device will then enter setup mode, and you can set it up again.
Contacting Customer Support For Help

If you’ve tried all the troubleshooting steps and you’re still experiencing issues with Alexa not responding, it’s time to contact customer support for assistance. Here are the steps you can take to get in touch with Amazon’s customer support:
- Go to Amazon’s website and click the “Help” button at the top. This will take you to Amazon’s customer support page.
- Select your Alexa device from the list of options on the customer support page.
- Select the issue you’re experiencing from the list of options on the customer support page. If you can’t find your problem, choose “Other.”
- After selecting your issue, you’ll have several options for contacting customer support. You can choose to contact Amazon through email, phone, or chat.
- Once you contact customer support, explain your issue in detail. Be sure to include any error messages you’ve received and the steps you’ve taken to troubleshoot the issue.
- Customer support will guide you through the troubleshooting steps and provide a solution to your issue. Follow their instructions carefully.
Additional tips
- Move your Alexa device: If your device is placed near a microwave, TV, or other electronic device, it may be picking up interference. Try moving it to a different location.
- Check for outages: There’s a chance that the Alexa service itself is experiencing an outage. You can check the Amazon Alexa status page to see if there are any reported issues.
Echo no longer responds to voice commands
byu/Tequilla-MockinBird inamazonecho
FAQs
What Should I Do if Alexa Isn’t Responding at All?
Be at ease! Try these simple solutions if Alexa is silent:
- Power cycle: 30 seconds of unplugging and then plugging back in.
- Verify the WiFi: Make sure your phone and gadget are on the same network and that there is a good signal.
- Speak clearly: Stay away from muffled speech and background noise.
- Upgrade the app: Install any available updates.
- Restart the application: Shut down and restart the Alexa app on your device.
Still no answer? Think about more sophisticated solutions, such as restarting your gadget or looking for service interruptions. You can message Amazon customer service if everything else fails. I hope this encourages your chatty assistant to start talking again!
Why Is Alexa Not Responding to My Voice Commands?
Alexa’s silence could be due to a mic issue, bad Wi-Fi, wrong wake word, outdated software, noise, poor placement, service outages, or a hardware glitch. Try basic fixes like power cycling and adjusting settings, then check for updates or contact Amazon support if needed.
What Should I Do if Alexa Keeps Disconnecting From My Wi-Fi Network?
If Alexa keeps disconnecting from your Wi-Fi network, make sure your Wi-Fi network is working properly and check if any obstacles are blocking the signal.
You can also try resetting your router and/or your Alexa device.
Can I Get a Refund if My Alexa Device Isn’t Working Properly?
If your Alexa device isn’t working properly and you’ve tried all the troubleshooting steps, you may be eligible for a refund or replacement.
Contact Amazon customer support for assistance.
Conclusion
- Alexa is a useful device that can help make our lives easier, but it can be frustrating when it doesn’t respond or work properly. Don’t give up if you’re experiencing issues with Alexa not responding.
- Alexa may not respond for several reasons, such as a poor Wi-Fi connection, an outdated Alexa app, or a hardware problem.
- You can solve these problems by checking your network settings, firmware updates, or resetting your device.
- If all else fails, contact customer support for assistance. Remember to be patient and provide as much detail as possible to help the customer support representative diagnose the issue quickly.
- In conclusion, Alexa can be a great tool in your home or office, but like any technology, it can experience issues.
Related Articles
- How Long Does the Oculus Quest Battery Last?[Find Out]
- AirPods Case Not Charging? How to Fix?
- Oculus Quest 2 Pairing Code Not Showing Up- Reasons & Fixes
Click here to view the Visual Story Version of this Article.

