All the Sony TVs come with a remote that has all the buttons, however, the TV itself has a Power button. Most of the Sony TV models have the Power button on the bottom center, but you may also find it on the right or left backside of some Sony TV models.
In addition, it can be infuriating when you can’t find the remote and you have to use buttons like volume buttons or the power button, well you should know that your Sony TV has these buttons as well.
People are not willing to navigate through menus and therefore the need for special TV buttons on the phone has been expressed. In particular the sound management, which is analyzed more in detail in the next paragraph must be quick and simple.
You can use these buttons to even reset your TV which is why you should know their location of them on your TV.
If you want to know how you can use the buttons on your Sony TV to control it, I suggest you keep on reading.
By continuing to use this website you agree to our Terms of Use. If you don't agree to our Terms, you are not allowed to continue using this website.
Where Are The Buttons On Sony TV?
The black flat screen that you have purchased comes with a remote to control it, however, what you may not know is that your TV itself has few of those buttons which can be used to navigate.
Different models of Sony TV have buttons in different locations, so check out the table below to know the placement of those buttons:
| Buttons On Different Models Of Sony TV | Location Of The Buttons |
| One button (Power button) | Placed on the bottom center or left side of the TV |
| Three buttons (Power button and Volume buttons) | Placed on the right or left of the back side of the TV |
Now that you know where Sony places the buttons on the TV, you should check all three of these locations to check where the buttons are on your Sony TV.
Are There More Buttons On Sony TV?
Sony TVs or any other TV come with a number of buttons because you get a remote so there’s no need to put all those buttons on the TV as well. However, most of the TVs have one to three buttons which are mostly on the right side.
As for Sony TVs, some models come with only one button (Power Button), which can be found on the bottom center, and others may come with three buttons (Power Button, Volume Up, and Volume Down Button), which are placed either on the right or left back side of the TV.
Check out this video to see where the buttons are placed on your Sony Bravia TV:
There isn’t much use for these buttons, but you can use the Power and Volume Down buttons to reset your TV, I have discussed the proper way of resetting using these two buttons so keep on reading.
Navigating a SONY TV Without a Remote Control
Remote of your TV makes controlling it far easier as compared to controlling it using the three buttons on your TV, which can’t be used to properly control your TV, still in desperate times, you would try all the possible ways.
Well, you don’t need to go through any hassle just controlling your TV, Sony offers a mobile app called TV SideView, which can be used as a TV Remote and a Guide. All you have to do is download the TV SideView app on your mobile from App Store or Play Store (depending on the type of your device) and connect your TV.
Here’s how you connect the TV SideView to your Sony TV:
- Connect your Sony TV to your home network.
- Now connect your mobile that has the TV SideView app to the same network.
- Open the app and search for the name of your TV in the home network or in the available Wi-Fi Direct devices.
- A list will appear on your mobile, so select the name of your TV and it should be connected.
Now that your TV is connected to the TV SideView, use your mobile as a remote and control your TV.
How To Connect TV SideView To Sony TV Using Wi-Fi Direct?
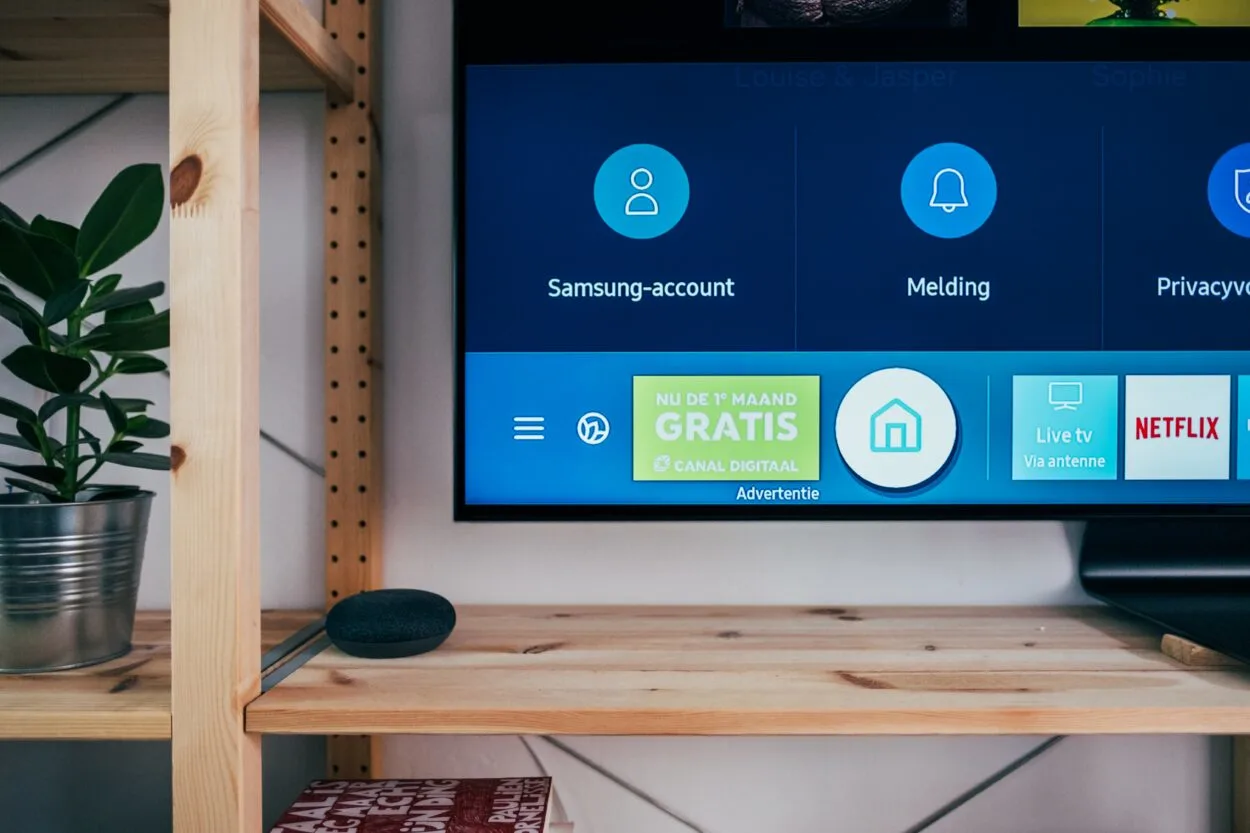
In the above method, I mentioned searching the name of your TV in the available Wi-Fi Direct devices, well you may be confused as you wouldn’t know how you can access the search bar in the Wi-Fi Direct devices.
So here’s the process step-by-step to connect the TV SideView to your Sony TV:
- First, you need to enable the Wi-Fi Direct feature on your TV by going to Settings > Network > Wi-Fi Direct > On.
- Now that the Wi-Fi Direct feature is enabled, you need to go to Wi-Fi Direct Settings on your TV by going to Settings > Network > Wi-Fi Direct Settings.
- Finally, you need to open the TV SideView app on your mobile and go to Settings > Network > Home Network Setup > Remote Start > On.
How Can I Manually Switch On Sony TV?

It’s quite convenient to control your TV using the remote, and while you can’t completely control your TV using the buttons on your Sony TV, you can use the Power button to turn it on and off.
The Power button on your Sony TV may be either on the bottom center, right, or left back side. To turn your TV on and off, you need to press and hold the power button for three seconds, and your TV should turn on or off.
Furthermore, the Power button and the Volume buttons aren’t only used for one purpose, you can also use them to reset your TV, so keep on reading to find out how.
How To Manually Reset My Sony TV?
Sony TV comes with a remote that can be used to control your TV, however, Sony also places a few important buttons on the TV itself, which include Power and Volume buttons.
You might think that these buttons on your TV can only be used to turn on and off and increase and decrease volume, well you can also use them to reset your Sony TV.
Follow the steps below to reset your TV using the buttons on the TV:
- Unplug your Sony TV from the outlet.
- Press and hold the Power button and Volume Down button on the TV.
- Keep holding the buttons and plug the cord of your TV back in.
- When you see the Sony logo or the green light, release the buttons.
Now that you know how to reset your Sony TV using the buttons that are placed on the TV, you can also reset using the remote, so to learn that, keep on reading.
How To Factory Reset Using The Remote On Sony TV?

Factory resets are done to revert all the settings back to factory default, erase all the data, and troubleshoot issues and errors.
Sony TV models are different from one another which means the process of factory resetting may be slightly different as well, so follow the process below to factory reset your Sony TV:
- Press the HOME button or the ACTION MENU button (Depending on the model of your Sony TV).
- Open Settings (Cog or an arrow, depending on the model).
- There are Settings, which follow the process (1, 2, 3) depending on the model.
- System > About > Reset > Factory Data Reset > Erase Everything > Yes.
- Device Preferences > Reset > Factory Data Reset > Erase Everything > Yes.
- Storage & Reset > Factory Data Reset > Erase Everything > Yes.
This process can be done using the actual remote and the TV SideView app. All you have to do is download the app on your mobile and connect it to your TV, then you can use your mobile as a remote and control your TV.
In addition, factory resets erase all the data so before you consider that, I suggest you reset your TV using the buttons given on the TV itself, if that doesn’t fix the issue, then you should consider factory resetting your Sony TV.
Conclusion
- Sony TVs come with either one or three buttons, you can locate these buttons on the bottom center, left, or right back side of the TV.
- These three buttons are generally the Power and Volume buttons, which can’t be used for more than one reason.
- However, you can use the Power and Volume Down buttons to reset your TV.
- In addition, if you have lost the remote of your TV, you should download the TV SideView app on your mobile, connect the app to your Sony TV, and use your mobile as the remote.
- While reset can be done using the buttons on the TV, you would need the remote for a factory reset.
Other Articles
- Why Is My Honeywell Thermostat Not Turning On The AC? (Revealed!)
- Samsung TV Turns On By Itself (Guide to It!)
- Insignia TV Not Turning On (Easy & Quick Guide)

