Summary: If your Sony TV keeps rebooting randomly, it can be due to a software crash after an update. This will also happen when you fail to do a factory reset. Restart the TV and perform a factory reset to resolve the issue.
Despite such efforts, Sony’s foray into the world of television and film production has thus far
proven highly unsuccessful. The idea is correct in principle, but achieving success has been great.
In this article, I’ll explain why your Sony TV keeps rebooting constantly. Also, I’ll share some troubleshooting methods that’ll help you fix your TV.
By continuing to use this website you agree to our Terms of Use. If you don't agree to our Terms, you are not allowed to continue using this website.
Why does my Sony TV shuts off and restart?
The Sony TV may shut off and restart randomly if the Sleep Timer or Power Saving feature is on. This is the case for Bravia TV.
As a result, the TV will turn on or off at certain times when no activity is detected. If you notice the TV keeps shutting off and restarting within a 30-minute interval, then the Sleep Timer or Power Saving feature is enabled.
To turn off this feature, check this article from the Sony website.
How to Fix Sony TV that Keeps Rebooting
| How to Fix | Description |
| Perform a factory reset. | The quickest way to factory reset the Sony TV is to press the power button on the TV for five seconds. The TV should turn on and wait for the resetting process to complete. |
| Update the TV software. | Updating the software on the Sony TV differs in each model. Check the TV user manual for further instructions. |
| Call support. | Do not hesitate to call Sony Support for technical help. |
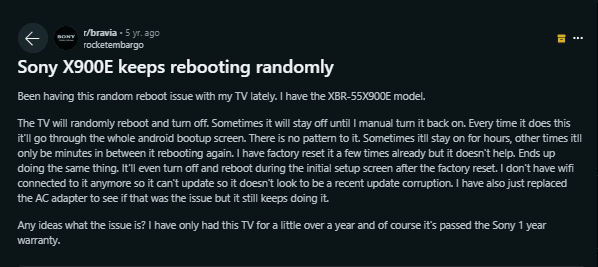
Image Credit : Reddit
How do you reboot a Sony TV?
Here are the steps to rebooting a Sony TV:
- Press and hold the power button on the remote until the menu appears.
- Select Restart.
- Wait for the rebooting process to finish.
How do I factory reset my Sony Bravia TV?
Follow these steps to factory reset the Sony Bravia TV:
- Turn on the TV.
- Press the Home button on the remote.
- Navigate to Settings > Device Preferences > Reset > Factory Reset.
- Select Erase Everything.
- Select Yes.
How do you fix a stuck boot on a Sony TV?
If you got stuck on the Sony logo while rebooting the TV, the best way to fix it is to perform a factory reset.
A stuck boot issue is usually caused by software bugs that can be resolved as soon as the new firmware update takes effect on your TV.
Factory resetting means you’ll lose all data and preferred TV settings. This means you’ll have to manually input your settings after the reset takes place.
What is a Sony boot key?
The Sony boot key on the Sony VAIO laptop is F11, Esc, and F10 keys. If these keys do not work, you can use F1, F2, and F3.
The boot key in each model varies.
The boot keys are used for accessing the Boot Menu which lets the user choose what device to load on an application or operating system as the computer is booting.
In Summary
To fix a Sony TV that keeps rebooting, update the TV’s firmware and perform a factory reset. If the issue remains unsolved, call Sony Support for further assistance.
When resetting the Sony TV, the menu that you’ll find on the screen differs. It is best to check the TV user manual to know exactly how to reset your TV.
Read here for more Sony TV troubleshooting.
Other Articles
- Download Apps on Samsung Smart TV (Simple Guide)
- Smart TV Won’t Connect to Wi-Fi (Simple Solution)
- Insignia TV Volume Control (Without Remote)
Click here to view the Visual Story Version of this Article.

