Don’t panic, though! In this article, we’ll provide you with a comprehensive guide on how to troubleshoot and fix the Prime Video app on your Roku.
By following these steps, you’ll be able to resolve any issues with the Prime Video app and get back to streaming your favorite content in no time.
Whether you’re a seasoned tech-savvy user or just starting out with your Roku, this article will provide you with the information and tools you need to troubleshoot and fix the Prime Video app on your device. So, read on to learn how to get Prime Video working again on your Roku.
| Troubleshooting the Amazon Prime Video App on Roku | Resetting Your Roku to Troubleshoot Prime Video App Issues Unplug the TV and Roku Device Incorrect Account Information: Verify Prime Video Server Status Reinstalling the Amazon Prime Video App Resetting the Wi-Fi Router Evaluate your internet connection speed Verify your Roku Internet Connection Update Roku Operating System Perform a Factory Reset |

By continuing to use this website you agree to our Terms of Use. If you don't agree to our Terms, you are not allowed to continue using this website.
Troubleshooting the Amazon Prime Video App on Roku
Resetting Your Roku to Troubleshoot Prime Video App Issues
Resetting your Roku device can be an effective solution for fixing issues with the Amazon Prime Video app.
The reason for this is that resetting the Roku device clears its cache, which can cause various problems like freezing screens, app crashes, sound issues, TV buffering, and slow performance.
To reset your Roku, start by pressing the HOME button on your remote to access the main screen.
Then, wait 2-3 seconds and enter the following button combination on your remote (pressing the buttons one after the other without stopping): HOME 5 times, UP 1 time, REWIND 2 times, FAST FORWARD 2 times.
Your Roku should then reboot once or twice, and after giving it time, you should see the home screen appear and stay up for at least 10 seconds before using your device again.
By resetting your Roku, you have successfully cleared its cache and hopefully resolved the issue with the Prime Video app.
Unplug the TV and Roku Device
For resolving the issue of Prime Video not working on your Roku, the next step is to unplug both the TV and the Roku device, if you have one.
(In case your TV has Roku integrated, just unplug the TV)
Disconnect the TV from Power Source The most important aspect here is to wait for a full 60 seconds. Have a bit of patience and ensure that at least a minute has passed before reconnecting the TV and Roku.
While the TV is unplugged, locate the power button and hold it for 30 seconds. Make sure you’re holding the TV’s power button, not the remote’s.
You can use the USB port to play digital media from local storage, such as a thumb
drive, but note that it does not work TV built-in but this review focuses on the Roku version.
This helps to eliminate any remaining power from the TV and enables the TV to perform a soft reset. This is distinct from just turning the remote on and off.
After the 60-second wait, plug the TV and Roku back in, turn the TV on, and Prime Video should work again. If it does, great! If not, try the additional fixes detailed below.
Incorrect Account Information
Incorrect account information refers to the situation where the user enters inaccurate or invalid credentials when attempting to log in to their Prime Video account on their Roku device.
This could include mistyping the email address associated with the account, entering an incorrect password, or using an account that is not linked to an active Prime membership.
In order to resolve this issue, it is important to double-check the account credentials being entered. Verify that the email address is spelled correctly and matches the one registered with the Prime Video account. Additionally, ensure that the password is accurate and entered without any typographical errors.
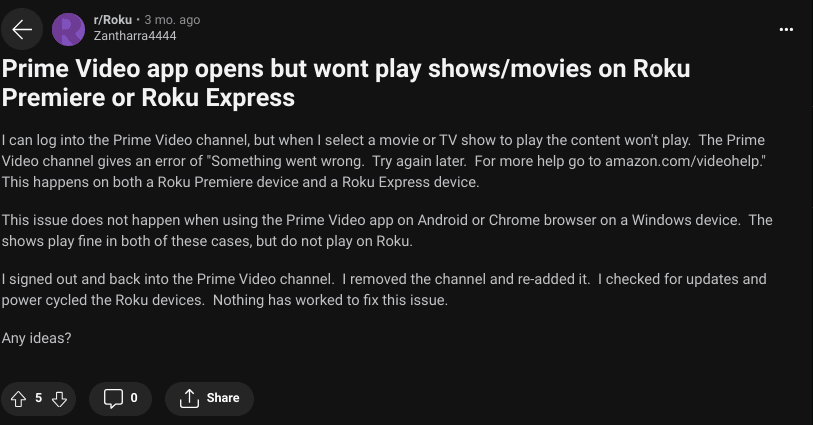
Image Credit: Reddit
Verify Prime Video Server Status
If the issue persists with Prime Video on your Roku, it’s crucial to verify the status of the Prime Video servers.
While outages are infrequent, it’s a possibility that should be considered. You can also check if Prime Video is functioning on other devices such as your smartphone or laptop to determine if the problem lies with the servers.
If the servers are down, all you can do is wait for them to come back online. Keep an eye on the platform’s social media accounts, such as Twitter, for updates on when Prime Video is expected to be operational again. Alternatively, websites like Downdetector can provide information on the server status.
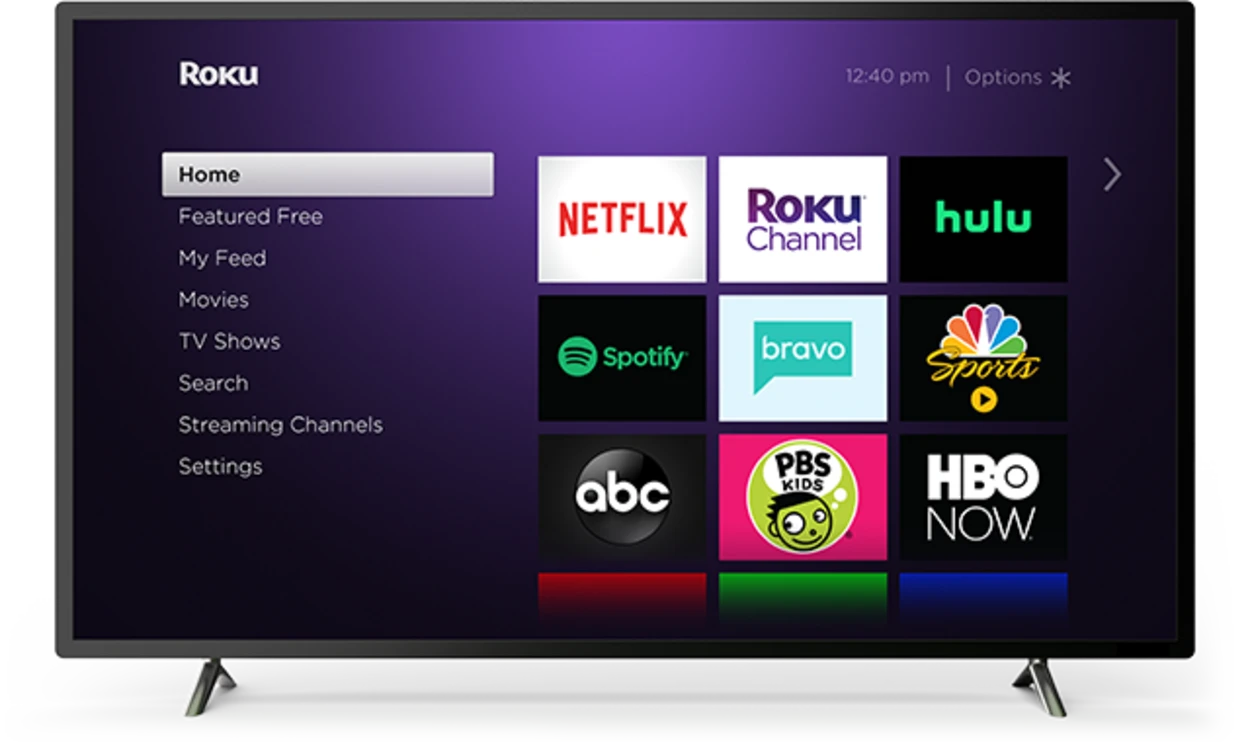
Evaluate your internet connection speed
To ensure a seamless streaming experience on your Roku, it is recommended to have a minimum internet speed of 3.0 Mbps for standard definition (SD) content and up to 9.0 Mbps for high-definition (HD) content. It is advisable to run an internet speed test and aim for a download speed of at least 25-50 Mbps.
Note that the download speed, rather than the upload speed, is the key metric in streaming as it involves downloading the video content.
If the internet speed test results show a lower download speed, there may be two possible reasons. Firstly, you may not be subscribed to a high-speed internet plan, and it is advisable to opt for at least 200 Mbps for optimal results.
Secondly, your router may be outdated or have low quality, resulting in slow speeds even with a fast internet connection. Consider upgrading to a newer, better router or investing in a WiFi extender to enhance your signal strength.
Verify your Roku Internet Connection
To verify the status of your Internet connection on your Roku device, navigate to HOME > SETTINGS > NETWORK > ABOUT. Here, you will find details about your connection, with a focus on signal strength.
Aim for “Good” or “Excellent” signal strength; anything less may indicate a problem. Click on CHECK CONNECTION and ensure that you receive two green check marks as a result.
Perform a Factory Reset
If all else fails, try performing a full factory reset. To reset your Roku to its original settings, go to SETTINGS > SYSTEM > ADVANCED SYSTEM SETTINGS > FACTORY RESET. Enter the four-digit code displayed on the screen, then click OK on your remote.
If you do not have a remote, look for a reset button on the back of your TV and hold it for 15 seconds. Once the device has restarted, give it a few minutes to reconnect and reinstall the Prime Video app.

Other Possible Reasons
| Possible Reasons | Troubleshooting Steps |
|---|---|
| Disable VPN or Proxy | If you’re using a VPN or proxy service, temporarily disable it as it may interfere with Prime Video playback. Disable the VPN or proxy and try accessing Prime Video again. |
| Check Parental Controls | If you have enabled parental controls on your Roku device, make sure they are not blocking Prime Video content. Adjust the settings accordingly to allow access to Prime Video. |
| Check Roku’s Date and Time Settings | Incorrect date and time settings on your Roku device can cause issues with Prime Video. Go to Roku settings, select “System,” and choose “Date & time” to verify and correct the settings if necessary. |
| Free up Roku Device Memory | Insufficient memory on your Roku device can affect the performance of Prime Video. Remove any unused channels or apps to free up memory space. |
| Disable Screensavers | Screensavers or idle screen settings can sometimes interfere with Prime Video. Disable screensavers or set them to a longer duration in Roku settings to prevent interruptions. |
| Check HDMI Connection | Ensure that the HDMI cable connecting your Roku device to your TV is securely plugged in. Try using a different HDMI cable or port if available to rule out any connection issues. |
Frequently Asked Questions
Q: Does Roku cost a monthly fee?
Ans: The use of a Roku device does not incur any monthly charges for accessing free channels. However, for channels requiring a subscription, such as Netflix or Sling TV, or for rental services like Apple TV, a fee may apply.
Q: Is an Amazon Prime membership required to use Prime Video?
Ans: No, an Amazon Prime or Prime Video membership is not required to watch Prime Video.
Customers have the option to purchase or rent selected titles from the Prime Video catalog without a membership.
Q: Can I install Prime Video on my laptop?
Ans: Yes, you can install Prime Video on your laptop by accessing it through a web browser on a computer running Windows, macOS, Chrome OS, or Linux. However, it is important to note that not all Prime Video titles support all features.
Conclusion
- To reset your Roku device, follow the instructions provided by the manufacturer.
- Unplug both the TV and Roku device, wait for a few minutes, and then plug them back in.
- To reset the Wi-Fi router, refer to the instructions provided by the manufacturer.
- To evaluate your internet connection speed, you can use a speed test tool available online.
- To verify your Roku internet connection, go to the network settings on your Roku device and check the status.
- To update the Roku operating system, go to the settings, then system update, and follow the instructions.
- To reinstall the Amazon Prime Video app, go to the Roku Channel Store, find the app, and then follow the instructions for reinstalling.
- If all else fails, a factory reset can be performed on your Roku device by following the instructions provided by the manufacturer.
- Before trying any of these solutions, it’s recommended to verify the status of the Prime Video servers.
- If the issue still persists, contact your internet service provider for support and further assistance.
Other Articles
- How to Reset a Chamberlain Garage Door Opener? (Find Out)
- How Do I Connect Bluetooth to Echo Studio? (Explained)
- Can a Smart Plug Dim Lights? (Find Out!)
Click here to view the Visual Story Version of this Article.

