There are a few simple and effective solutions that can help you get Netflix up and running on your Samsung TV once again.
For the first case, it reviews the patent dispute between Samsung and Apple and manifests that why interest-based negotiation strategies may not be applicable. As for the second case, it reviews the negotiation case between Apple and Netflix and delineates that how Apple has enhanced its strategies to reach a win-win situation.
In this article, we’ll discuss the common causes of the issue and provide step-by-step instructions to fix it.
| Netflix Not Working on Samsung TV | Unplugging Your Samsung TV Verifying if the Netflix Servers are Online Reinstall Netflix App on Samsung TV Reset the Samsung Smart Hub Reset your Wi-Fi router Checking your Internet Speed Update Your Samsung TV Software Factory Reset Your Samsung TV Some Other Reasons and Quick Problem-Solving Tips |
By continuing to use this website you agree to our Terms of Use. If you don't agree to our Terms, you are not allowed to continue using this website.
Netflix Not Working on Samsung TV
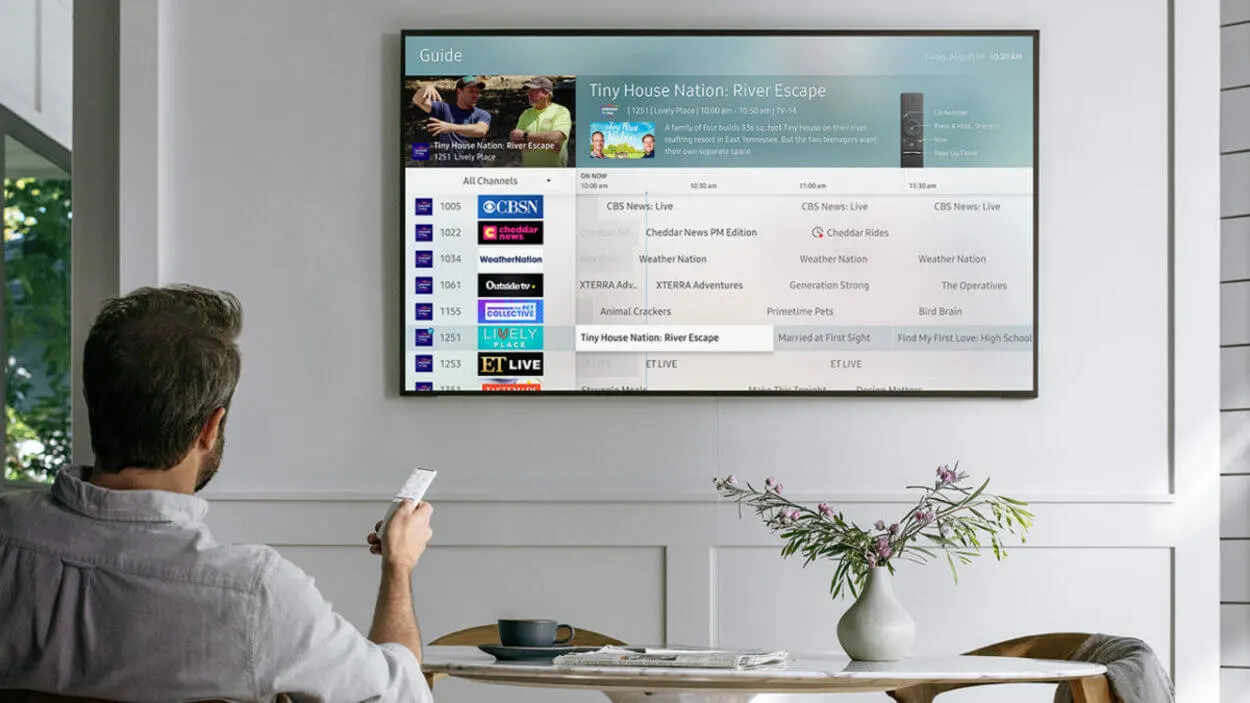
Verifying if the Netflix Servers are Online
Before attempting any other troubleshooting methods, it’s crucial to confirm that the Netflix servers are not down. This occurrence, although rare, can cause the Netflix app to not function on your Samsung TV.
To check if the Netflix servers are down, try accessing the app on other devices like your smartphone or laptop.

Image Credit : Reddit
Additionally, you can follow the platform on social media sites like Twitter for updates and check websites like Downdetector for information.
If the servers are down, the only solution is to wait for them to come back online. However, if the servers are up, the following methods can be used to resolve the issue of Netflix not working on your Samsung TV.
Reinstall Netflix App on Samsung TV
To reinstall the Netflix app on your Samsung TV, follow these steps:
- Go to the Samsung TV Home screen and locate the Netflix app.
- Navigate to the Apps section and click on the Settings icon in the top right corner.
- Select the Netflix app and choose “Delete.” Confirm by selecting “Delete” again.
- Turn off and then turn on your Samsung TV.
- Go back to the Apps section and install Netflix once again.
- Test the app by playing some videos to ensure it’s working properly.
- If the app continues to load and buffer, try the other fixes.
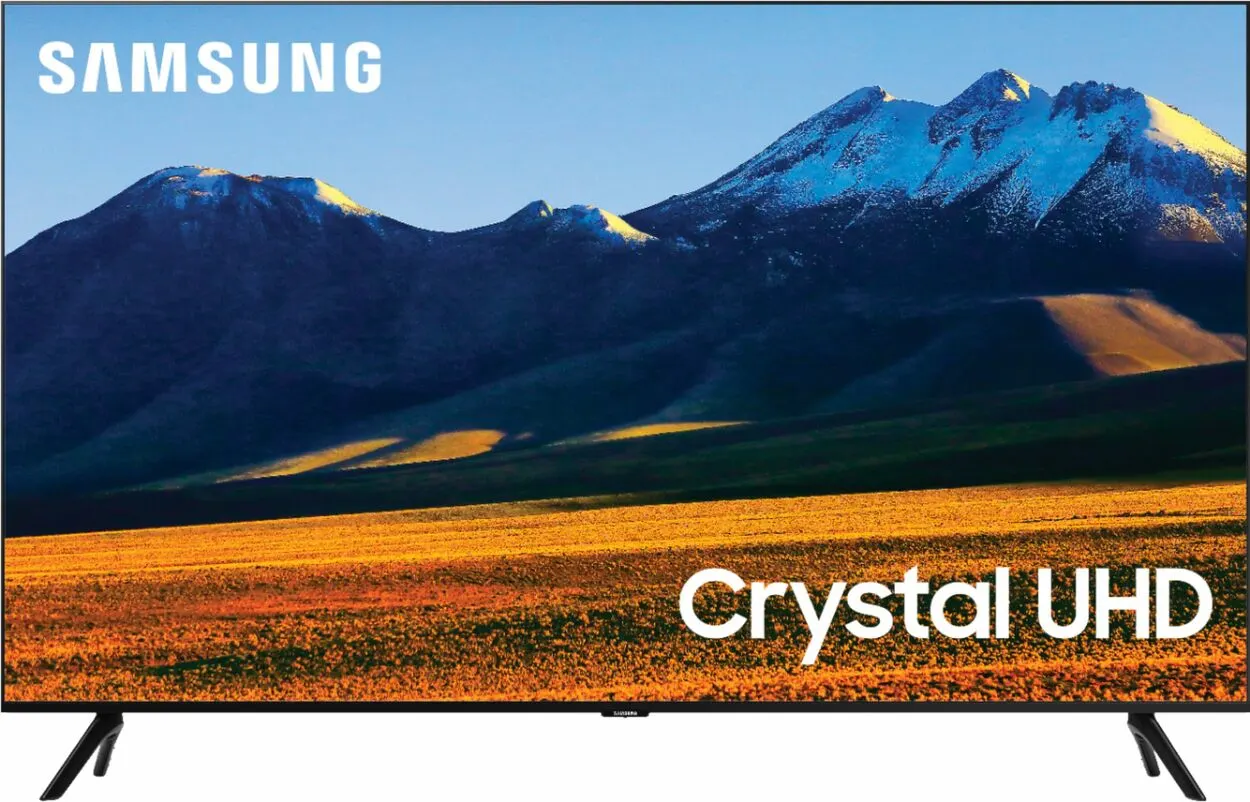
Reset your Wi-Fi router
To reset your Wi-Fi router to resolve Netflix issues on your Samsung TV, follow these steps:
Check your smartphone or other devices that use Wi-Fi and make sure they are connecting to the network.
If your other devices are not connecting, this indicates that your router is not functioning properly. Unplug the router and wait for a few minutes before plugging it back in.
Allow the router a few minutes to fully reset, after which it should help your Samsung TV connect to Netflix.
Factory Reset Your Samsung TV
If you’re still encountering issues with your Samsung TV, it may be necessary to perform a full factory reset.
To do so, press the Home button on your remote and then go to Settings > General > Reset (or Settings > Support > Self Diagnosis > Reset).
Enter your security PIN (the default is “0000”) and your TV will turn off and then on again, displaying the initial setup screen.
If you have forgotten your TV’s PIN, you can reset it using the steps provided for the Samsung Smart Remote or the Standard Remote Control. After the reset, allow your Samsung TV a few minutes to restart and reconnect, and you may need to reinstall the Netflix app.
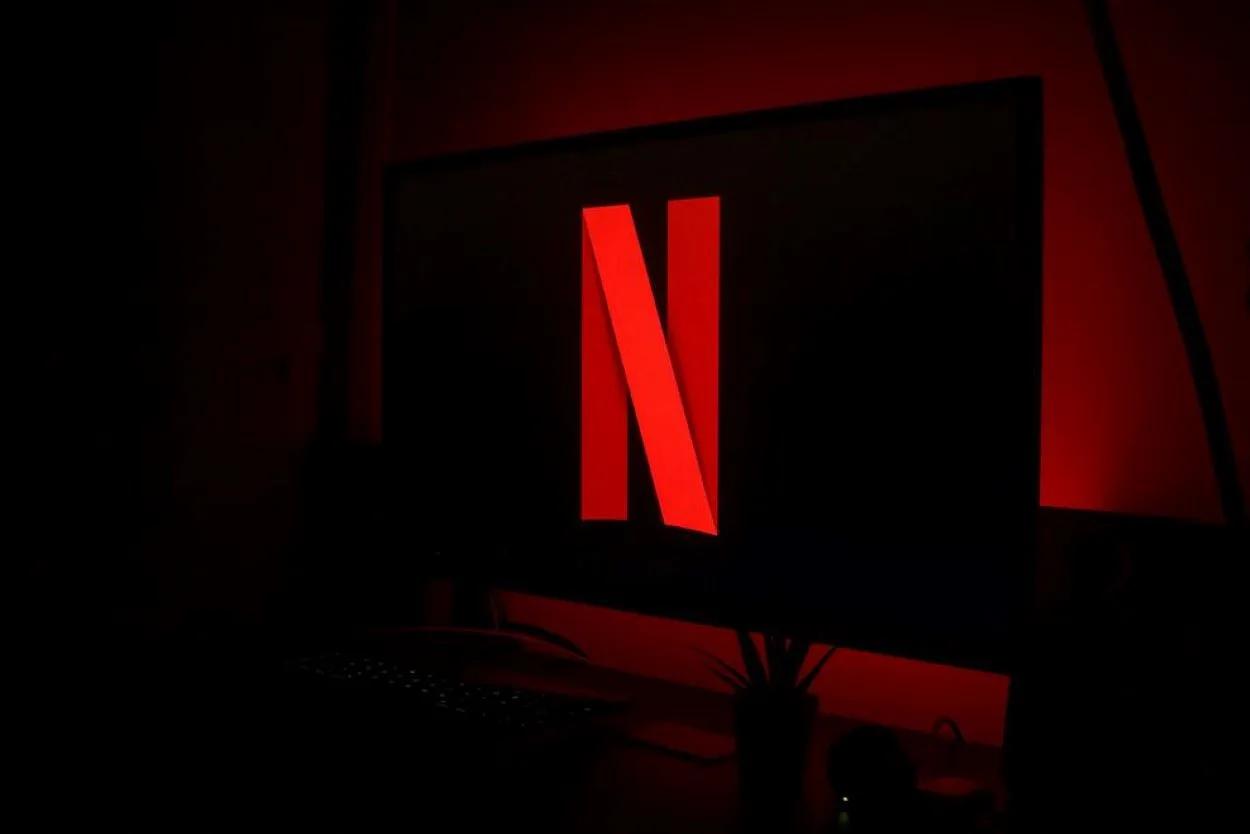
Some Other Reasons and Quick Problem-Solving Tips
| Reason | Explanation | Tips and Tricks |
|---|---|---|
| Account issues | There might be an issue with your Netflix account, such as a billing problem or incorrect login credentials. Verify the account status and try logging in again. | – Ensure that your Netflix subscription is active and up to date. – Check your payment method to ensure it’s valid and not expired. – Try logging out of Netflix on all devices, then log back in to refresh your account information. – Reset your Netflix password if you suspect incorrect login credentials. |
| App cache and data | Clearing the cache and data of the Netflix app on your Samsung TV can resolve certain app-related issues. Clear the cache and data through TV settings. | – Go to the “Settings” menu on your TV and find the “App Manager” or “Applications” section. – Locate the Netflix app and select it. – Choose the options to clear the app cache and data. – Restart your TV and launch Netflix again. |
| Device compatibility | Older Samsung TV models may not be compatible with the latest Netflix app version. Verify if your TV model supports the app through Samsung’s official sources. | – Check the Samsung website or refer to the TV’s user manual for information on supported apps and compatibility. – Consider using an external streaming device (e.g., Roku, Apple TV) connected to your TV if your model doesn’t support the Netflix app. |
| HDMI connection problems | If you’re using an external device (e.g., streaming stick, gaming console) to access Netflix, ensure the HDMI connection is secure and functioning properly. | – Check that the HDMI cable is firmly connected to both your TV and the external device. – Try using a different HDMI port on your TV to rule out any port-related issues. – Test the external device on another TV or monitor to see if the issue persists. |
| DNS settings | Incorrect DNS (Domain Name System) settings on your Samsung TV can lead to Netflix connectivity issues. Reset the DNS settings or use public DNS servers. | – In the TV settings, locate the network or internet settings menu. – Set the DNS setting to automatic or manually enter public DNS server addresses (e.g., Google DNS: 8.8.8.8 and 8.8.4.4). – Restart your TV and try accessing Netflix again. |
| Firewall or antivirus interference | Your Samsung TV’s built-in firewall or antivirus software might be blocking the Netflix app’s internet access. Temporarily disable such software and check. | – Navigate to the TV’s settings menu and find the “Security” or “Firewall” section. – Temporarily disable the firewall or antivirus software. – Restart your TV and launch Netflix. – Re-enable the firewall or antivirus software after testing. |
| Bandwidth limitations | If multiple devices are using your internet connection simultaneously, it can cause bandwidth limitations and affect Netflix’s performance. | – Limit the number of active devices on your network while streaming Netflix. – Pause or disconnect other devices that are not in use. – Consider upgrading your internet plan for higher bandwidth if the issue persists. |
| Overloaded Netflix servers | During peak hours or special events, Netflix servers can become overloaded, leading to service disruptions or streaming quality issues. | – Wait for a while and try accessing Netflix during non-peak hours. – Check if other streaming services or websites are working normally to rule out potential internet-related issues. – Adjust your streaming quality settings in the Netflix app to lower bandwidth requirements temporarily. |
| Hardware issues | There may be hardware problems with your Samsung TV, such as a faulty network adapter or insufficient system resources. Contact Samsung’s customer support. | – Reach out to Samsung’s customer support for assistance with potential hardware issues. – Provide them with specific details about the problem you’re experiencing. – Follow any troubleshooting steps or recommendations provided by the support team. |
| Geographical restrictions | Netflix content availability varies by region. If you’re trying to access Netflix from a country where it’s not available, you may encounter issues. | – Use a reliable VPN (Virtual Private Network) service to bypass geographical restrictions and access Netflix content from different regions. – Ensure the VPN service you choose has a good reputation for streaming Netflix reliably. – Connect to a server in a country where Netflix is available. |
| Incompatibility with third-party apps | Some third-party apps installed on your Samsung TV might conflict with the Netflix app, causing malfunctions. Uninstall recently added apps and check. | – Go to the “Settings” menu on your TV and navigate to the “App Manager” or “Applications” section. – Locate recently installed apps that might be causing conflicts. – Select and uninstall those apps. – Restart your TV and launch Netflix again. |
Frequently Asked Questions
Q: Can a Samsung TV be used without an internet connection?
Ans: Yes, a Samsung TV can be used without an internet connection and still provide the functionality of a regular TV.
You can still access TV channels via cable or antenna and connect other devices such as Blu-ray/DVD players and speakers. However, video streaming apps will not be available.
Q: Do all Samsung TVs have Bluetooth capabilities?
Ans: Some Samsung TVs come equipped with Bluetooth, allowing for wireless connection to devices such as speakers, headphones, hearing aids, and more.
This feature enhances your viewing experience by allowing you to connect a Bluetooth soundbar or headphones for private listening.
Conclusion
- Confirm that the Netflix servers are online before trying other troubleshooting methods.
- Reinstalling the Netflix app, resetting the Samsung Smart Hub, and resetting the Wi-Fi router can help resolve the issue.
- Checking your internet speed and updating the Samsung TV software is important to maintaining compatibility with Netflix.
- If all other methods fail, performing a factory reset on your Samsung TV may be necessary.
Other Articles
- Samsung TV Plus Channels List (Must Know)
- Vizio TV Not Connecting to Wi-Fi (Quick & Easy Fix)
- LG TV Flickering (Quick & Easy Fix)
Click here to view the Visual Story Version of this Article.

