Don’t worry about it if the volume on your Insignia TV has been stuck on a high setting for a while; you’re not the only one having this problem.
This specific kind of television is notorious for having this exact issue. You are in luck since there are a number of steps you can take to diagnose the problem and get your audio working properly again.
If the volume on your Insignia TV is too loud and won’t go down, you could try changing the batteries in the remote control with new ones.
Take off the back cover of the remote control, take out the old batteries, make sure all of the buttons on the remote are pressed, and then replace the batteries with fresh ones.
There are instances when the batteries in the remote are dead, which causes it to not function as it normally would.
If you tried this method and it did not solve the problem for you, we have more solutions to try:
| What to Do | Brief Information |
| Perform a Factory Reset on Your Insignia TV. | Unplug your Insignia TV and wait one minute. While the TV is unplugged, hold the power button for 30 seconds (not on the remote control). Since this drains capacitors, the TV resets itself. |
| Make Sure Your Audio Settings Are Correct. | Go to the menu and then the Audio tab. Check balance, bass, and equalizer if levels are low (default is 0 for Balance and then 50 for Bass and Equalizer) Turn on the Equalizer. If so, open Equalizer Settings and center all frequencies. |
| Insignia TV Reset Audio Settings | Resetting your Insignia TV to factory settings will lead to TV’s Audio settings being reset as well. |
| Restart The Power | Proceed to do a reset to the hardware. |
| Firmware Update | Bring the TV’s firmware up to date. |
| Contact Support | As a last resort, contact customer support. |
By continuing to use this website you agree to our Terms of Use. If you don't agree to our Terms, you are not allowed to continue using this website.
Reset Your Insignia TV to Factory Settings
Let’s begin with the age-old IT remedy of asking whether you’ve tried turning it off and then back on again.
- To begin, disconnect your Insignia TV from the wall outlet and wait one minute after doing so. Be patient. It is very necessary to leave the television disconnected for this length of time so that it can do a soft reset.
- Find the power button immediately on the TV, then continue to hold it down for thirty seconds while the TV is disconnected (not on the remote control).
- By doing this, the TV will automatically reset itself, since this will cause the capacitors to drain.
After that, reconnect the television to the power source and turn it on.
The core of the adopted functional model is the Switching State Model, which presents an abstract view of the network resources involved in the service provisioning.
This should resolve the majority of issues. If not, go on to the next possible solution.
- Turn off the setting that controls the automatic volume.
- The “Auto Volume” setting, which may be found in the menu of options for the television, often makes it so that the volume doesn’t significantly change when the channel is changed.
The issue is that this option doesn’t always function effectively, which might result in the volume being turned up to an unacceptable level.
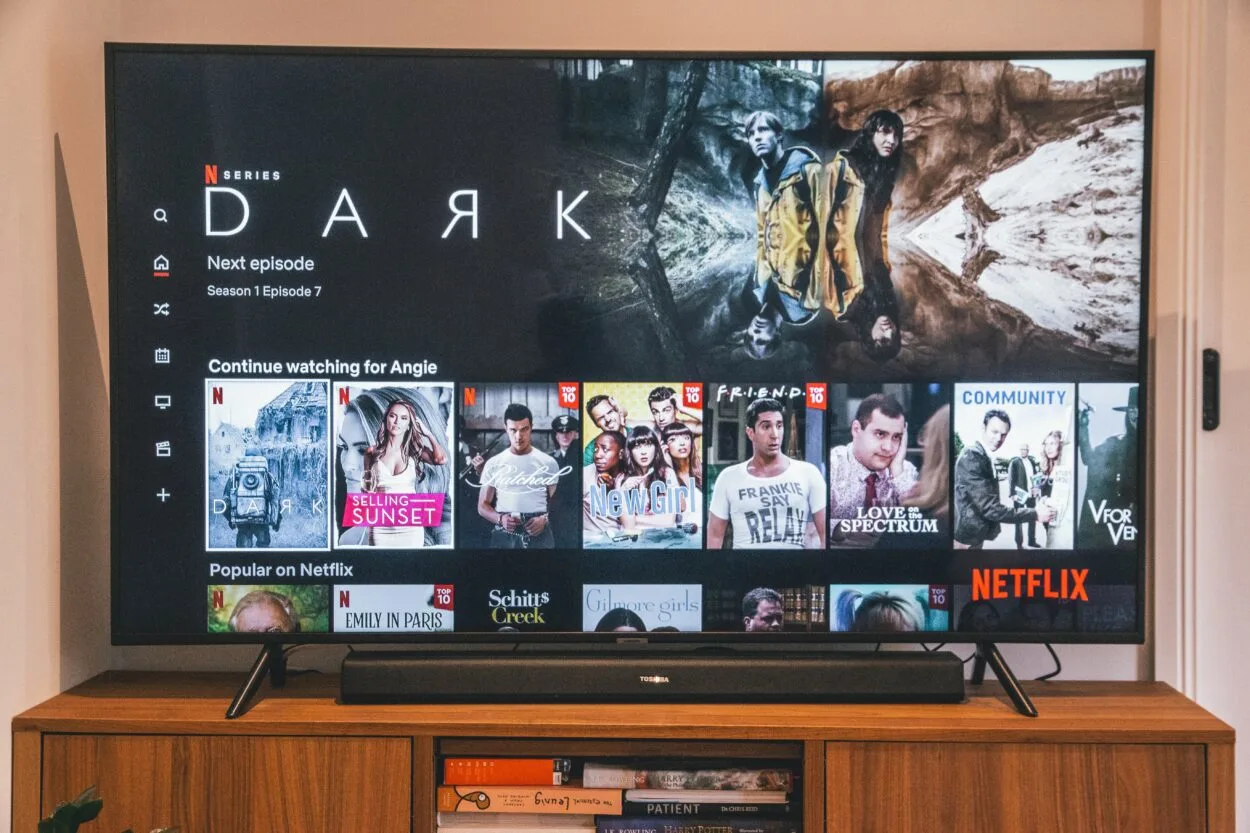
Let’s Go With Turning Off This Setting, Shall We?
- Make your selections by using the remote control to navigate the menu.
- Choose Your Audio
- Go to the Auto Volume setting
- Check to see that it is turned off in order to fix the Insignia TV auto volume problem
Don’t freak out if you’ve previously disabled this setting or if it hasn’t fixed the issue even if you tried it. We have a couple more potential solutions to test.
Make Sure Your Audio Settings Are Correct
Next, you should make sure that the settings for the Balance, Bass, Treble, and Equalizer are accurate by doing a second round of checks.
- Access the Menu Here.
- Navigate to the tab labeled Audio.
- If the levels are not noticeably high, check the balance, the bass, and the equalizer (default is 0 for Balance and then 50 for Bass and Equalizer)
- Next, make sure that the Equalizer is turned on.
- In the event that this is the case, navigate to Equalizer Settings and ensure that the values for all frequencies are centered.
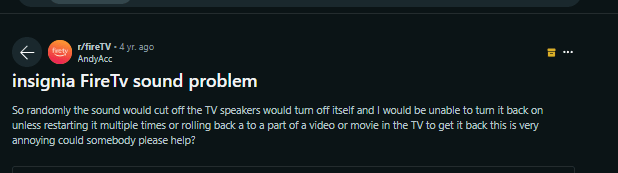
Image Credit : Reddit
Insignia TV Volume Menu
If the last solution didn’t work either, it’s time to try restarting the audio settings.
Hit the Home button on your remote to return to the main menu.
- Choose Your Audio
- Choose to Default the Audio Settings.
- Confirm that the audio settings have been reset.
- Wait a moment, then turn the TV off and on again.
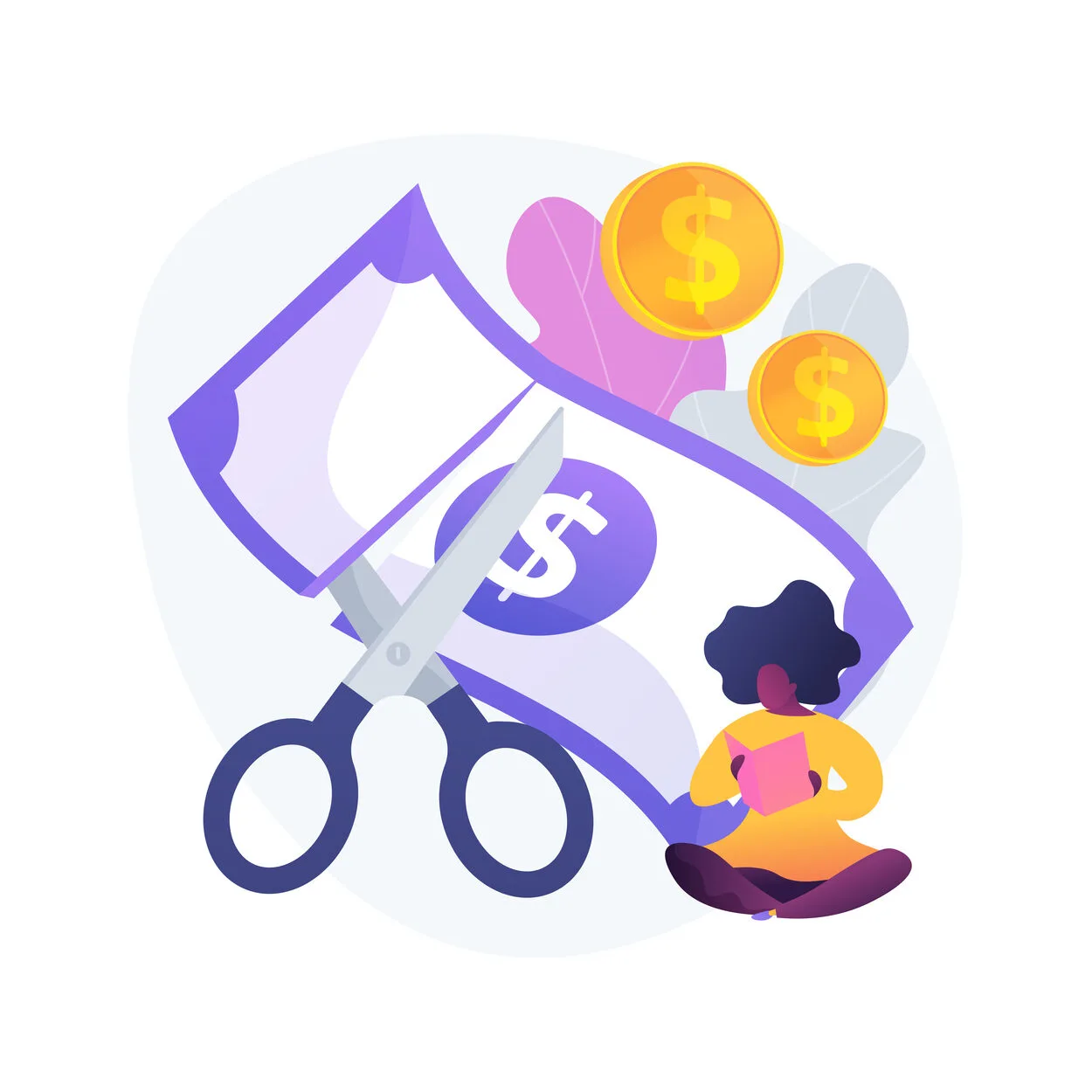
Reset Insignia TV Audio Settings
Resetting your Insignia TV to factory settings
Before you do a factory reset on your TV, you should be aware that doing so will cause all of its settings to be lost.
If you have decided that you still want to proceed, this is how:
- To enter your home screen, press the Home button on your remote.
- Choose Settings, then navigate to the Device & Software menu item.
- Then, restore the settings to the factory defaults.
- Now, wait for your TV’s factory reset process to finish before attempting to adjust the volume.
Restart The Power on Your Insignia Television
In addition to performing a reset to the factory settings, we can also do a reset to the hardware.
Proceed in the following manner:
- Put your Insignia TV into standby mode.
- Take out all of the cords connecting the TV.
- After ensuring that nothing is connected, use your remote control and press and hold the Power and Volume + buttons simultaneously for one minute.
- Please hold on for five minutes.
- Reconnect all cables. The power cable comes in last.
- Turn on your television and ensure that the issue with the excessive volume has been resolved.
After doing this action, If that doesn’t work, try the next option.
The Firmware Needs an Update
After you have completed all of the procedures outlined in the stages before this one, but to no avail, you can still attempt the following solution: Bringing the TV’s firmware up to date.
To begin, collect information about your device’s model, revision, and firmware.
- Press Menu
- Go to the tab labeled Help.
- Simply choose the System Info button.
- Now: Write down the model, revision, and firmware details for the Insignia TV Viewing system.
Open Insignia’s Product Website on Your Computer:
- Access the Support and Service tab
- Put in the information about the TV that you have written down.
- To update the software on your device, follow the steps and download it to your computer.
- Upload the firmware by connecting the USB to your computer.
- Connect the USB to the television.
- A menu will appear if you press the button on the remote.
- Click on the tab labeled Help.
- Click the Update Firmware option.
- A confirmation of the update may be obtained by choosing OK and then pressing Enter.
- Please be patient and refrain from turning off your television until the update has been completed.
- Remove the USB cable, then hit the Enter key.
- In order to finish the update, your TV will need to restart.
- Firmware updates for the Insignia TV
- Now give the volume a go.
You’ve made it this far, and not a single thing has been successful for you; now you have one and only one choice…

Contact Support
If you have tried each of the above solutions with good faith, but none of them have corrected your stuck high volume, the problem is most likely with the hardware. In such a scenario, you should get in touch with the official support:
- You can reach customer care by calling 1-877-467-4289 (accessible every day from 8:00 a.m. to 9:00 p.m. Central Time).
- Via this website’s contact form, which may be found at insigniaproducts.com/email-us
They ought to be able to provide a hand to you in resolving this matter!
Frequently Asked Questions
Can I trust Insignia Television?
An excellent value for the money, Insignia is a trusted brand. You won’t be able to hold a candle to the newest Samsung luxury TVs or the Sharp Aquos, but you will receive an exceptional product at a far lesser cost.
Insignia Smart TV: what applications can I use?
Infinite entertainment at your fingertips with access to Disney+, Netflix, Prime Video, YouTube, Hulu, HBO, and more, offering a combined library of more than 500,000 HD streaming movies and TV episodes. The tens of thousands of channels, applications, and Alexa skills are all at your fingertips.
Is the power button the only option on an Insignia TV?
The Input button is the only one on our Insignia TV model. That said, it also serves as a power button. When the TV is turned off, pressing the Input button will turn it on. When the TV is on, you may turn it off by pressing and holding the Input button.
Conclusion
- If the volume on your Insignia television is too high, there are a number of steps you can take to diagnose the problem and get your audio working properly again.
- These include changing the batteries in the remote control with new ones, performing a factory reset, disconnecting the television from the wall outlet, and turning off the setting that controls the automatic volume.
- These steps should resolve the majority of issues, but if not, go on to the next possible solution. The most important details in this text are the steps to fix the Insignia TV auto volume problem.
- The first step is to check the Auto Volume setting and make sure the settings for the Balance, Bass, Treble, and Equalizer are accurate.
- The second step is to reset the audio settings, which can be done by pressing the Home button on the remote control, navigating to the Device & Software menu item, and restoring the settings to the factory defaults. Finally, the third step is to restart the power on the TV and perform a reset to the hardware.
- The most important details in this text are the steps to bring Insignia TV’s firmware up to date. To do this, the user must take out all cords connecting the TV, press and hold the Power and Volume + buttons simultaneously for one minute, reconnect all cables, and turn on the television.
- They must then collect information about the device’s model, revision, and firmware, download it to their computer, connect the USB to the television, and click on the Update Firmware option.
- Finally, they must give the volume a go and contact support if the problem is not corrected.
Other Articles
- How To Jailbreak a Samsung TV?
- Why Is My Emerson Smart Thermostat Not Turning On the A/C?
- Can My Nest Thermostat Be Calibrated?
- How to Set Up a Nest Login Account Without Google (Explore)
- How Much Is The Weight Of a 65-Inch TV? (Find Out)
Click here to view the Visual Story Version of this Article.

