Turning off your TV with Chromecast is easy and can be done in a few simple steps.
First, make sure that your Chromecast device is properly set up and connected to your TV. Next, open the Google Home app on your smartphone or tablet.
In the app, tap on the Chromecast device that you want to control. From there, you’ll see a power icon, tap on it to turn off your TV. You can also use voice commands to turn off your TV with Chromecast, by saying “OK Google, turn off the TV” if you have the Google Assistant enabled.
Additionally, you can also use the physical power button on your TV, if it’s connected to Chromecast. With these methods, you can easily turn off your TV with Chromecast and enjoy the convenience of smart home technology.
By continuing to use this website you agree to our Terms of Use. If you don't agree to our Terms, you are not allowed to continue using this website.
Check if Your TV Has HDMI-CEC Capability

Most HDMI-equipped TVs have a built-in capability called HDMI-CEC that enables you to control other HDMI-connected devices. The ability to operate up to 15 devices is great, but what’s most impressive is that it allows HDMI-connected devices to communicate with one another.
We’ll utilize this to instruct the Chromecast to turn the TV off. Therefore, you must first determine whether your TV is capable of supporting this feature.
What Does Each Business Define HDMI-CEC As?
At least according to TV manufacturers, HDMI-CEC sounds dull and unmarketable enough. They changed the name of this feature to something more appealing to marketers as a result. If you’ve scoured the menus and settings of your TV, you might recognize some of these brand names.
Several well-known manufacturers have changed the name of HDMI-CEC to:
| Roku | 1-Touch Play |
| Samsung | Anynet+ |
| Sony | BRAVIA Link, BRAVIA Sync, or Control for HDMI. |
| LG | SimpLink |
| Sharp | Aquos Link |
| Panasonic | VIERA Link, HDAVI Control or EZ-Sync |
| AOC | E-link |
Check if Google Is Home Speaker
Now you require a Google Home speaker with WiFi Chromecast control. Verify that it can be used and that it is operational.
You can use any Google Home, but just to be sure, I’ll list the available models.
- Google Home first.
- Hub Home Mini Home Max Home (Nest Hub).
- Max Home Hub (Nest Hub Max).
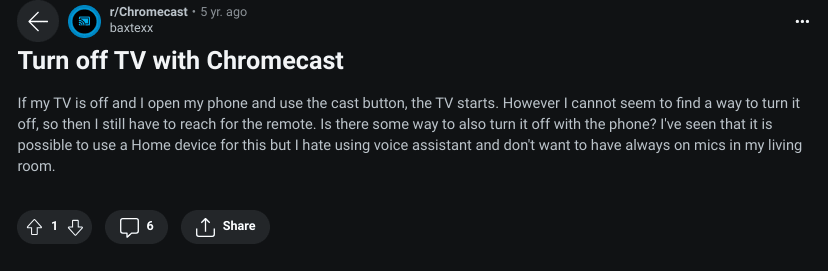
Image Credit : Reddit
Install Google Home App
Get the Google Home app for your smartphone and install it. Download the Google Home app from the app store on your phone to manage the Chromecast.
Sign in to the Google account you intend to use after downloading the app.
Check if HDMI-CEC Is Enabled

Typically, HDMI-CEC is deactivated by default on TVs. If you haven’t already, enable it; to turn it on, consult your TV’s handbook.
Alternatively, you can locate and enable HDMI-CEC in the TV settings menu. My Sony TV had it turned on by default, and I could access it by pushing the SYNC MENU button on the remote.
Connect Your Google Chromecast to the Television
It’s time to connect your TV to Google Chromecast. Locate a free HDMI port, then connect the Chromecast.
Using the HDMI ports on the TV will defeat the point of putting this up since if you turn the TV off, the Chromecast will also lose power and shut off.
Follow the Google Chromecast Setup Instructions
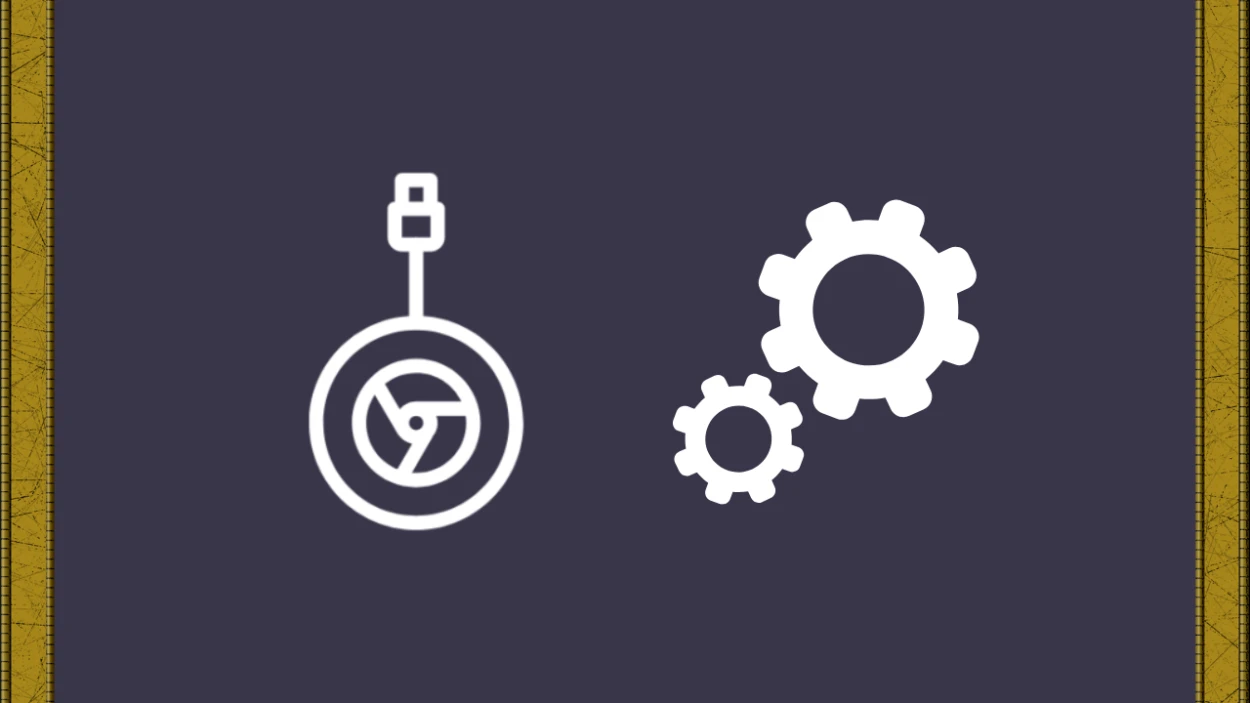
Follow the instructions given below to set up Google Chromecast:
- Turn on your TV and select HDMI as the input.
- The first Chromecast setup will begin, and you’ll be instructed to download the Google Home app.
- Open the app because you have it installed and are logged into your Google account at this point.
- Select ”Set up the device” by clicking the Plus button in the top left corner.
- The Home to which the Chromecast should be attached can then be chosen by selecting Set up new devices.
- The Chromecast will be found by the app’s automatic device search.
- If a four-digit code is displayed on both the TV and the app, select Yes.
- Set the location of the TV in the room, and then finish by granting Chromecast access to your Wi-Fi network.
- Try restarting the Chromecast if it won’t connect to your Wi-Fi.
Google Home Speaker’s Setup Process
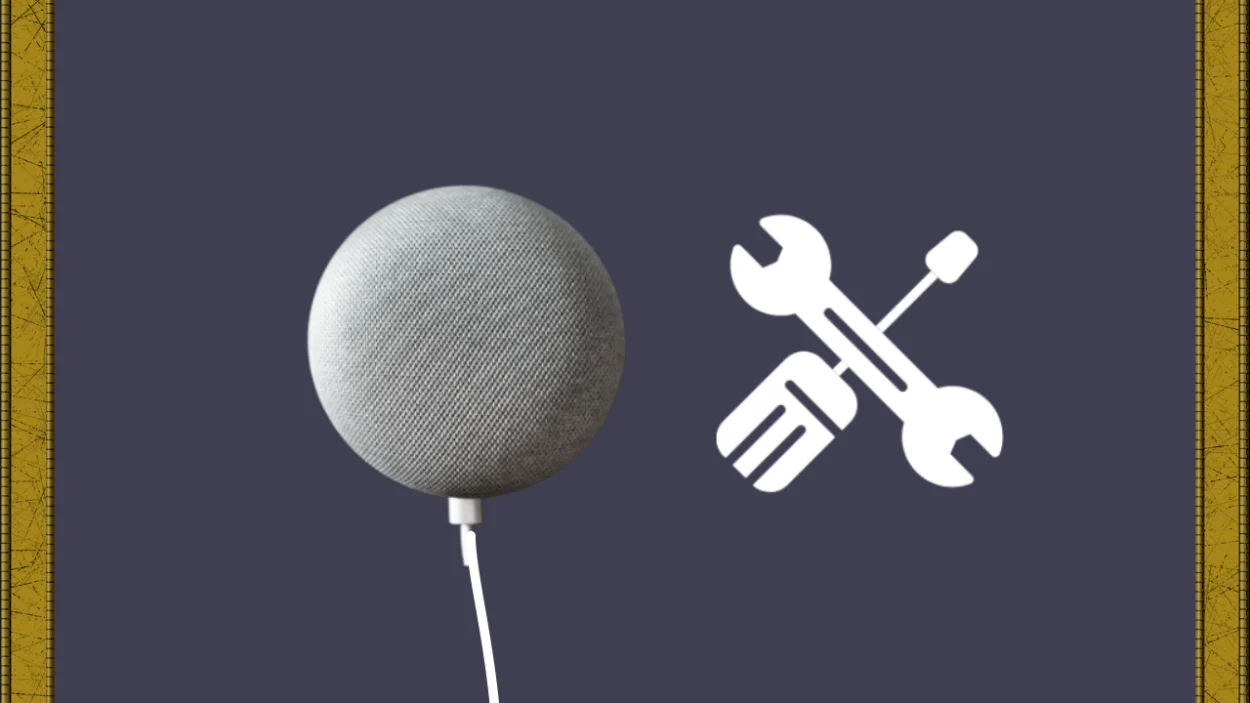
The Google Home device itself must be configured as the final step to complete the setup of the entire system. The Google Home will be instantly detected and connected to by the app once it’s plugged into a power source.
Check the Google Home App to See if They Are Connected
If both devices have been connected, it’ll be indicated on the Google Home app’s home screen. The TV and speaker will have the labels.
These functions have recently been embedded into a small IoT device that can connect to any TV with High Definition Multimedia Interface (HDMI) input known as Google Chromecast TV. Its wide adoption makes it a treasure trove for potential digital evidence.
If they aren’t present, repeat the setup procedure and make sure the rooms you were assigned are still there.
How to Use Chromecast to Turn Off Your TV
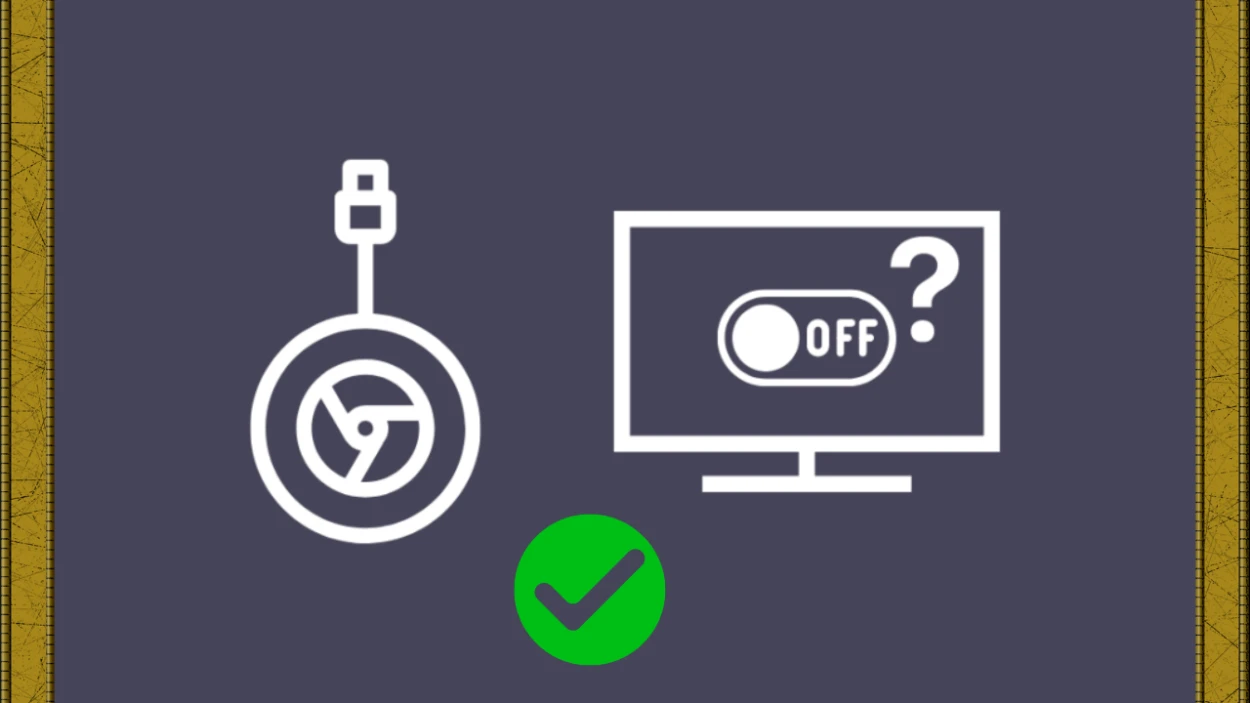
You can try using the voice command to switch off the TV if everything is configured properly and both devices appear in the Google Home app.
To turn the TV on or off while it is off, just say “OK Google, TV on” or “OK Google, TV off.” You can also try other commands, like turning down the volume or switching channels.
Using Chromecast to Manage Several TVs
You need a Chromecast for each TV you want to use to control other TVs. Create Chromecast for each and every TV you wish to control, giving each one a unique name in the Google Home app.
Once you’ve done this, you may use voice commands to separately control each Chromecast by using its unique name.
You may say, “Okay Google, bedroom TV on,” and then “Okay Google, living room TV muted.” as an example.
Configure Chromecast’s Default Media Player
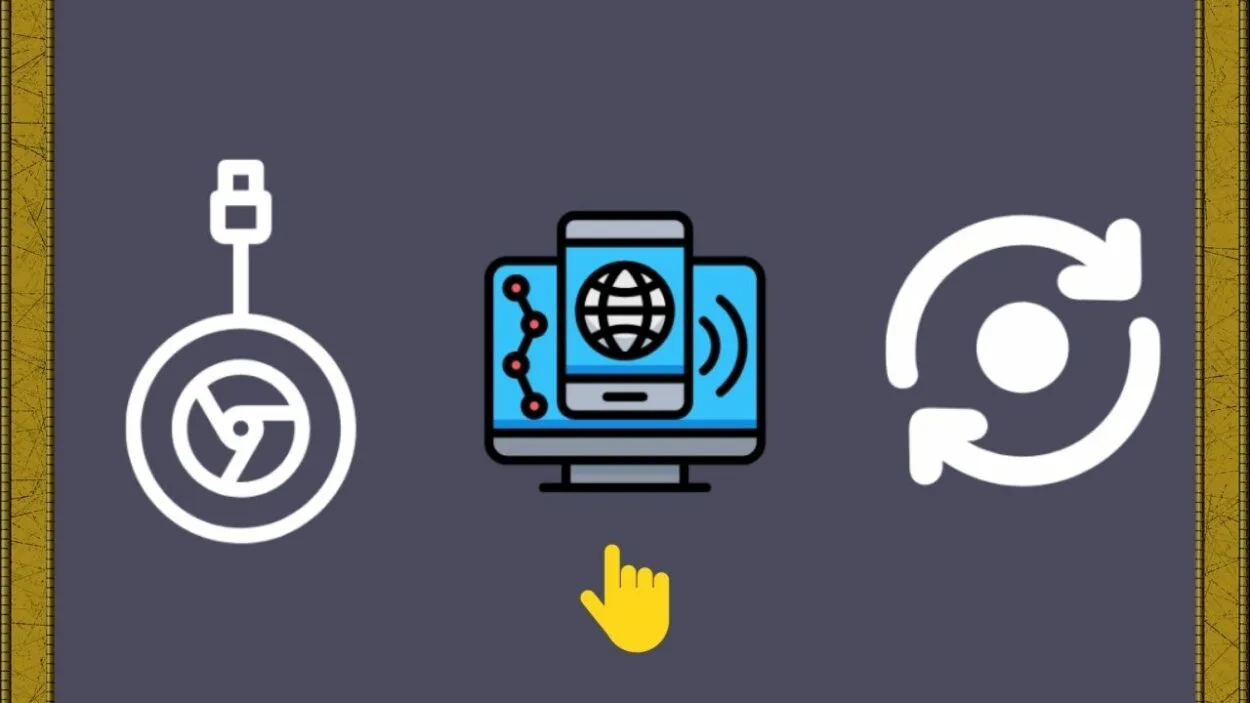
You can choose to automatically launch a specific device when you ask your Google Home to play any piece of media. How to do it:
- Verify that the phone, Chromecast, and Google Home are all connected to the same Wi-Fi network.
- Select Devices in Google Home by opening it.
- Choose Settings from the three-dot menu after selecting your Google Home.
- Decide on Default media playback under Device Info.
- Choose the Chromecast that will be the default player for all media.
- Ask Google Home to play something after setting it up to test if it would play on the newly configured Chromecast.
FAQs
Can I Turn Off the TV With Chromecast?
Yes, you can turn off your TV with Chromecast. This can be done by using the Google Home app on your smartphone or tablet to control the Chromecast device and turn off the TV. It’s also possible to create a routine in the Google Home app to automatically turn off the TV at a certain time.
Additionally, you can use voice commands with a Google Assistant-enabled device, such as Google Nest Mini, to turn off the TV.
Why Won’t Chromecast Turn Off My TV?
There could be several reasons why Chromecast isn’t turning off your TV. It could be because the Chromecast device isn’t properly set up or connected to your TV. The TV may not be compatible with Chromecast, or there may be a firmware or software update needed.
Additionally, the Google Home app may not be updated or there may be issues with your internet connection. You can try troubleshooting by checking the connection and settings of your Chromecast device, TV, and Google Home app.
Can I Turn My TV Off With Google?
Yes, you can turn your TV off with Google. This can be done by using a Google Assistant-enabled device such as Google Nest Mini or Google Home, and by linking your TV to the Google Assistant. You can also use the Google Home app on your smartphone or tablet to control your TV and turn it off.
Additionally, you can create a routine in the Google Home app to automatically turn off the TV at a certain time.
Conclusion:
- Turning off your TV with Chromecast is a simple and convenient process. You can use the Google Home app on your smartphone or tablet to control the Chromecast device and turn off the TV.
- You can also create a routine in the Google Home app to automatically turn off the TV at a certain time. Additionally, you can use voice commands with a Google Assistant-enabled device such as Google Nest Mini to turn off the TV.
- If you are facing issues with turning off your TV with Chromecast, it could be due to improper setup, incompatibility of the TV, or issues with the internet connection.
- By checking the connection and settings of your Chromecast device, TV, and Google Home app, you can easily troubleshoot and resolve the issue. With Chromecast, you can enjoy the convenience of turning off your TV with just a few simple steps.

