Unfortunately, LG Smart TVs don’t come with the Play Store pre-installed, but that doesn’t mean you can’t add it yourself. By following a few simple steps, you can easily install the Play Store on your LG TV and start downloading all of your favorite apps, games, and movies.
So let’s dive in and explore how to install the Google Play Store on your LG TV!
| Method 1: Using the app’s icon | Using the App’s icon is the first method for setting up Google Play Store on your LG TV. Following installation, you can use Google Playstore. |
| Method 2: Using USB | If your LG Smart TV does not already have a play store, first attach a USB drive to your computer and copy the Google Play Store APK file to the drive. |
| LG content store | From the LG content store, you may download a wide range of media, including apps, movies, and TV series that you wouldn’t be able to watch on a standard TV. |
By continuing to use this website you agree to our Terms of Use. If you don't agree to our Terms, you are not allowed to continue using this website.
How To Set Up The Google PlayStore On An LG Smart TV If Available?

The LG Smart TV is a fantastic tool for communication and enjoyment. Enjoying movies, TV shows, and other stuff is best done this way.
It’s not always the most user-friendly platform, though.
You may have to download programs from the Google Play Store. How to install Google Play Store on an LG Smart TV is provided here.
Method 1: Using the app’s icon
- Select APPS from the LG Home screen’s navigation menu. Observation: If the APPS symbol is absent.
- Select On under Apps Management under Settings > About this TV > Software Information.
- Choose the LG Content Store
- Next, select the More option.
- Next, click Install.
- Select Accept if a message asks you if you want to modify the Play Store app settings for this TV.
- Choose Download.
- Allow the download to complete.
- Your LG Smart TV will now have the Google Play Store app installed.
- Now you can browse and choose Open.
Method 2: Using USB
- First, connect a USB drive to your computer and copy the Google Play Store APK file to the drive if your LG Smart TV does not already have a play store.
- After connecting the USB device to your LG smart TV, launch the File Manager application.
- Next, you’ll need to find and pick the APK file that you copied to the drive.
- Once the file has been chosen, you must choose “Install” and then adhere to the on-screen directions.
On an LG Smart TV, can you download the Play Store?
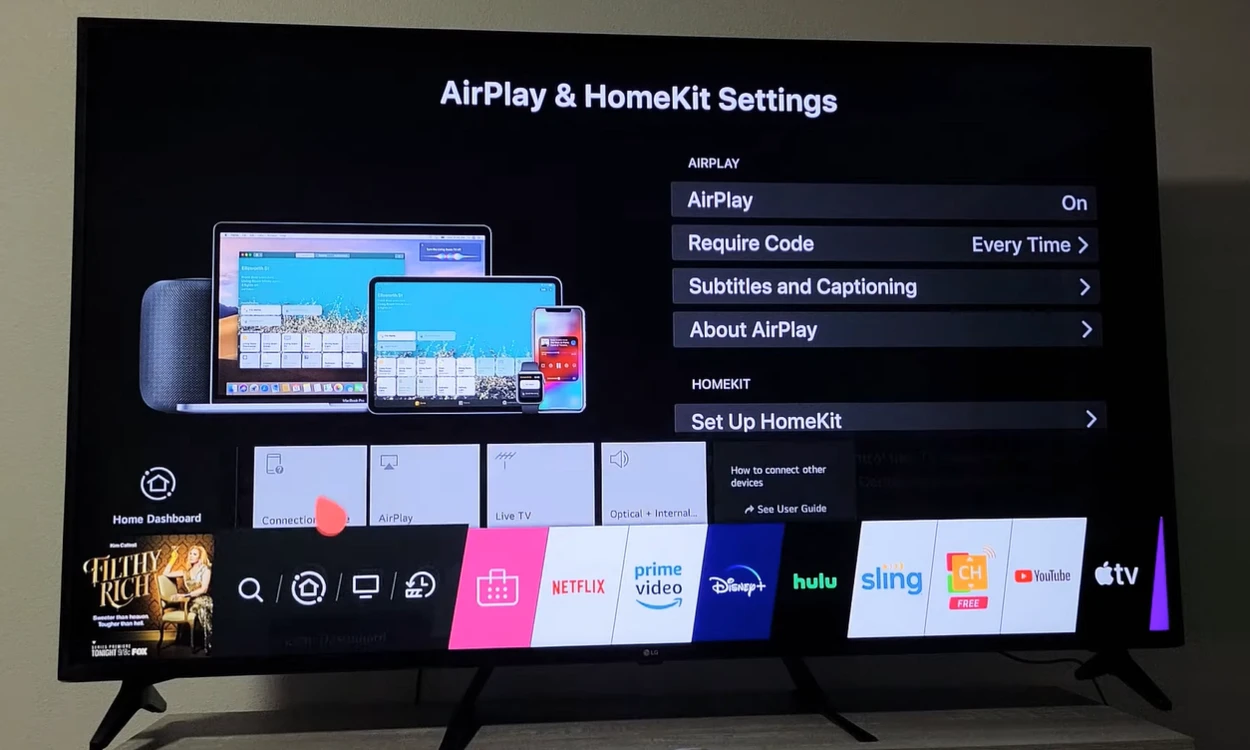
It isn’t possible to download and install Play Store on an LG Smart TV, I’ll say that right away. There’s no need to search for alternate guidelines or lose time doing unsuccessful things.
The Google Play Store cannot be downloaded or installed on your LG Smart TV unless it is already there and pre-installed.
You can only download and install additional applications and programs through the App Store that comes preinstalled on your LG Smart TV. The Google Play Store isn’t an option.
I’m sorry, but I’d rather not waste your time by lying to you and telling you the truth.
Can my LG TV run Android apps?
It depends on the specific model of your LG TV. Some LG Smart TVs come with a built-in webOS operating system that uses LG’s own app store, while others may run on the Android TV operating system and have access to the Google Play Store.
If your LG TV runs on webOS, it can still run many popular streaming apps such as Netflix, Amazon Prime Video, and YouTube. However, it may not be able to run Android apps unless they are specifically developed for webOS.
If your LG TV runs on the Android TV operating system, then it should be able to run most Android apps that are available on the Google Play Store. This means you can access a wide range of apps including streaming services, games, productivity tools, and more.
To find out if your LG TV can run Android apps, you can check the user manual or online documentation for your specific TV model. You can also try searching for the Google Play Store app on your TV or checking the app store to see what apps are available.
Find what you’re looking for in the LG Contents Store.

You may download a variety of media from the LG content store, including apps, films, and TV shows that you wouldn’t be able to watch on a regular TV.
The LG app store can prioritize showing the most popular apps. It might fit on the right sidebar of the LG media store website.
FAQs
Can I access Google Play Store on my LG TV?
The Google Play Store isn’t available on LG smart TVs. For its smart TVs, LG uses the webOS platform, and the LG Content Store is the name of its app store.
What applications are offered on LG TV?
Netflix, Hulu, and Amazon Prime Video are just a few of the streaming apps available in the LG Content Store. In addition, there are games, news apps, and other content options.
Can my phone reflect my LG TV?
Yes, you can use the Miracast standard to mirror your phone to an LG smart TV. Open the Settings app on your phone and choose the Display option to do this. Select your LG TV from the list of devices by tapping the Cast option.
Conclusion:
- Play Store isn’t pre-installed on every LG Smart TV. If your LG Smart TV doesn’t support the Play Store, you shouldn’t be concerned.
- The LG Smart TV is an excellent tool for entertainment and communication. This is the ideal method to enjoy movies, television shows, and other things. However, it isn’t necessarily the most user-friendly platform.
- Play Store cannot be downloaded or installed on an LG Smart TV.
- You run the danger of damaging the TV if you use DIY instructions, so save your effort and don’t squander it.
- They make use of the LG Content Shop, which is their version of an app store.
- Before accessing the LG Content Store, you must understand that your LG TV needs to be connected to your wireless internet for the program to function.
- Because your LG TV is not an Android device and doesn’t use the Google Play Store to download apps, you won’t be able to access Android apps on the television.
- You may download a range of media from the LG content store, including apps, movies, and TV series that you wouldn’t be able to watch on a standard TV.

