Samsung TV stuck on TV Plus issue is a common problem faced by many Samsung TV users. This problem occurs when the TV gets stuck on the TV Plus channel and users are unable to switch to other channels.
The issue can occur due to several reasons such as software glitches, a problem with the remote control, or a faulty HDMI connection.
A TV that is stuck on one channel can be very frustrating for users who are unable to watch their favorite programs or access other channels. Addressing the Samsung TV stuck on TV Plus issue is important to ensure that users can enjoy their TV viewing experience without any interruptions.
In this troubleshooting guide, we will discuss step-by-step solutions to fix the Samsung TV stuck on TV Plus issue.
The troubleshooting steps include checking for software updates, restarting the TV, resetting the TV to factory settings, disconnecting and reconnecting the TV Plus cable, and contacting Samsung customer support.
Additionally, we will provide some additional troubleshooting tips to help users resolve the issue.
| Guide To Fixing Samsung TV Stuck On TV Plus Issue: | Explanation |
|---|---|
| Check for software updates | Your Samsung remote control’s Home button should be pressed. Navigate to Settings and select Support. Choose Update Now under Software Update. Wait for the update to download and install, and then restart the TV. |
| Restart the TV | Unplug the TV from the power outlet. Then, after a brief pause, plug it back in. To see if the problem has been solved, turn on the TV. |
| Reset the TV to factory settings | Your Samsung remote control’s Home button should be pressed. Navigate to Settings and select Support. Click on Self Diagnosis and select Reset. Enter your PIN (default PIN is 0000) and select OK. Wait for the TV to reset to its factory settings. |
| Disconnect and reconnect the TV Plus cable | Turn off the TV and unplug the TV Plus cable from the TV. Wait for a minute and then plug the cable back in. Check if the situation has been fixed by turning on the TV. |
| Check the HDMI connections: | Make sure that the HDMI cable is properly connected to the TV and the external device (such as a cable box or gaming console). To determine if the problem is with the HDMI cable, try using an alternative cable. If the TV has multiple HDMI ports, try connecting the cable to a different port |

By continuing to use this website you agree to our Terms of Use. If you don't agree to our Terms, you are not allowed to continue using this website.
A Step-by-Step Guide To Fixing Samsung TV Stuck On TV Plus Issue:
Check For Software Updates:
- Your Samsung remote control’s Home button should be pressed.
- Navigate to Settings and select Support.
- Choose Update Now under Software Update. Wait for the update to download and install, and then restart the TV.
Restart The TV
- Unplug the TV from the power outlet.
- Then, after a brief pause, plug it back in.
- To see if the problem has been solved, turn on the TV.
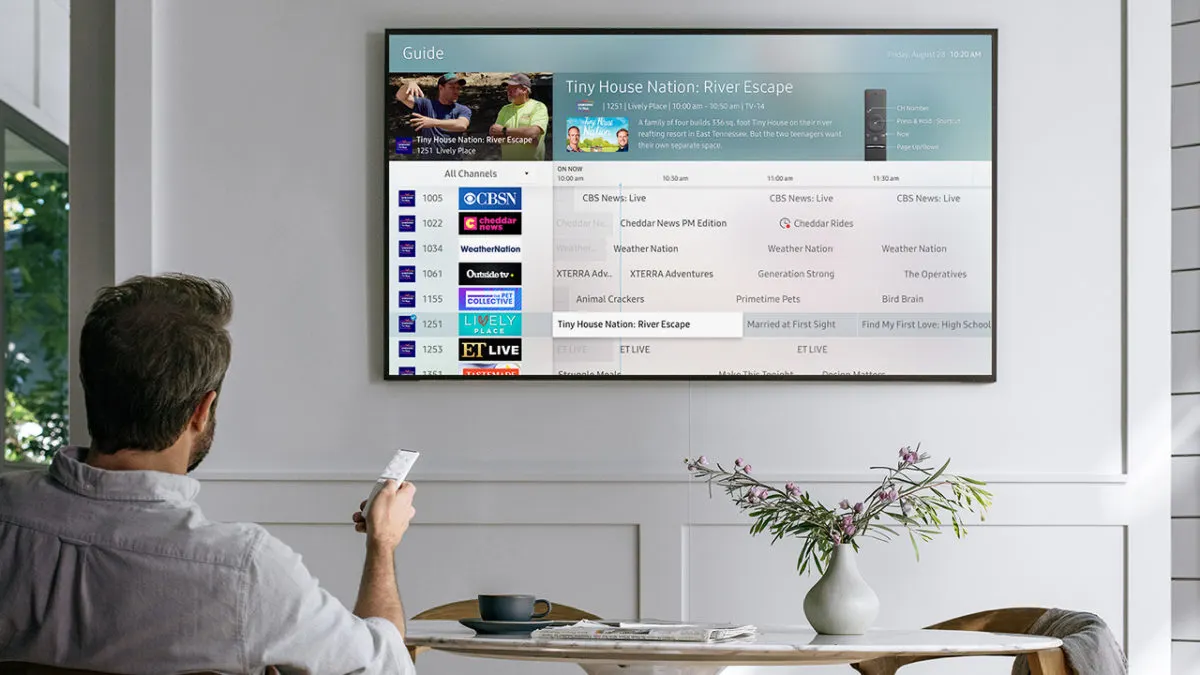
Reset The TV To Factory Settings
- Your Samsung remote control’s Home button should be pressed.
- Navigate to Settings and select Support.
- Click on Self Diagnosis and select Reset.
- Enter your PIN (default PIN is 0000) and select OK.
- Wait for the TV to reset to its factory settings.
Disconnect and Reconnect The TV Plus cable:
- Turn off the TV and unplug the TV Plus cable from the TV.
- Wait for a minute and then plug the cable back in.
- Check if the situation has been fixed by turning on the TV.

Contact Samsung Customer Support:
If none of the aforementioned remedies works, speak with Samsung customer service for additional help.
Provide them with the details of the issue and the troubleshooting steps you have already taken. Follow their instructions to resolve the issue.
Note: The steps provided above may vary depending on the model and software version of your Samsung TV.
Additional Troubleshooting Tips
Try Using A Different Remote Control
If the issue persists, try using a different remote control to see if the problem is with the remote.
If the TV works with the new remote, then the original remote may need to be replaced.
Check The HDMI Connections
Make sure that the HDMI cable is properly connected to the TV and the external device (such as a cable box or gaming console).
To determine if the problem is with the HDMI cable, try using an alternative cable.
If the TV has multiple HDMI ports, try connecting the cable to a different port.
Download Samsung Members App
In the event of an error occurring in Samsung TV Plus, the first step is to check if the “Samsung Members” app is downloaded on your device. If it is not, download and install the app. Next, run Samsung TV Plus and see if the error persists. If it does, report the error by following these steps:
- Go to the main screen of Samsung TV Plus and tap the “Settings” option at the top of the screen from the more options menu.
- Select “Contact Us” and choose the “Error reports” option.
- If the general questions do not provide a solution to your problem, click on “Contact us/Error reports” on the following screen.
- Click on the “Send reports” button and then tap “Send System log data” with the error details.
- After verifying the problem log, you will receive a response to your report. If the issue persists, you may try resetting your device or contacting Samsung support for further assistance.
Check For Firmware Updates On The TV Plus App
- Open the TV Plus app and go to Settings.
- A firmware update checker option should be present.
- If an update is available, follow the prompts to download and install the update.
- Note: If none of these additional troubleshooting tips works, it is recommended to contact Samsung customer support for further assistance.
Frequently Asked Questions (FAQs)
Q: Will resetting my Samsung TV erase all the data?
Resetting the device could help resolve the issue, but it may also erase all your settings and personal data, so be sure to back up any important information before doing so.
Q: Is Samsung TV Plus free?
Yes, Samsung TV Plus is completely free of charge, meaning you don’t have to pay any subscription fees to access its live TV channels, as well as its collection of on-demand movies and TV shows.
Q. How do I turn off TV Plus on my Samsung TV?
To remove or disable the Samsung TV Plus app, follow these steps:
- Go to the Samsung TV Plus app using your remote and press the down button. This will display two options.
- Select “Remove” to bring up the option to remove the app icon or disable the service.
- Navigate to and choose “Disable” to disable the app.
Conclusion
- In this troubleshooting guide, we have discussed several steps to fix the Samsung TV stuck on TV Plus issue, including checking for software updates, restarting the TV, resetting the TV to factory settings, disconnecting and reconnecting the TV Plus cable, and contacting Samsung customer support. We have also provided additional troubleshooting tips such as trying a different remote control, checking the HDMI connections, and checking for firmware updates on the TV Plus app.
- If the issue persists despite trying all the troubleshooting steps, it is important to contact Samsung customer support for further assistance. They have specialized technicians who can help diagnose and resolve the issue.
- Maintaining a well-functioning TV is essential to ensure a smooth and enjoyable viewing experience. Regularly checking for software updates, keeping the TV clean and dust-free, and following manufacturer guidelines for usage can help prevent issues like the Samsung TV stuck on TV Plus issue.
Other Articles
- HBO Max Keep Freezing (Solutions)
- Green Screen On TCL TV? (It’s an Easy Fix)
- Why Is My Blink Sync Module Going Offline? (know now)
Click here to view the Visual Story Version of this Article.

