Plex is a popular media streaming platform that allows users to access their personal media collections from a variety of devices, including smart TVs, streaming boxes, and mobile devices.
The platform was launched in 2008 and has since gained a large user base due to its ease of use and versatile features.
One of the key features of Plex is its ability to organize and stream media from a variety of sources, including local media files, online content, and live TV.
This means that users can access their entire media library from one central location without having to switch between multiple apps or devices.
Samsung TVs are popular for their features, including the ability to stream content directly from popular online services like Plex.
However, sometimes users may encounter issues where Plex is not working on their Samsung TVs. This can be frustrating, especially if you rely on the app to stream your favorite content.
In this article, we’ll explore some of the reasons why Plex may not work on Samsung TV, and provide detailed solutions that can help you get the app up and running again.
| Outdated software | Ensure your Samsung TV’s software is updated to the latest version, as outdated software may not be compatible with the latest version of the Plex app. To check for updates, go to your TV’s settings menu and select “Software Update.” Follow the on-screen prompts to install any available updates. |
| Network issues | If the Plex app is not working properly, slow internet speeds or connectivity issues may be the cause. To troubleshoot, reset your router or modem, check your TV’s network settings, or contact your internet service provider for assistance. |
| App conflicts | If other apps on your Samsung TV conflict with the Plex app, they may cause it to malfunction or crash. Disable or uninstall any conflicting apps by going to your TV’s settings menu, selecting “Apps,” and following the on-screen prompts. |
| Incorrect settings | Ensure that your Samsung TV’s display settings are optimized for the Plex app. Check the settings menu and select “Display” to adjust the resolution and aspect ratio as necessary. |
| Clear app cache and data | Clearing the cache and data for the Plex app may resolve issues. Go to your TV’s settings menu, select “Apps,” and then select “Plex.” From there, clear the app cache and data. |
| Uninstall and reinstall the Plex app | If the previous solutions do not work, uninstall and reinstall the Plex app. Go to your TV’s settings menu, select “Apps,” and then select “Plex.” Follow the on-screen prompts to uninstall the app, and then reinstall it from the app store. |
| Reset your TV | If all other solutions fail, reset your Samsung TV to its factory settings. This will erase all data on the TV, including apps and settings. Before resetting, make sure to back up any important data. Go to your TV’s settings menu, select “General,” and then select “Reset.” Follow the on-screen prompts to complete the process. |
| Insufficient memory | If the Plex app is malfunctioning or crashing, it may be due to insufficient memory. Delete unnecessary files or apps to free up space for the Plex app. Try connecting an external storage device to your TV to expand its storage capacity. |
| Compatibility issues | Ensure that your Samsung TV is compatible with the Plex app by checking the compatibility requirements. Try using an alternate media player or streaming device that is compatible with both your TV and the Plex app. |
| Server issues | Check the status of the Plex server and ensure that it is running properly. Restart the server or check for any updates or maintenance issues that may be affecting the server. |
| Firmware issues | Update your TV’s firmware to the latest version available by going to your TV’s settings menu and selecting “Software Update.” |
By continuing to use this website you agree to our Terms of Use. If you don't agree to our Terms, you are not allowed to continue using this website.
Outdated software
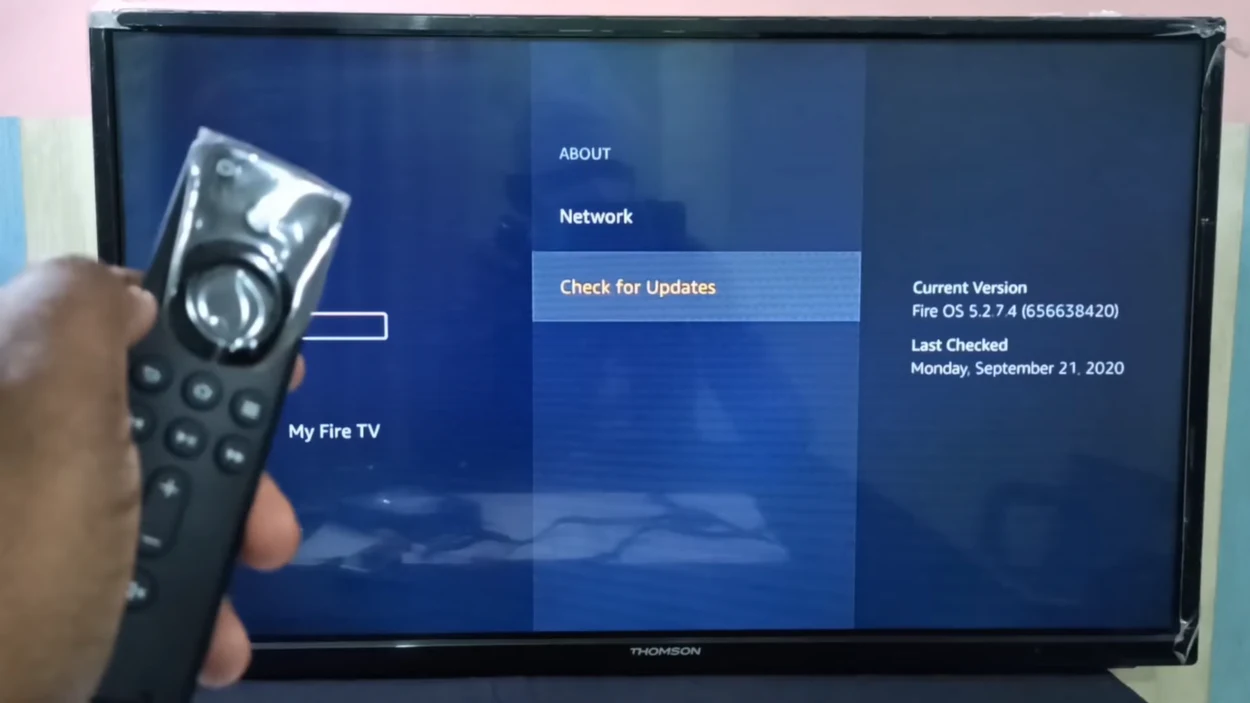
One of the common reasons why Plex may not work on your Samsung TV is outdated software. If your TV’s software is outdated, it may not be compatible with the latest version of the Plex app, causing it to malfunction or crash.
To fix this issue, update your TV’s software to ensure that it works with the app. You can check for updates by going to your TV’s settings menu and selecting “Software Update.” If an update is available, follow the on-screen prompts to install it.
Network issues
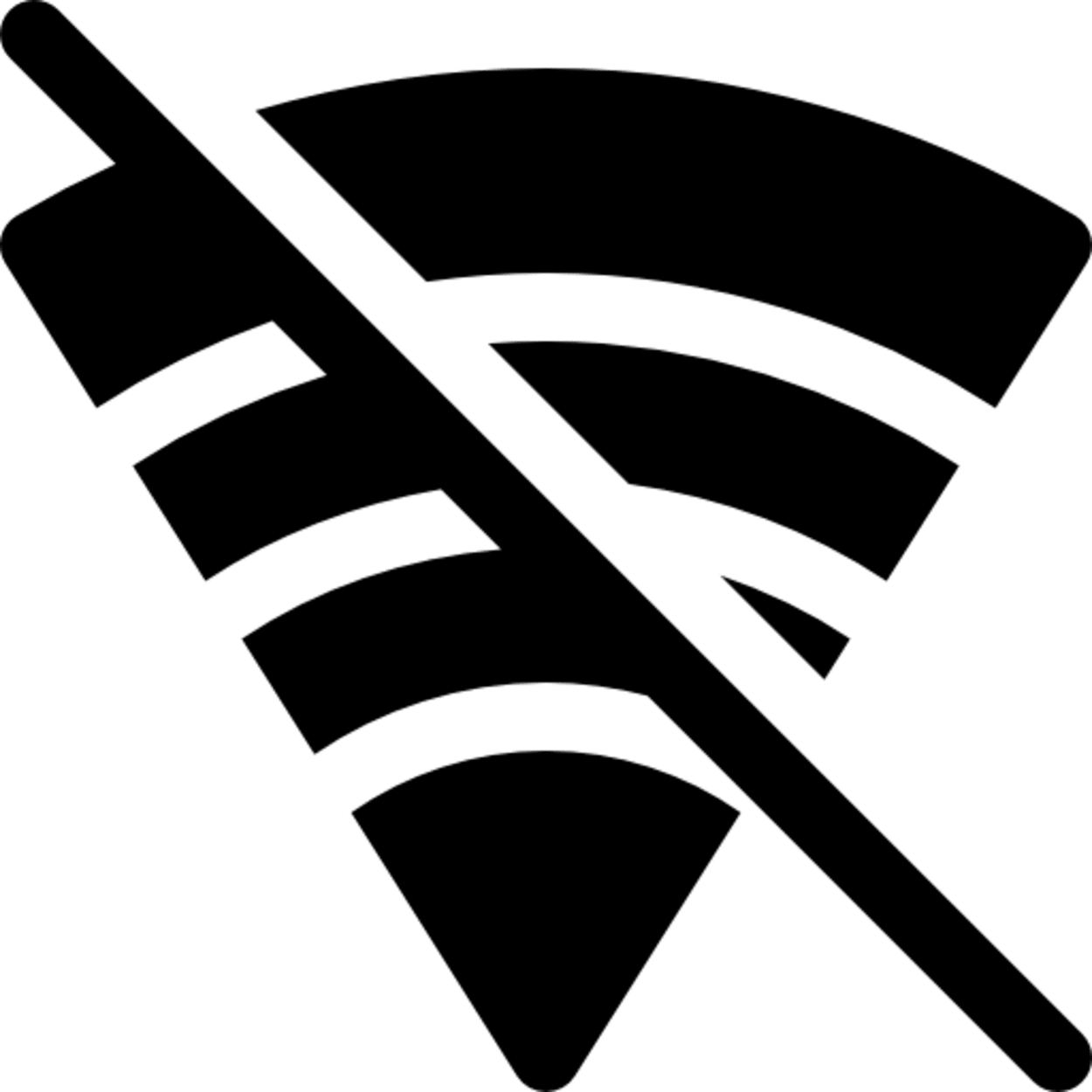
Slow internet speeds or connectivity problems can prevent the Plex app from working properly on your Samsung TV.
To troubleshoot network issues, try resetting your router or modem, or contacting your internet service provider for assistance. You can also check your TV’s network settings to ensure that they are configured correctly.
To do this, go to your TV’s settings menu and select “Network.” From there, you can check your network connection status and troubleshoot any issues that may be present.
App conflicts
Other apps on your Samsung TV may conflict with the Plex app, causing it to crash or malfunction.
Disable or uninstall any conflicting apps. To do this, go to your TV’s settings menu, select “Apps,” and then select the app you want to disable or uninstall. From there, follow the on-screen prompts to complete the process.
Incorrect settings
Incorrect settings on your Samsung TV can also cause issues with the Plex app. For example, if your TV’s display settings are not set to the correct resolution or aspect ratio, this may prevent the app from working properly.
Check your TV’s settings to ensure that they are optimized for the Plex app. You can do this by going to your TV’s settings menu and selecting “Display.” From there, you can adjust the display settings to the optimal settings for the Plex app.
Clear app cache and data

Clearing the cache and data for the Plex app can sometimes resolve issues with the app.
Go to your TV’s settings menu, select “Apps,” and then select “Plex.” From there, you can clear the app cache and data. This will remove any temporary files or data that may be causing issues with the app.
Uninstall and reinstall the Plex app
You may try uninstalling the Plex app from your Samsung TV and then reinstalling it if the other methods don’t solve the issue.
Go to your TV’s settings menu, select “Apps,” and then select “Plex.” From there, you can uninstall the app and then reinstall it from the app store. This will ensure that you have the latest version of the app installed on your TV.
Reset your TV
If none of the above solutions work, you may need to reset your Samsung TV to its factory settings. This will erase all data on the TV, including apps and settings, so make sure to back up any important data before resetting.
To reset your TV, go to your TV’s settings menu and select “General,” then select “Reset.” From there, follow the on-screen prompts to complete the process.
Insufficient memory
Insufficient memory can cause the Plex app to malfunction or crash. If your Samsung TV has limited storage space, try deleting some unnecessary files or apps to free up space for the Plex app.
You can also try connecting an external storage device to your TV to expand its storage capacity.
Compatibility issues
Compatibility issues can occur if your Samsung TV is not compatible with the Plex app. Check the compatibility requirements of the app and ensure that your TV meets those requirements.
Another way would be to use an alternate media player or streaming device that’s compatible with both your TV and the Plex app.
Server issues
Sometimes, server issues can cause the Plex app to stop working on your Samsung TV. Check the status of the Plex server and ensure that it’s running properly. You can also try restarting the server or checking for any updates or maintenance issues that may be affecting the server.
Firmware issues
Firmware issues can also cause problems with the Plex app on your Samsung TV. If your TV’s firmware is outdated or corrupt, it may prevent the app from working properly.
Update your TV’s firmware to the latest version available. You can check for firmware updates by going to your TV’s settings menu and selecting “Software Update.”
Frequently Asked Questions (FAQs)
How can I turn on Plex on my TV?
To link your Plex account with your player app, first, ensure that you’re signed in to the correct Plex account on your desktop or mobile device. Then, navigate to https://plex.tv/link and enter the provided 4-character code before submitting. Your player app will automatically refresh itself after a few seconds, and you’ll be all set to enjoy your media content seamlessly across devices.
Is Plex entirely free?
Plex’s basic features, which include streaming movies, TV shows, and other content from your server, are all available for free (from Plex).
Can Plex support 4K?
Plex presently supports 4K on VIZIO televisions, compatible 2016 or newer Samsung models running Tizen, and TiVo Roamio & Bolt (Series 6) devices.
Conclusion
- Update your Samsung TV’s software to the latest version to ensure compatibility with the Plex app. Go to your TV’s settings menu and select “Software Update” to check for updates.
- Slow internet speeds or connectivity problems can cause issues with the Plex app. Troubleshoot by resetting your router or modem, checking your TV’s network settings, or contacting your internet service provider for help.
- Other apps on your TV may conflict with the Plex app, so disable or uninstall them to prevent issues. Navigate to your TV’s settings menu, select “Apps,” and follow the prompts to disable or uninstall conflicting apps.
- Check your TV’s display settings to make sure they are optimized for the Plex app. Go to the settings menu, select “Display,” and adjust the resolution and aspect ratio if needed.
- Clearing the cache and data for the Plex app can sometimes fix issues. Go to the settings menu, select “Apps,” choose “Plex,” and clear the app cache and data.
- Uninstall and reinstall the Plex app if other solutions don’t work. Navigate to the settings menu, select “Apps,” and follow the prompts to uninstall and reinstall the app.
- If you’re experiencing insufficient memory issues with the Plex app, delete unnecessary files or apps to free up space. Consider adding an external storage device to expand your TV’s storage capacity.
- Check the compatibility requirements of your Samsung TV and the Plex app to ensure they are compatible. Consider using an alternate media player or streaming device if compatibility issues persist.
- Make sure your Plex server is running properly, and check for any updates or maintenance issues that may be affecting it.
- Update your TV’s firmware to the latest version available by going to your TV’s settings menu and selecting “Software Update.”
Other Articles
How To Turn OFF Voice Guide on a Samsung TV? (Easy Method)

