Is your Google WiFi working strangely? A quick and simple factory reset could be precisely what your network needs to get back on track.
To reset your Google WiFi, press and hold the small reset button on the bottom of the router for 10 seconds or use the Google Home app. Go to Settings > Nest WiFi > Factory Reset to initiate the reset process.
This will reset your Google WiFi to its original settings and erase all collected data.
Please note that the factory reset process may take up to 10 minutes, so be patient. Once it’s finished, your Google WiFi will be ready for a fresh setup.

Image Credit: Reddit
We’ll walk you through both ways step by step in this article. We’ll also provide you with some troubleshooting advice if you run into any issues.
So, whether you’re having difficulties connecting to the internet, experiencing slow connections, or simply want to start again, a factory reset is a quick and easy solution to get your Google Wifi running like new again.
| Methods of Factory Resetting Google WiFi Network | Physical Reset Button Reset via Google Home App |
| Factory Reset Use the Button on the Bottom of the Router | Resetting Google WiFi using the Google Home App |
| Resetting to Factory Settings Using the Button on the Bottom of the Router | If your Google WiFi router doesn’t have a factory reset button on the bottom, don’t worry, you can still reset it |
| Resetting Google WiFi using Google Home App | Open the Google Home App Factory Reset Wait for the Reset to Complete Finalizing the Reset |
| Factory Resetting a Single Google WiFi Point | Locate the Reset Button Press and Hold the Button Wait for the Reset Process to Complete |
| Why Factory Reset Google WiFi | Factory resetting a Google WiFi router can resolve WiFi connectivity or sync issues, erase all information on the device, and restart the setup process from scratch. |
| Difference between Reboot and Factory Reset | Rebooting a system restarts it without changing its configuration, while a factory reset returns the system to its original state as purchased, erasing all adjusted settings and saved data. |
By continuing to use this website you agree to our Terms of Use. If you don't agree to our Terms, you are not allowed to continue using this website.
Methods of Factory Resetting Google WiFi Network
Physical Reset Button
To perform a factory reset using the reset button, locate the main Google WiFi unit and unplug it from the power source.
Then, press and hold the reset button, which is located on the back of the device, for 10 seconds. Repeat this process for each Google WiFi unit that you want to reset.
Reset via Google Home App
To reset your Google WiFi network using the Google Home app, go to Settings > Nest WiFi > Factory Reset.
We found we could recover Google credentials on all devices presenting a flawed Factory Reset.
Follow the prompts within the app to reset your Google WiFi network. This method will also erase all data collected for Google Cloud services.

Factory Reset, Using the Button on the Bottom of the Router
Locate Reset Button
Turn your Google WiFi router upside down to locate the small reset button. Please note that this button may be difficult to spot, and some models don’t have it at all.
Press and Hold the Button
Press the Reset Button for at least 10 Seconds When you press and hold the reset button on your Google WiFi router, the indicator light will start flashing and then turn solid yellow.
Wait for the Reset Process to Complete
Do not unplug any of the Google WiFi devices during the reset process. The Google Nest WiFi points will be the first to reset and will play a tone when the process is complete.
If you have a first-gen WiFi router integrated into your Google WiFi mesh network, the status light will change from solid blue to pulsing blue after about 10 minutes, indicating that the factory reset is complete.
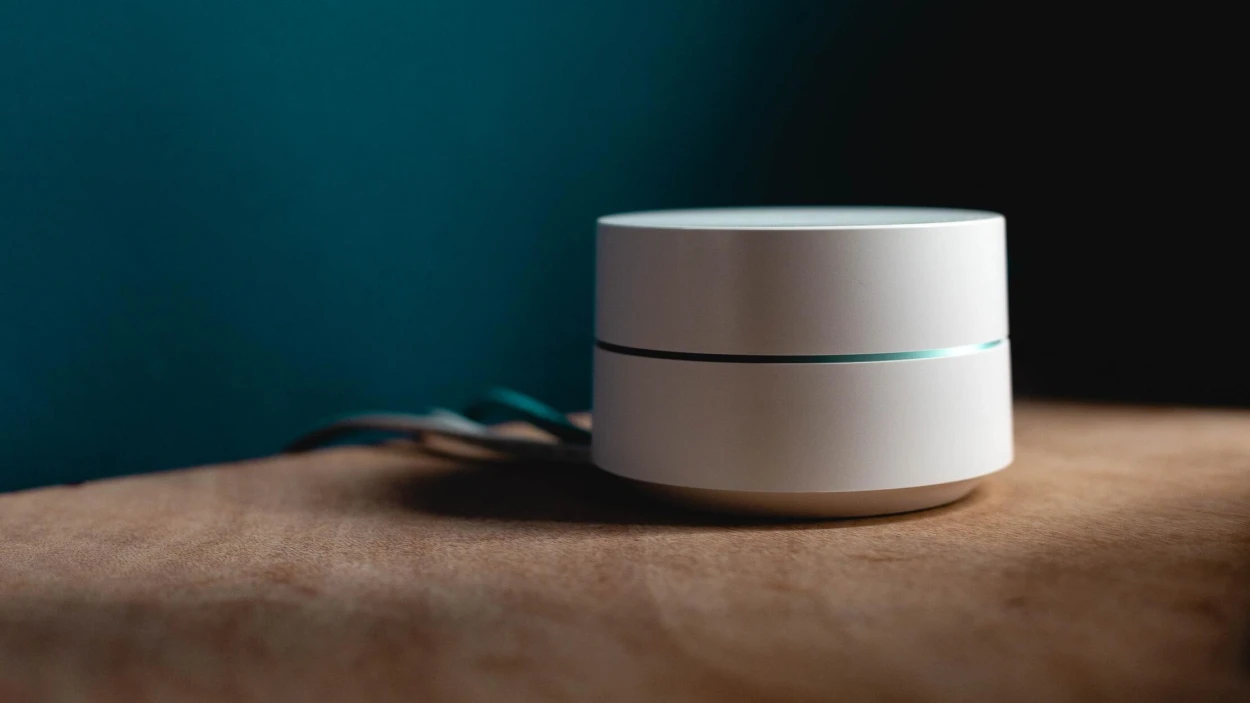
Resetting to Factory Settings Using the Button on the Bottom of the Router
If your Google WiFi router doesn’t have a factory reset button on the bottom, don’t worry, you can still reset it with these steps:
- Unplug the Power Cord
- Hold Down the Side Button
- Re-plug the Power Supply
- The indicator Light Turns White
- Continue Holding the Side Button
- The router Indicator Light Flashes Blue
- Release the Side Button
- Wait for 10 Minutes for the Reset to Complete
By following these steps, your Google WiFi router will be successfully factory reset and ready to be added to your Google Home app again.
Resetting Google WiFi using the Google Home App
Step 1: Open the Google Home App
To access the “Primary Network” screen, go to Settings and select Nest WiFi.
Step 2: Factory Reset
Select “Factory Reset” and Confirm with “Yes“
Step 3: Wait for the Reset to Complete
The reset process may take several minutes to refresh the Google Home app home screen and you should no longer see the previous Google WiFi devices
Step 4: Finalizing the Reset
Observe the indicator lights on the devices to confirm that they are undergoing a reset
After about 10 minutes, you should be able to set up your Google WiFi again.
Factory Resetting a Single Google WiFi Point
To factory reset a single Google WiFi point, follow these steps:
- Turn the device upside down and locate the reset button.
- Press and hold the reset button until you hear the device chime.
- Release the reset button and wait for the reset process to complete.
Why Factory Reset Google WiFi?
| Benefits | Description |
|---|---|
| Resolving Network Issues | Factory resetting helps in resolving network-related problems such as slow speeds, connectivity issues, or intermittent signal drops. It eliminates potential glitches or misconfigurations. |
| Starting Fresh | Restoring default settings allows you to start the setup process from scratch, ensuring that all settings are set to their default values. |
| Preparing for a New Setup | Resetting the network is beneficial when you want to move your Google WiFi network to a new location or set it up differently. It provides a clean environment for the new setup. |
| Troubleshooting Device Compatibility | Resetting can help identify whether compatibility issues with certain devices lie with the network settings or with the device itself. |
| Enhancing Security | Performing a factory reset removes any unauthorized changes made to the network and eliminates potential security vulnerabilities. |
Note: Do not unplug the device while it is resetting.

Frequently Asked Questions
Q: Does Google Wifi track browser history?
Ans: The Google Wifi app, Wifi features of the Google Home app, and Google Wifi and Nest Wifi devices do not monitor or keep records of the websites you access or the data transmitted through your network.
Q: How do I reset my mesh WIFI?
After turning on the Mesh system, push and hold the RESET button for more than ten seconds, or until the indicator light changes from a slow to a brisk flash. After it finishes blinking, give it another second of hold before releasing the button. This suggests that the system is correctly resetting.
What is the process for resetting a Google Fiber mesh router?
While holding down the reset button, watch for the LED to rapidly flash purple. After 10 seconds of holding down the reset button till the LED turns out, release it. The device will need a few minutes to completely reset and re-establish its network connection.
Conclusion
- Factory resetting Google WiFi returns the device to its original settings and erases all collected data.
- A physical reset button can be used to reset the Google WiFi, by pressing and holding the reset button located on the bottom of the router for 10 seconds.
- Google Home app can also be used to reset the Google WiFi, by going to Settings > Nest WiFi > Factory Reset.
- The factory reset process may take up to 10 minutes to complete.
- To reset a single Google WiFi point, turn the device upside down and press and hold the reset button until a chime sound is heard.
- Reasons to factory reset Google WiFi include resolving connectivity issues, erasing all information on the device, or starting the setup process from scratch.
- Rebooting Google WiFi involves unplugging the router for 60 seconds and plugging it back in after a minute.
- Factory resetting returns the device to its original configuration and erases all saved data while rebooting restarts the system without making any changes to its configuration.

