Alexa is a virtual assistant powered by Amazon’s artificial intelligence that can help you with a variety of tasks. One of the key features of Alexa is its ability to connect to your home WiFi network, allowing you to use it to control your smart home devices, play music, and much more.
However, some users may encounter issues with connecting Alexa to their WiFi network without using the Alexa app.
Setting up Alexa without the app is easy! Just plug in your device, wait for the orange light, and then head to alexa.amazon.com on your computer. Log in, navigate to Settings > Set up a new device, choose your device type, and connect to your Wi-Fi. Done! Follow on-screen instructions to personalize your Alexa further.
In this guide, we will provide step-by-step instructions on how to connect Alexa to a WiFi network without using the Alexa app.
| Queries | Explanation |
| Why Would Alexa Connect to Wi-Fi Without an App? | If your device is incompatible. If your phone doesn’t have enough space. If your device’s operating system is too old. If your device doesn’t satisfy the requirement to connect to the Alexa App. |
| How can I connect Alexa to new wi-fi without using the Alexa app? | Sign into your Amazon Alexa account. Create an Amazon account if you don’t already have one. Configure Your Alexa Device. Turn on your Alexa device. Connect the network to your Alexa device. Connect Your Alexa Device to Your Home Wi-Fi. |
By continuing to use this website you agree to our Terms of Use. If you don't agree to our Terms, you are not allowed to continue using this website.
How Can I Connect Alexa to a WiFi Without Using the Alexa App?
Even without the app, Alexa can still connect to WiFi. It will require a few more steps. However, since you can still use your speakers with Alexa on them, it’s not really a problem.
The Internet is required for Alexa devices to function effectively. Sadly, they lack ethernet ports for simple connections.
Still, using a WiFi network is the most effective approach to get them online. The good news is that you can still connect it to the internet with just a few simple steps, even if you don’t have the app.
Step 1: Sign into your Amazon Alexa account
You must use the website to connect your speakers to your WiFi since you cannot do so using the Alexa app.
When you can’t access the app, Amazon uses this bypass technique.
To connect your Alexa speakers to your WiFi network, follow these steps:
- On your PC or mobile device, launch the browser.
- Visit the Alexa website at alexa.amazon.com.
- Enter your Amazon account and password to log in.
- You can make an account if you don’t already have one.
Step 2: Create an Amazon account if you don’t already have one.
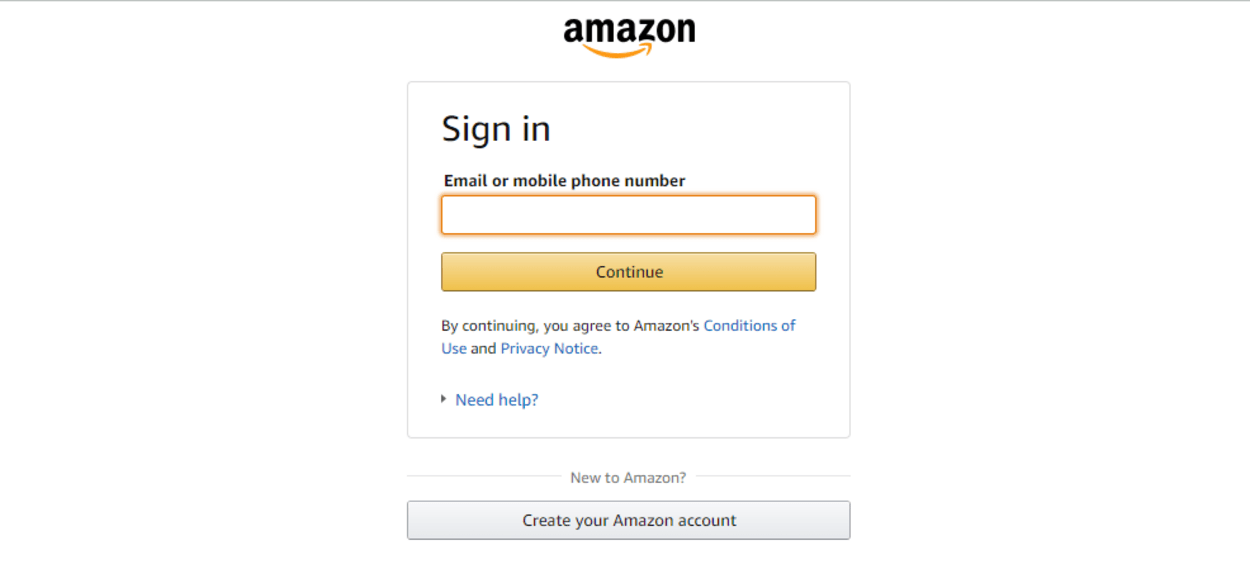
If you have just received your Alexa device, you can quickly establish one if you don’t already have an Amazon account.
It’s a quick process that is similar to setting up an account with other services.
To set up an Amazon account for your Alexa device, follow these steps:
- On the sign-in screen, look for the Create a New Amazon Account button.
- Press the button to initiate the procedure.
- Enter your desired password, name, and email address.
- Click Continue to finish the procedure.
Step 3: Configure Your Alexa Device
The next step in the procedure is to configure your Alexa device after logging into your Amazon account.
The procedure should be the same for any Alexa speaker, including the Echo, Dot, and Show.
Here’s how to configure your device:
- Open your browser’s menu in the left pane.
- Choose Settings.
- Find the menu item labeled “Set up a new device“.
- Start by clicking it to configure your speaker.
- Select the appliance to which you want to connect.
Step 4: Turn on your Alexa device.
In order to power on your device and get it ready to join the network, follow these steps:
- Start by connecting your Alexa speaker to the electrical socket.
- Watch for the light to come on.
- Watch for your device’s indicator light to become orange.
- After noticing the orange light, select Continue.
Step 5: Connect the network to your Alexa device
The gadget needs to be linked to your computer before you can connect it to your home WiFi.
This is an essential step because, in this step, your Alexa device may obtain the WiFi network settings.
The following describes how to link your PC to an Alexa speaker:
- Open up the network list on your computer.
- Locate the new network that your Alexa device has formed.
- Click it to link the gadgets.
- Attend to the connection’s conclusion.
Step 6: Connect Your Alexa Device to Your Home Wi-Fi
Finally, the process has reached its conclusion. Here, you can choose the currently active WiFi in your house so that your Alexa speaker can connect to it.
To connect Alexa to your Wi-Fi, follow these steps:
- Open your browser after connecting your PC to the Amazon network.
- Press the Continue key.
- Alexa will search for live Wi-Fi networks on your device.
- Choose the network to which you want to connect.
- Enter your Wi-Fi security key and select Connect.
You need to be patient, as the connecting process may take a few minutes to complete. Once the connection is set, you should test it by commanding Alexa.
Troubleshooting advice
Make sure your Alexa device is in setup mode (pulsing yellow light) and within range of your Wi-Fi network if your computer is having trouble finding it.
Make sure you’re typing your Wi-Fi password correctly if you’re experiencing problems entering it. Another option is to copy and paste it from another source.
You can get assistance from Amazon customer service if you’re still having issues.
Additional notes
To set up your device, you may also use the Alexa app, but if you don’t have the app or are experiencing problems with it, the online browser way works just as well.
After configuring your Alexa device, you may add skills, adjust settings, and do much more via the Alexa app.
You should be able to set up your Alexa device without the need for the app by following these easy steps. Thus, take a seat back, unwind, and relish the ease of having a voice assistant at your disposal!
FAQs
Can you use Alexa without a phone app?
Yes, it is possible to use Alexa without a phone app. While using the Alexa app on your phone provides a more convenient way to interact with Alexa, you can also use Alexa with other compatible devices such as the Amazon Echo, Echo Dot, or Echo Show.
To use Alexa without the phone app, you simply need to set up and connect your Alexa device to your home WiFi network. Once connected, you can use voice commands to ask Alexa to perform a variety of tasks such as playing music, controlling your smart home devices, setting reminders, and much more.
However, using the Alexa app on your phone allows you to access more advanced features such as setting up routines, customizing your device settings, and managing your Amazon account. So while it’s not necessary to have the app to use Alexa, it can enhance your overall experience with the virtual assistant.
Why can’t I get Alexa to connect to WiFi?
There could be several reasons why you are unable to get Alexa to connect to WiFi:
- Incorrect WiFi credentials: Make sure that you are entering the correct WiFi network name and password. Check to ensure that there are no typos or spelling errors.
- Weak WiFi signal: If the WiFi signal is weak, Alexa may have trouble connecting to the network. Try moving your Alexa device closer to the WiFi router.
- Router issues: Your router may be experiencing issues that are preventing Alexa from connecting to the WiFi network. Try restarting the router and then attempt to connect Alexa to WiFi again.
- Outdated software: Ensure that your Alexa device and your router are running on the latest software updates. An outdated software version can also cause connectivity issues.
- Compatibility issues: Ensure that your Alexa device is compatible with your WiFi network. Some older routers or WiFi networks may not be compatible with newer Alexa devices.
If none of these steps work, you may want to try resetting your Alexa device to its factory settings and setting it up again from scratch. If you are still unable to connect Alexa to WiFi, contact Amazon customer support for further assistance.
Can you reset Alexa without the app?
Answer: To reset an Amazon Echo (3rd or 4th Generation) to its factory settings, simply press and hold the Action button for 25 seconds. Once the light ring starts to pulse orange, it should then turn off. You’ll need to wait for the light ring to turn back on and turn blue.
Where is the restart button on Alexa?
Answer: The original Echo and Echo Dot models are straightforward to reset, albeit with a tool. Locate a small hole near the base of the product. This is the Reset button. Take a paper clip, SIM tool, or something similar, and hold the Reset button with it until the Echo’s light ring turns orange, then blue.
Conclusion
- If your device is incompatible, your phone doesn’t have enough space, your operating system is too old, or your device doesn’t meet the requirements to connect to the Alexa App, Alexa won’t connect to Wi-Fi without an app.
- To connect Alexa to a WiFi without using the Alexa app, do the following:
- Sign into your Amazon Alexa account
- Create an Amazon account if you don’t already have one.
- Configure Your Alexa Device.
- Turn on your Alexa device.
- Connect the network to your Alexa device.
- Connect Your Alexa Device to Your Home WiFi.
Other Articles
How to Mirror Peloton to Your Samsung TV? (Quick Guide)
Why Is My Nest Not Turning on the A/C? [Revealed!]
Can You Use Tile Mate to Track a Person?[Answered]
Click here to view the Visual Story Version of this Article.

