You must know how to close apps on Samsung TV to keep them running without any interruption and to avoid performance issues.
So, In this article, I’ll provide you with a guide to closing apps on Samsung TV and the advantages you get by doing so.
Also, I’ll give you step-by-step instructions on how can you close apps on different Samsung TV models.
By continuing to use this website you agree to our Terms of Use. If you don't agree to our Terms, you are not allowed to continue using this website.
Why Should You Close Apps on Samsung TV?
To maintain the performance of Samsung TVs, It’s essential to close Apps.
Multiple apps running simultaneously in the background can slow down your TV, which leads it to crash. Also, closing apps reduces overheating. And it’s a good practice to close apps when they’re not in use to free up memory.
Another benefit of closing apps is saving energy. You save your electricity bill as running apps consumes power, so you save yourself from paying extra money in bills.
Furthermore, it’s an excellent move to conserve energy as background apps continue to consume power even when you’re not using them.
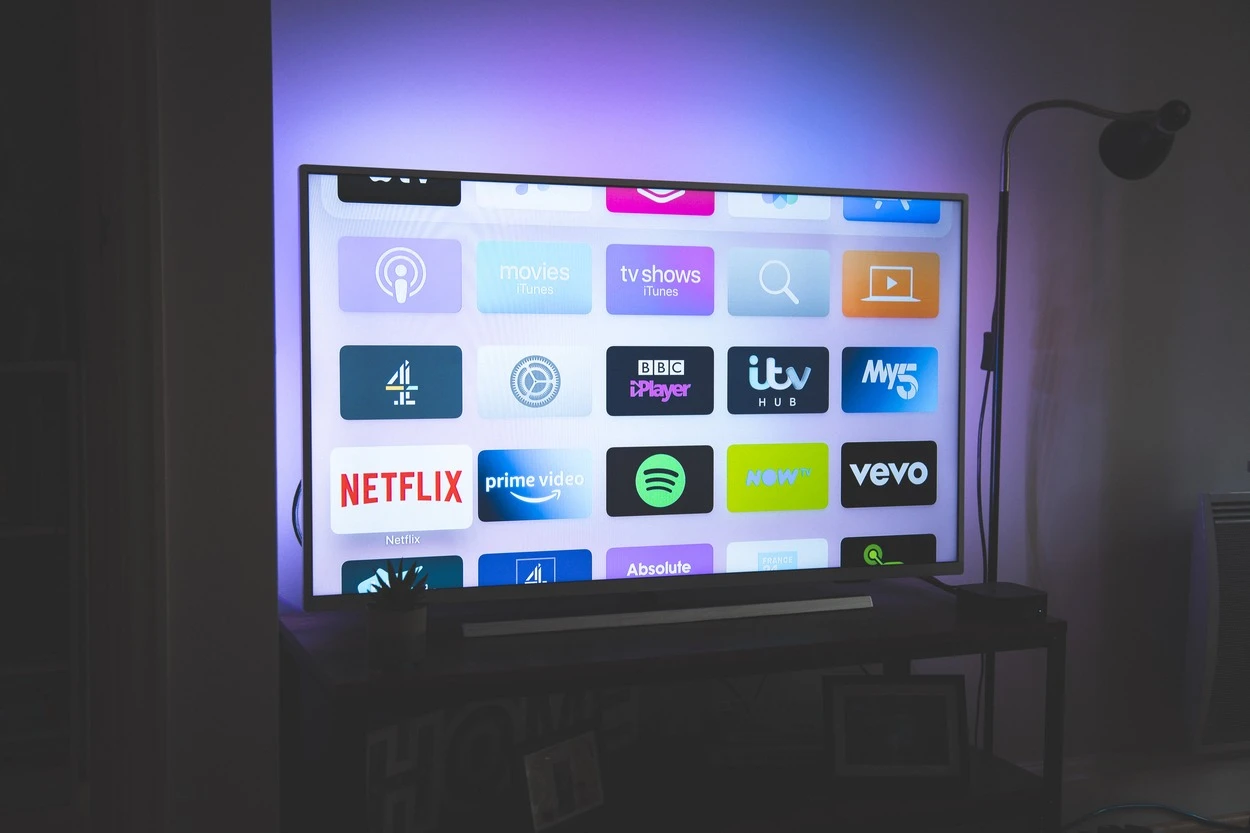
How to Close Apps on Samsung TV?
You can close apps on Samsung TV in two ways: Using the Remote Control or using the App Settings.
Follow these steps to do so:
Using the Remote Control
- On your remote control, press the home button to open the Smart Hub.
- Now you need to navigate to the app you want to close by using the arrow keys.
- Until the app options menu appears, press and hold the enter button on your remote control once you’ve highlighted the app.
- You can use the arrow keys to select “close app” and then go on to press the enter button to confirm.
Using the App Settings
- Press the Home button on your remote control to bring up the Smart Hub menu.
- Then you need to navigate to the Settings icon (gear-shaped icon) by using the arrow keys and then press the Enter button.
- Then go to the App Manager and select it.
- Now select the App you want to close.
- Go to the force stop option and select the App to close it.
Some Samsung TVs come with a Tizen operating system. For that, you can also close apps by using the back button on your remote control.
Now, let’s look at the data table providing how to close apps on different models of Samsung TVs:
| Samsung TV Model | How to Close Apps |
| QLED and TU Series | Press and hold the home button and select “close all apps |
| RU Series | Just navigate to the app by pressing the home button, and select”exit” |
| NU and MU Series | Press the home button, navigate to the app, and select “exit” |
What to Do If the Apps Don’t Close?
Sometimes, there’s a possibility that the above-mentioned methods may not work, and the app may not close. But you can try a few things if this happens.
Restart Your Samsung TV
For the apps that are not responding, you can try restarting the TV, as this could be one of the most effective ways to close them.
Here’s how you can do it:
- To turn off your TV, you just need to press the Power button on your remote control.
- Don’t forget to unplug the power cord from the back of your TV.
- Then just wait for a few minutes.
- Now Plug the power cord back into your TV and power it on.
- Once you turn on your TV again, try closing the app.
Restarting may help resolve audio and video synchronization problems that can occur due to software conflicts or temporary glitches.
Clear the Cache and Data
By clearing the cache and data of the app, you can fix any issues which don’t allow apps to close.
You can do it very easily in the following way:
- To open the Smart Hub on your TV, press the Home button on your remote control.
- Go to the Apps which aren’t closing.
- To make the App’s options appear, press and hold the Enter button on your remote control.
- Then go to “Settings” by using the arrow keys.
- Now select “Storage.” By scrolling down.
- After that, you just have to choose “Clear cache” and “Clear Data.”
- Try closing the app again after you are done clearing the cache data.
Reset Your Samsung TV
This is the last option to do when nothing else works, as resetting your TV isn’t much preferable.
You can do it simply in just a few steps:
- Hold your remote control and then press its Menu button.
- Go to “Settings.”
- Select “Support” by scrolling down.
- After that, you can press the “Self Diagnosis” option from the list.
- Select “Reset.”
- Now enter the pin of your TV (the default PIN is usually 0000).
- To confirm the reset, select Yes.
- You can try closing your apps again once the TV is reset.
Resetting your TV can free up storage space by removing unnecessary files and applications, allowing you to install new apps or updates without running into storage limitations.
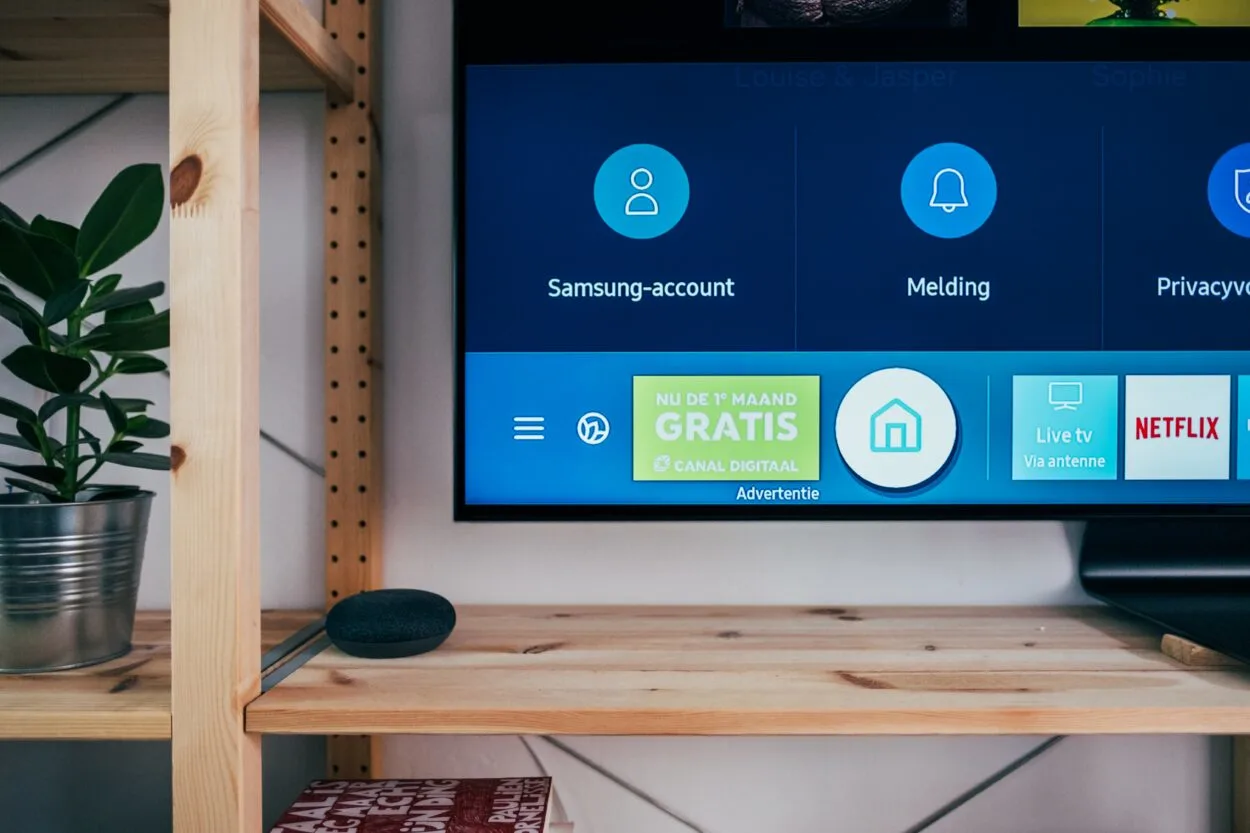
How can you refresh Apps on Samsung TV?
Go to the Smart Hub to refresh apps on your Samsung TV and select the “Apps” icon. From the right corner, select “Options, and then from the drop-down menu, choose “Update Apps” once you’re in the Apps menu.
This will ensure that all the apps on your TV are refreshed to the latest version.
How To Exit Smart Hub On Samsung TV?
To use the other content or Live TV, exit the Smart Hub on your Samsung TV. To do this, use the home button on your remote control.
Follow the steps:
- With the help of your remote control, press the Home button on your screen.
- Go to the intended content or input you want to switch to.
- Then select the content or input and press Enter to switch to it.
- Alternatively, within the Smart Hub, you can also choose to go back to the previous screen.
- In another way, you can completely exit the Smart Hub, just make sure to press the Home button twice to go back to the home screen.
Conclusion
- To run your Apps smoothly and efficiently, it’s important to close apps on Samsung TV.
- You can achieve many goals of saving energy, freeing up memory, or reducing the risk of overheating by closing apps on Samsung TVs.
- Just try to follow the simple steps outlined in this article, by these, you can easily close apps on your Samsung TV and enjoy its performance.
Related Articles
What Are Smart Plugs And What Do They Do? (Functionality)
Troubleshooting Your Chromecast Remote: Simple Solutions to Get it Working Again
Why Your Smart Light Switch Needs a Neutral Wire? (All Info)
Click here to view the Visual Story Version of this Article.

