Are you a proud owner of the Oculus (Meta) Quest 2? Have you wondered how to cast your Oculus (Meta) Quest 2 to your LG TV? Worry no more!
In this blog post, you’ll learn 3 easy and straightforward ways to connect your Oculus (Meta) Quest 2 to your LG TV in no time.
VR headsets like the HR Reverb G2, HTC Vive Cosmos, Vive Pro, and Valve Index, run $600 or more, but the current most popular headset, Oculus 2, now costs about $300, with Facebook/Meta’s new sunglasses-style VR headset, produced in partnership with Ray Ban Stories, running just under $300.
Begin by connecting your Oculus Quest 2 to your TV using a USB-C to HDMI cable. Then, open the Oculus app on your mobile device and select “Settings” and select the “Casting” option.
We’ll also provide a detailed guide on how to set it up and ensure everything is working correctly. Read on to find out how to cast your Oculus (Meta) Quest 2 to your LG TV easily and quickly.
By continuing to use this website you agree to our Terms of Use. If you don't agree to our Terms, you are not allowed to continue using this website.
Step-by-Step Guide to Casting Oculus (Meta) Quest 2 to LG TV
Casting your Oculus (Meta) Quest 2 to your LG TV is a great way to immerse yourself in your favorite VR experiences on the big screen. Here is a guide on how to do it:
- Begin by connecting your Oculus Quest 2 to your TV. You can do this by using a USB-C to HDMI cable. Connect the USB-C end of the cable to the charging port of your Oculus Quest 2 and the HDMI end to one of the HDMI ports on your LG TV.
- Next, open the Oculus app on your mobile device and select “Settings”. Then, scroll down and select the “Casting” option.
- Select your TV from the list of available devices, and your Oculus Quest 2 screen will appear on your TV.
Once you’ve successfully cast your Oculus Quest 2 to your LG TV, you can enjoy your favorite VR experiences in an even larger format.
Benefits of Casting Oculus (Meta) Quest 2 to LG TV
Casting your Oculus (Meta) Quest 2 to your LG TV can be an incredibly rewarding experience. Not only does it give you the ability to share your VR adventures with friends and family, but it also opens the door to new levels of immersion and interaction.
The first benefit is a wider field of view. Casting your Oculus (Meta) Quest 2 to your LG TV provides a larger, more immersive environment in which to explore virtual worlds. This wider field of view creates a more realistic sense of depth and creates a more realistic experience overall.
Another major benefit is the ability to share your VR experiences with others. By casting your Oculus (Meta) Quest 2 to your LG TV, you can have friends and family join in on the fun. This makes it a great way to explore virtual worlds together and show off your skills to those around you.
Finally, casting your Oculus (Meta) Quest 2 to your LG TV makes it easier to access the content. With a larger display, you can access a wider range of VR experiences, including movies, games, and apps.
Troubleshooting Tips for Casting Oculus

Casting your Oculus Quest 2 to your LG TV is a great way to enjoy your favorite VR experiences on the big screen. However, some issues can arise when trying to cast your Oculus into your TV. Here are some troubleshooting tips to help you get your Oculus up and running:
- Make sure your TV and Oculus are connected to the same Wi-Fi network. This will ensure that they can communicate with each other.
- Ensure your TV and Oculus Quest 2 are updated with the latest software. This will help ensure that they are both compatible with each other.
- If you still have casting issues, try restarting your TV and Oculus Quest 2. This can help resolve any software issues that may be preventing the two from communicating.
- Make sure that your TV is set to the correct input source. Your LG TV should be set to the source you use to cast from your Oculus.
- Check your TV’s audio settings. Your TV’s audio settings should be set to the proper source for the sound from your Oculus to come through your TV.
Which Gear and Gadgets Are Required?
When it comes to casting Oculus Quest 2 to your LG TV, there are three main ways to do it: via HDMI cable, Chromecast, and Airplay. Each of these methods has its own set of gear and gadgets that you’ll need.
- You’ll need a compatible HDMI cable and an Oculus Link cable to use HDMI. The HDMI cable will connect your TV to your PC, while the Oculus Link cable will connect your Quest 2 to your PC.
- If you’re using a Chromecast, you’ll need the Chromecast dongle, a compatible USB-C cable, and a compatible USB-C to HDMI adapter. You’ll also need a compatible TV that has a USB port.
- Finally, to cast with Airplay, you’ll need an Apple TV, a compatible USB-C cable, and a compatible USB-C to HDMI adapter. Your Apple TV must be connected to your LG TV via an HDMI cable.
In addition to the necessary gear and gadgets, you’ll need a compatible app such as Oculus Link, Chromecast, or Airplay.
Alternatives to Casting Oculus (Meta) Quest 2
If you are looking for alternatives to casting your Oculus (Meta) Quest 2 to your LG TV, there are several options you can consider.
One of the most popular alternatives is to connect your Oculus (Meta) Quest 2 to your PC and view your content through the Oculus (Meta) Link. This allows you to play games and experience content on a larger screen without additional hardware or cables.
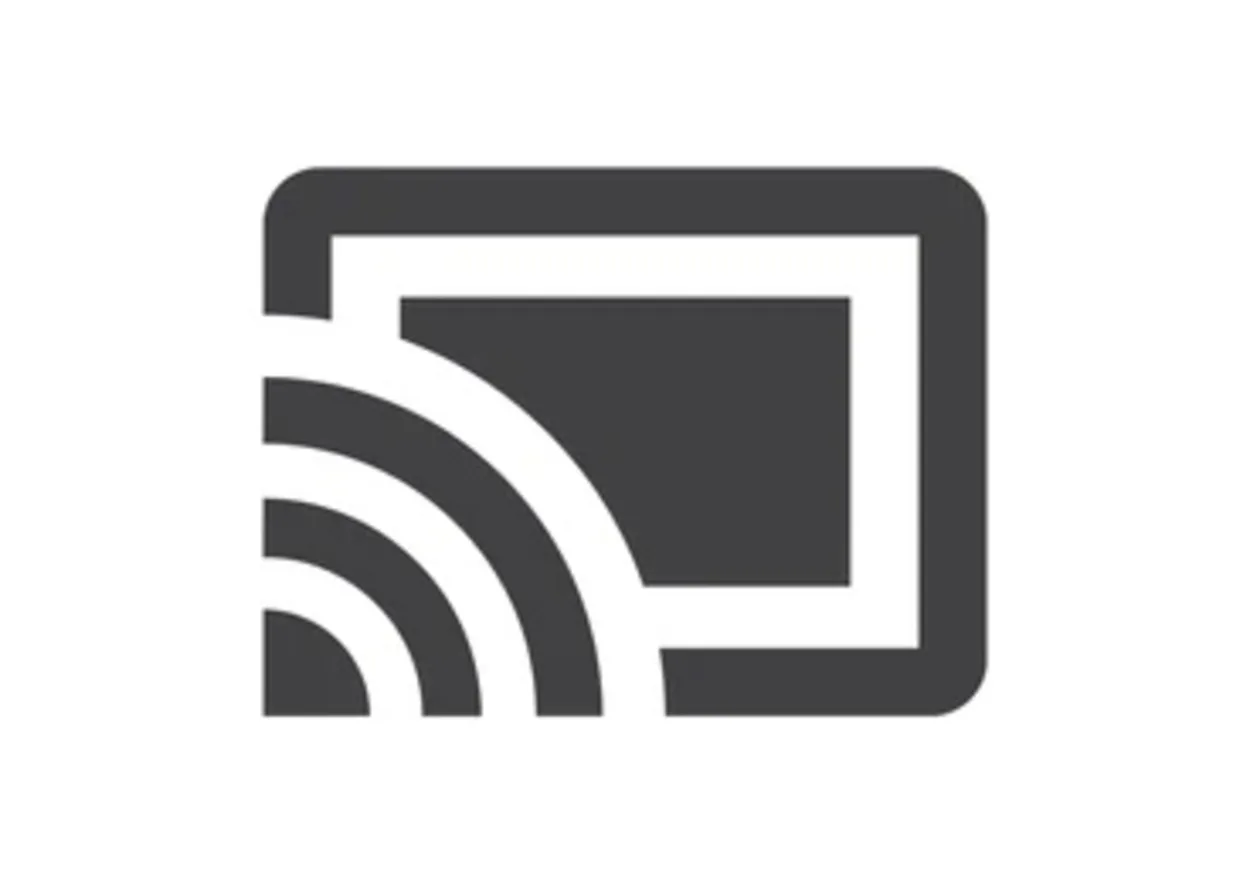
Alternatively, you can use a Chromecast device to stream content from your Oculus (Meta) Quest 2 to your TV. This requires purchasing the Chromecast device, but the setup and streaming process is simple.
Finally, you can also use a wireless HDMI adapter to connect your Oculus (Meta) Quest 2 to your TV without the need for any cables. This is an ideal solution if you don’t want to purchase an additional device, but it requires a strong Wi-Fi signal to work properly.
Whichever alternative you choose, you can easily enjoy your Oculus (Meta) Quest 2 content on the big screen with very little effort.
Comparing Different Methods Of Casting Oculus (Meta) Quest 2
When it comes to casting Oculus (Meta) Quest 2 on your LG TV, three main methods are available.
| Wireless connection | The first is a wireless connection, which allows you to connect your Oculus Quest directly to your TV using a compatible wireless adapter. |
| Wired Connection | The second is a wired connection, where you can connect your Oculus Quest to your TV using a USB-C to HDMI cable. |
| Chromecast | Finally, a third option, Chromecast, lets you stream your Oculus Quest content directly to your TV. |
Each of these methods offers its unique advantages and disadvantages. With a wireless connection, you can easily connect your Oculus Quest without the need for any additional wires or cables.
It’s, however, slightly slower than the other choices. Wired connections offer a faster connection but require buying an HDMI cable. Finally, Chromecast offers the best of both worlds by allowing you to stream your Oculus Quest content directly to your TV.
Overall, the best method for casting your Oculus Quest to your LG TV will depend on your preferences and needs. Use a wired connection to find the quickest and most reliable. If you want a wireless connection that doesn’t require additional wiring, go for the wireless connection.

Image Credit : Reddit
How to Optimize Your Casting Experience With Oculus (Meta)?
Optimizing your casting experience with your Oculus (Meta) Quest 2 to your LG TV can ensure you get the best quality streaming of your gaming and entertainment. Here are 3 tips to get the most out of your casting experience:
- Ascertain that your TV and the Oculus (Meta) Quest 2 are both linked to the same Wi-Fi network. This will ensure the fastest connection speed and maintain minimal lag during casting.
- Check the TV settings and ensure the resolution and frame rate are set to the highest available settings. This will ensure that your streaming video quality is the best it can be.
- High-quality HDMI cables connect your Oculus (Meta) Quest 2 to your TV. This will ensure you get the best quality signal from your device to your TV.
By following these 3 tips, you can ensure your casting experience is enjoyable and lag-free. Whether you’re playing a game or streaming a movie, make sure to get the most out of your casting experience with your Oculus (Meta) Quest 2 and LG TV.

FAQs
How Do I Start Casting Oculus (Meta) Quest 2 on My LG TV?
To cast Oculus (Meta) Quest 2 to your LG TV, you’ll need a:
- Compatible LG TV
- An Oculus (Meta) Quest 2 headset
- USB-C to HDMI cable
- Wi-Fi connection
Can I Cast Oculus (Meta) Quest 2 on Any Type of TV?
Oculus (Meta) Quest 2 can only be cast to compatible LG TVs.
If you have a different type of TV, you must use an additional casting device such as Chromecast or Apple TV.
The Final Say
- Casting Oculus (Meta) Quest 2 on an LG TV is easy and straightforward.
- All you need to do is follow the simple steps listed in this blog post, and you’ll be able to establish a connection between your Oculus device and LG TV in no time.
- Begin by connecting your Oculus Quest 2 to your TV using a USB-C to HDMI cable. Then, open the Oculus app on your mobile device and select “Settings” and select the “Casting” option.
- Ensure your TV and Oculus Quest 2 are updated with the latest software. This will help ensure that they are both compatible with each other.
- Whether using Chromecast, AirPlay 2, or a USB cable, you’re now equipped with all the information you need to cast your Oculus (Meta) Quest 2 to LG TV.

