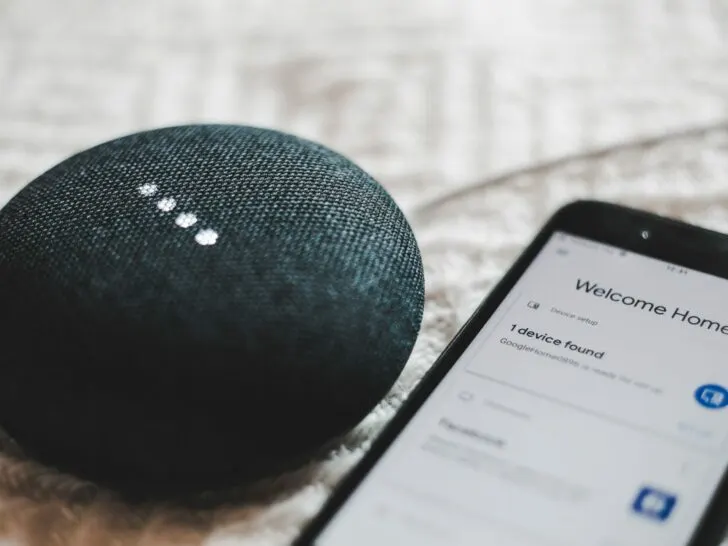There is no denying Google Home and Chromecast’s flawless casting magic. It’s a tech symphony to flick movies from your phone to the large screen and play music via your speakers with just a voice command. However, what occurs if Google Home, the conductor, abruptly loses track of its Chromecast instruments?
A simple restart of both devices and your router might do the trick. Ensure they’re on the same Wi-Fi band and update their software. If that doesn’t work, try manually reconnecting the Chromecast via its temporary Wi-Fi network or reinstalling the Google Home app. For persistent issues, a factory reset on the Chromecast might be necessary.
By continuing to use this website you agree to our Terms of Use. If you don't agree to our Terms, you are not allowed to continue using this website.
Diagnosing the Disconnect
Before diving into solutions, let’s pinpoint the culprit. Here are some common Chromecast detection woes:
Missing from the Google Home app:
- Make sure your Chromecast and the device running the Google Home app are both connected to the same Wi-Fi network.
- Check that your Chromecast is turned on and correctly plugged into your TV’s HDMI port.
- Check for Google Home app and Chromecast firmware upgrades, as outdated software may cause compatibility issues.
Message “No Cast devices found”:
- Check that the Google Home app on your casting device (phone, tablet, or computer) is up to date.
- Restart the Google Home app and reboot your Chromecast if necessary.
- Examine your network to see if any VPN or firewall settings are interfering with the connection between the casting device and the Chromecast.
Connection is intermittent:
- Examine the Wi-Fi signal strength in the vicinity of the Chromecast. Intermittent connections might be caused by weak transmissions.
- Reduce interference by keeping the router and Chromecast away from electronic items that can disturb the signal (microwaves, cordless phones, etc.).
- To boost overall network coverage, consider using a Wi-Fi extender or relocating your router.
- If the problem persists, factory reset the Chromecast using the Google Home app and reinstall it.
How to Add Chromecast to Google Home: Troubleshooting
Now that we’ve identified the symptoms, let’s conduct the troubleshooting symphony:
1. The Power of Reboots:
- Restart the Chromecast: Unplug it for 60 seconds, then plug it back in. Wait a couple of minutes for it to boot up.
- Reboot your router: Power off your router for 30 seconds, then turn it back on. Allow a few minutes for it to fully connect.
- Restart Google Home: For Android, close and reopen the app. On iOS, swipe up on the app to close it, then relaunch it.
2. Network Harmony:
- Wi-Fi Symphony: Ensure both the Chromecast and your smart device are connected to the same Wi-Fi network. Double-check the network name and password.
- Channel Chorus: If your router offers different Wi-Fi channels, try switching to a less congested one. Some Chromecasts might have specific channel preferences, so check the device manually.
- Firewall Forte: Some firewalls might block communication between devices. Temporarily disable your firewall and see if the Chromecast appears.
3. App Aplomb:
- App Update Overture: Ensure you’re using the latest versions of the Google Home and Chromecast apps. Outdated versions can cause compatibility issues.
- Uninstall and Reinstall: Sometimes, a clean slate is the solution. Uninstall both apps, restart your device, and then reinstall them from the official app store.
4. Advanced Techniques:
- Factory Reset Crescendo: If all else fails, consider a factory reset of your Chromecast. This will erase all settings and return it to its original state. Be sure to have your Wi-Fi network name and password handy for the re-setup process.
- Contact the Conductor: If none of these steps resolve the issue, it might be time to reach out to Google support. They can provide further assistance and troubleshoot specific problems.
Why won’t my Google Home find Chromecast?
The primary causes of why Google Home can’t find Chromecast could be a bug in the Google Home app, hardware-related issues on the Chromecast dongle, and poor internet connection.
| Potential Issue | Possible Cause | Quick Fixes |
|---|---|---|
| Wi-Fi Woes | Network mismatch (2.4GHz vs. 5GHz) | Ensure both devices are on same Wi-Fi band. |
| Router issues (outdated firmware, glitches) | Ensure both devices are on the same Wi-Fi band. | |
| Signal interference | Move router or devices to minimize interference. | |
| Software Glitches | Outdated Google Home app or Chromecast firmware | Update both apps and firmware. |
| Google Home app corruption | Check the Wi-Fi connection and signal strength. | |
| Other Possibilities | Hardware malfunction (rare) | Contact Google support for assistance. |
| Quick Fixes to Try | Reboot all devices (Chromecast, Google Home, router). | Check the Wi-Fi connection and signal strength. |
| Update software on both devices. | ||
| Advanced Troubleshooting | Manually reconnect Chromecast via temporary Wi-Fi network. | Factory reset Chromecast (backup settings first). |
| Additional Resources | Manually reconnect Chromecast via a temporary Wi-Fi network. | Refer to online troubleshooting guides and forums. |
Why isn’t my Chromecast connecting?
There are several reasons why your Chromecast might not be connecting, ranging from simple Wi-Fi hiccups to software glitches. Let’s explore some possibilities:
Wi-Fi Woes:
- Network mismatch: Chromecast and your device might be on different Wi-Fi bands (2.4GHz vs. 5GHz).
- Router issues: Outdated firmware or temporary glitches can disrupt connections.
- Signal interference: Nearby devices might be jamming the signal.
Software Glitches:
- Outdated apps or firmware: Both Google Home and Chromecast need updated software to function smoothly.
- App corruption: Reinstalling the Google Home app might clear up internal issues.
Additional factors:
- Hardware problems: Though less common, the Chromecast itself might be malfunctioning.
Before diving deep, try these quick fixes:
- Reboot everything: Power cycle your Chromecast, Google Home, and router.
- Check Wi-Fi: Ensure both devices are on the same band and close enough to the router.
- Update software: Install the latest versions of the Google Home app and Chromecast firmware.
If these initial steps don’t work, further troubleshooting, like manually reconnecting Chromecast or factory resetting it, might be necessary. Remember, Google support is always happy to help diagnose the issue and guide you through the solution!

How do you reset Chromecast WiFi?
To reset the WiFi on Chromecast, follow these steps:
- Turn on the TV with the Chromecast device.
- Launch the Google Home app on your phone or tablet.
- Click on the Chromecast device.
- Navigate to Settings > WiFi.
- Tap to forget the WiFi network.
How do I manually reset my Chromecast?
If you’re using the 2nd or 3rd gen Chromecast, here’s how to reset it:
- Launch the Google Home app.
- Go to your device.
- Navigate to Settings > More > Factory Reset.
You can also reset Chromecast using the device by simply pushing the button on the side. The LED light will start to flash orange. Wait for it to turn white and release. Chromecast will now reboot.
Google Home Can’t Find Chromecast After Factory Reset
To fix the issues with Google Home that can’t find Chromecast after performing a factory reset, make sure both devices are connected to the same network.
When you perform a hard reset on your Chromecast, you must relink it with Google Home to re-establish the connection.
In addition, factory resetting your Chromecast device is a helpful trick that also helps resolve issues that are software-related on either Google Home or Chromecast.
Bonus Tips for a Smooth Performance
- Give your Chromecast a static IP address: This can improve device stability and prevent connection drops.
- Use a mesh Wi-Fi system: If your home has a large coverage area, a mesh Wi-Fi system can ensure a strong and consistent signal throughout.
- Keep the Chromecast firmware updated: Regular firmware updates can fix bugs and improve compatibility.
Frequently Asked Questions
Why is it that my Smart TV cannot be Chromecast?
Make sure you’re using the most recent Google Cast Receiver version if you’re experiencing problems casting videos to your Android TV utilizing the built-in Chromecast (previously Google Cast) feature. Make sure you have the most recent version of the Google Cast Receiver—1.33 or above—for optimal performance.
Should I upgrade my Chromecast device?
Your device may need to update to the latest software version to make use of the newest features available on Chromecast. There is nothing you need to do because the update is carried out automatically as part of the setup.
Can I cast to TV straight away?
To cast to a device, simply tap it. To indicate that you are connected, the Cast button will turn solid. Movies, TV series, and videos can now be cast straight to your TV.
Key Takeaways
Some possible causes of why you can’t find Chromecast on Google Home could be a poor internet connection, an outdated Google Home app, a defective Chromecast device, and problems setting up Chromecast with Google Home.
These problems are fixable with some simple troubleshooting. In most cases, resetting Chromecast and relinking it with Google Home can do the trick for you. If it doesn’t resolve the issue for you, it’s wise to visit Chromecast Help.
If you don’t need Chromecast anymore, check here for a guide on how to turn it off.
Other Articles
- A Device On Your WiFi Is Casting Chromecast Notification (How To Prevent It)
- Stream Content to Your Sony TV with Chromecast Built-in (Discussed)
- How To Fix HBO Max Not Working On Samsung TV? (Answered)
Click here to view the Visual Story Version of this Article.