Downloading apps on a Samsung Smart TV is a simple process. The first thing to check is that your TV is online. Next, navigate to your TV app store, typically found in the main menu or home screen.

By continuing to use this website you agree to our Terms of Use. If you don't agree to our Terms, you are not allowed to continue using this website.
Procedures for Installing Apps on a Samsung Smart TV
Steps to Download Apps on Samsung Smart TV are:
- Turn on your Samsung Smart TV and press the “Home” button on your remote control.
- Navigate to the “Apps” section of the main menu, usually found on the bottom row of icons.
- Once you are in the “Apps” section, you’ll see a list of pre-installed apps, as well as the option to search for new apps or browse through different categories.
- To search for a specific app, use the on-screen keyboard to enter the name of the app you want to download. You can also browse through different categories, such as “Games,” “Entertainment,” or “Sports,” to find the app you want.
- When you find the app you want to download, select it and press the “OK” button on your remote control.
- A new screen will appear with information about the app, including its size, rating, and reviews. If you want to download the app, select the “Download” button.
- Be patient while the app downloads and installs. Depending on how big the app is and how fast your internet connection is, this could take a while.
- Once the app is downloaded and installed, you’ll be prompted to launch the app. To open the app and begin using it, click “Open.”
- Once you have finished using the app, you can exit it by pressing the “Home” button on your remote control, or by selecting “Exit” from the app’s menu.
App not Found on Samsung TV:
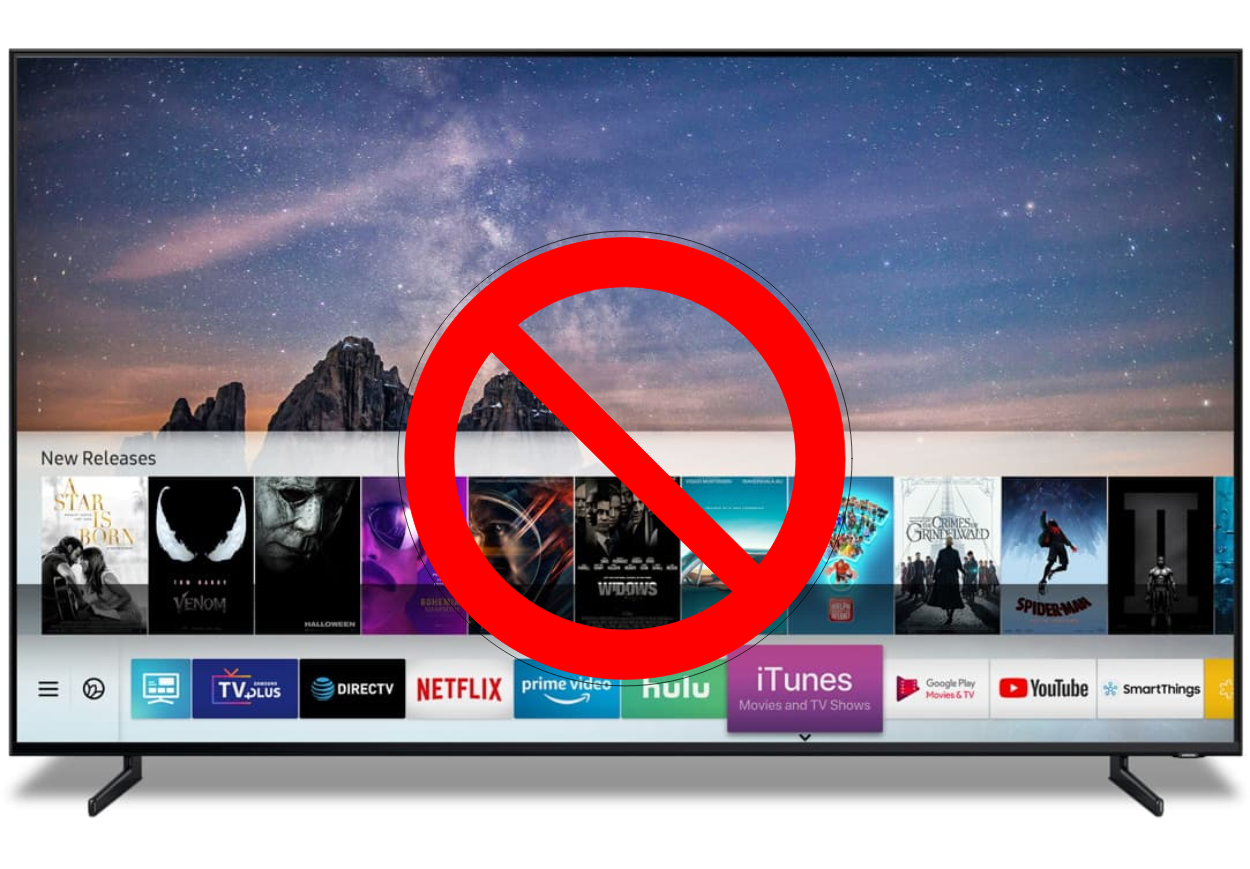
If you are unable to find a specific app on your Samsung Smart TV, there are a few things you can try to troubleshoot the issue:
Check the App Store
Make sure you are searching for the app in the correct app store.
Some apps may not be available in all regions or on all Samsung TV models.
Check for Updates
Make sure your Samsung Smart TV is running the latest software.
Go to the “Menu” or “Settings” on your TV, and then select “Support” or “Software Update” to check for any updates.
Restart Your TV
If your TV is running slowly or freezing, restarting it may help.
To do this, unplug your TV from the power source for at least one minute and then plug it back in.
Check Your Internet Connection
Make sure your TV is connected to the internet and that your connection is stable.
If your connection is weak or unstable, the app may not be able to download or install properly.
Image Credit: Reddit
Check the App’s Compatibility
Make sure the app you are trying to download is compatible with your Samsung Smart TV.
Some apps may only be available on certain TV models or software versions.
Contact the App’s Developer
If you’ve tried all of the above steps and are still unable to find the app on your Samsung Smart TV, you may want to contact the app’s developer for further assistance.
They may be able to tell you if the app is available on Samsung TVs or if there’s any known issue.
Essential Samsung TV Apps:
To reach the goal, two testing platforms were chosen which were Opera TV Store and Samsung TV Store. Two HTML5-based apps named Myapp and Tryapp were tested in Opera and Samsung TV Store respectively. The errors and bugs in these apps were determined during the process of testing.
Here are some of the more well-known choices if you’re having problems coming up with apps for your Samsung TV.
| App Name | Benefits |
|---|---|
| Netflix | Enjoy a vast library of movies and TV shows on-demand, with personalized recommendations. |
| YouTube | Access a wide range of user-generated content, tutorials, music videos, and more. |
| Amazon Prime Video | Stream popular movies, TV series, and Amazon Originals, with the ability to download content for offline viewing. |
| Hulu | Watch current and past seasons of popular TV shows, along with a diverse collection of movies. |
| Disney+ | Discover a world of beloved movies and TV series from Disney, Pixar, Marvel, Star Wars, and National Geographic. |
| HBO Max | Stream HBO series, movies, documentaries, and exclusive Max Originals. |
| Spotify | Listen to your favorite music, create playlists, and explore new artists and genres. |
| Plex | Organize and stream your personal media collection, including movies, TV shows, photos, and music. |
| Twitch | Enjoy live streaming and on-demand content of gaming, esports, and creative arts. Interact with the community through chat. |
| Vudu | Rent or buy movies and TV shows in high definition or 4K UHD quality. Watch the latest releases and classics. |
| ESPN | Stay up-to-date with sports news, scores, highlights, and live events across various sports leagues. |
| BBC iPlayer | Catch up on BBC TV programs, documentaries, and exclusive content from the UK. |
| TED | Explore a vast library of thought-provoking talks and presentations on various topics. |
| Spotify for TV | Control your music playback on Samsung TV using your smartphone as a remote. |
| Skype | Stay connected with friends and family by making video calls right from your TV screen. |
| Twitch | Enjoy live streaming and on-demand content of gaming, esports, and creative arts. Interact with the community through chat. |
| Shazam | Identify music playing in TV shows, movies, or ads and get details about the artists and tracks. |
| Pluto TV | Access a wide range of free, ad-supported live TV channels spanning various genres. |
| AccuWeather | Get real-time weather forecasts, radar maps, and severe weather alerts for your location. |
| Samsung Health | Stay fit and healthy with workout videos, guided meditation, and health tracking features. |
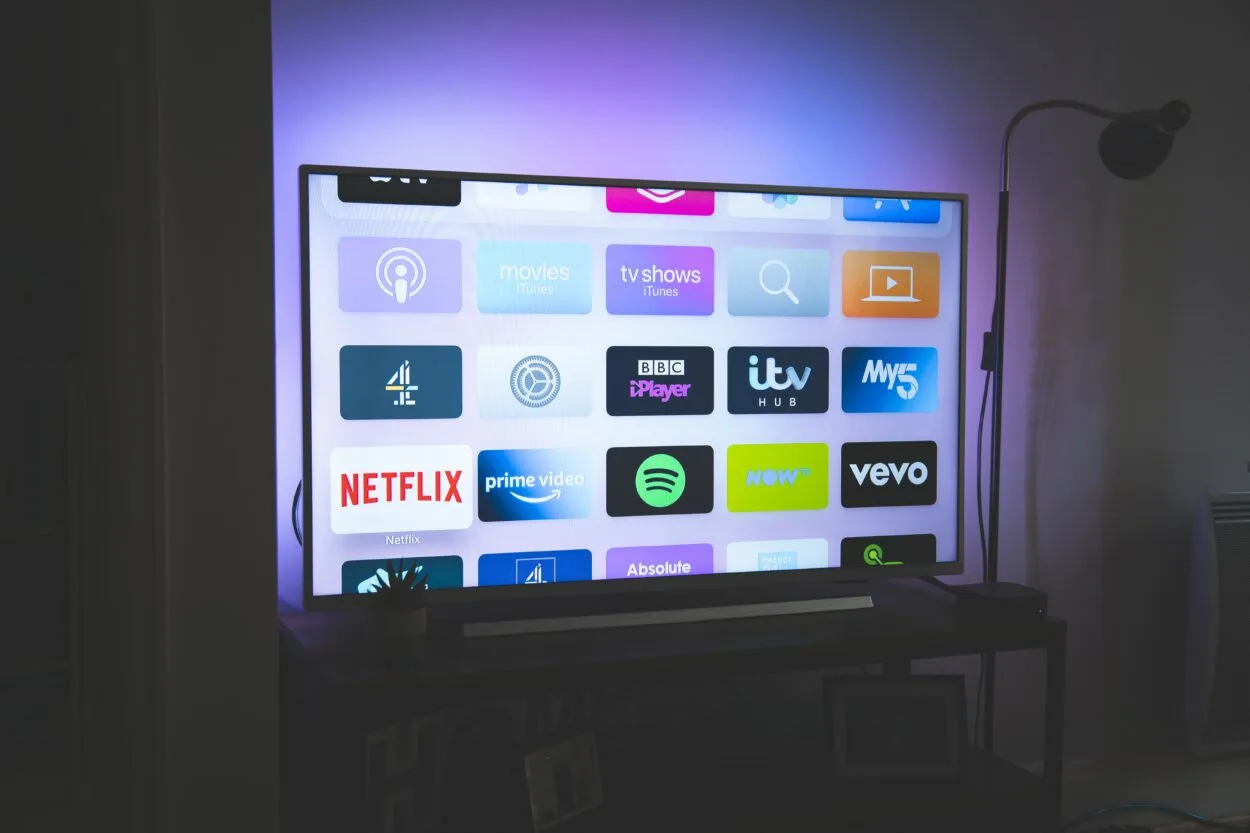
FAQs
On My Samsung Smart TV, How Do I Manually Install Applications?
To manually install apps on a Samsung Smart TV, follow these steps:
- Download the app file in the form of an APK (Android Package) file on your computer or USB drive.
- Your Samsung Smart TV and USB drive should be connected.
- Open the Smart Hub and navigate to the “Apps” section, and select “Install apps” from the top menu.
- Select the USB drive that contains the app file, select the app file, and press the “OK” button to install the app.
How Do I Download an App on My Samsung Smart TV?
To download an app on your Samsung Smart TV, follow these steps:
- To access the main menu, press the “Home” button on your remote control.
- Navigate to the “Apps” section, usually found on the bottom row of icons.
- Use the on-screen keyboard to search for the app you want or browse through different categories.
- Select the app you want to download, press the “OK” button and follow the on-screen instructions.
How Do I Download 3rd Party Apps on My Samsung Smart TV?
To download 3rd party apps on your Samsung Smart TV, follow these steps:
- To access the main menu, press the “Home” button on your remote control.
- Go to the “Settings” or “Menu” option, then select the “Support” or “System” option.
- Find and turn on the “Developer options” or “Allow installation of apps from unknown sources” option.
- Search and download the app from the app store or manually install the app using a USB drive following the steps of manually installing apps.
Please note that installing 3rd party apps on Samsung Smart TV may void the warranty and may have security risks. Some apps may not be compatible with the TV model and may cause issues on the TV. It’s crucial to only download programs from reputable websites.
How Do I Add Apps to My Smart TV That Are Not Listed?
To add apps to your smart TV that are not listed, you can try the following steps:
- Check if the app is available in a different region or country by changing the location settings of your TV.
- Try using a VPN to access apps that are restricted by region.
- Manually install the app using a USB drive by following the steps outlined in the “How do I manually install apps on my Samsung Smart TV” answer.
- Contact the TV manufacturer’s support or the app developer to inquire if the app is compatible with your TV model or if there’s any known issue.
Conclusion
- Downloading apps on a Samsung Smart TV is a simple process that allows you to access a wide range of streaming services and other apps. By following the steps outlined in this guide, you can easily navigate the app store and find the apps you want to download.
- If you experience any issues, you can try troubleshooting steps such as checking for updates, restarting your TV, and clearing the cache and data.
- If the problem persists, you can contact the app developer for further assistance or Samsung Smart TV support for more general issues.
- Remember to keep your TV software updated and check the app’s compatibility before downloading them.
- With a Samsung Smart TV, you can enjoy a variety of entertainment options and enhance your viewing experience.
Other Articles
- Does Ring Alarm Work Without WiFi (Explained)
- Do I Need a Subscription to Use the Arlo Video Doorbell? (Must Know)
- Peloton Not Powering On? Here’s the Simple Solution!
Click here to view the Visual Story Version of this Article.

