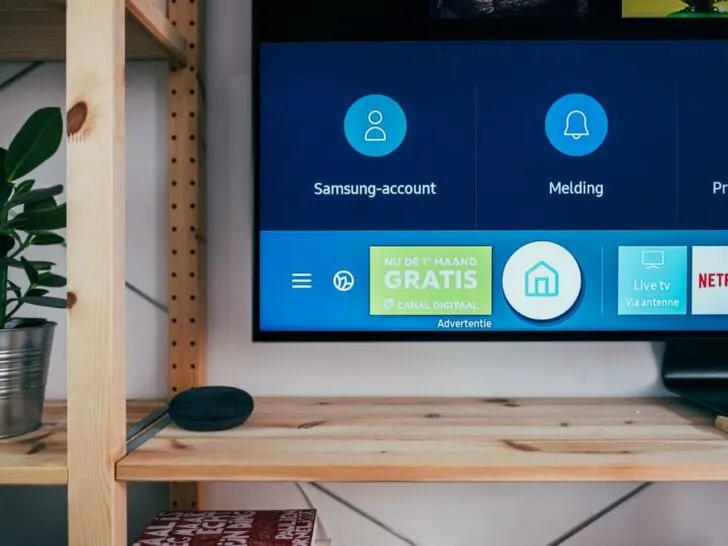One of the most popular brands of smart TVs on the market is Samsung.
Samsung has been producing excellent TVs for decades and has been successful in embracing the current “smart” trend.
Because so many ancillary TV gadgets rely on Bluetooth for connection, the majority of Samsung TVs and smart TVs, in general, are Bluetooth-compatible.
Here’s how to tell for sure if your Samsung TV is Bluetooth-enabled and how to pair it with a Bluetooth-enabled device such as headphones, a keyboard, or even a soundbar!
By continuing to use this website you agree to our Terms of Use. If you don't agree to our Terms, you are not allowed to continue using this website.
Is Bluetooth available on Samsung TVs?
Yes, Go to Settings > Sound > Sound Output > Bluetooth Speaker List on your Samsung TV to turn the Bluetooth on. Your TV will start looking for Bluetooth devices once you click OK.
All you need to do is make sure the Bluetooth device you’re attempting to connect to is in pairing mode.
Following that, all the Bluetooth devices will be immediately listed on your Samsung TV. All that’s left to do is choose the person you want to connect with.
Which Samsung TVs support Bluetooth?
The following models of Samsung smart TVs have Bluetooth built-in:
- Samsung – 6, 7, 8, & 9 series
- Samsung – Frame series
- Samsung – Serif series
- Samsung – Sero series
- Samsung – Terrace series
- Samsung – Q60T, Q70T, Q80T, Q90T, Q800T, & Q900TS series
How to Tell if Your Samsung TV Has Bluetooth?
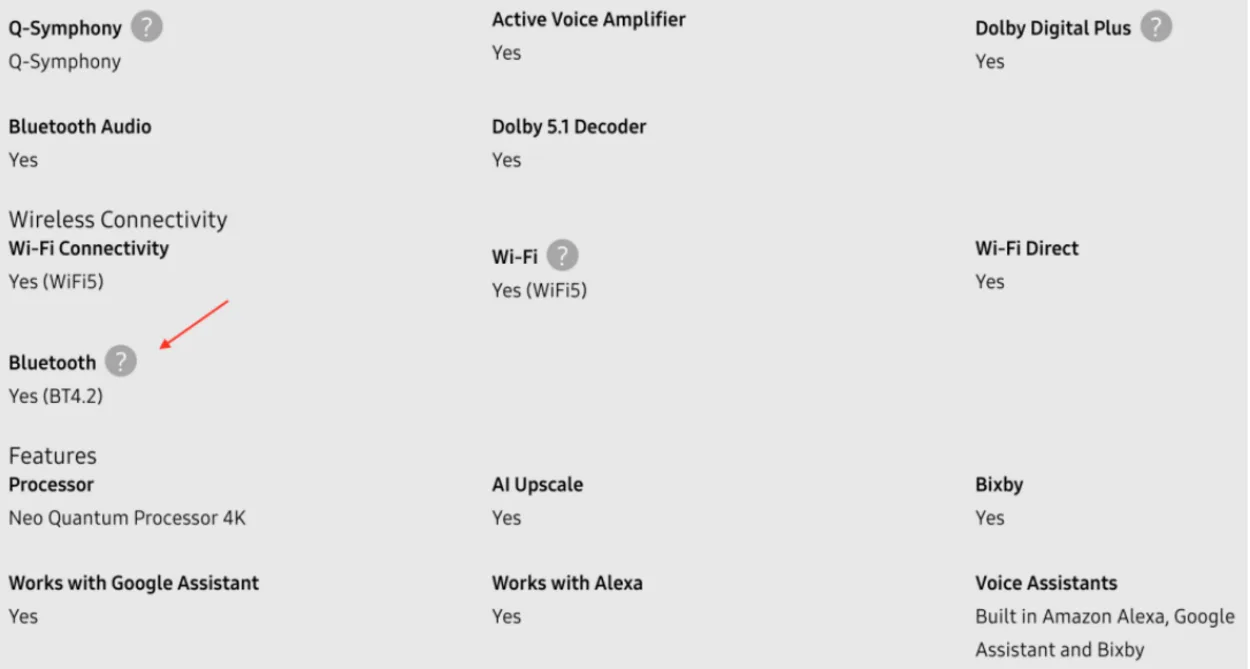
You should verify that a Bluetooth connection is available on the device before connecting it to your Samsung TV.
- Checking the specifications of your television on the Samsung website is the simplest way to determine whether a particular class of Samsung TVs includes Bluetooth or not.
- Click on your TV when you’ve located it. This will bring up a full page of information about your specific TV.
- Near the bottom of the page, under the “VIEW ALL SPECS” option, is what we’re looking for. Go ahead and click on it when you locate it.
- Next, navigate to the SPECS section and scroll down until you find the “Bluetooth” line item.
- If it responds “Yes,” you now know the solution!
A Smart Remote is another excellent sign that your TV is Bluetooth-capable. Since Bluetooth is how the Smart Remote on your Samsung TV links with the TV, you can be sure that it supports Bluetooth.
You can also go to the Settings menu, select Sound, and then select Sound Output to see if your Samsung TV has Bluetooth. Your TV is Bluetooth-capable if you can see a selection for Bluetooth Speaker List.
Finally, you may always look up the manual online or in the one that came with your TV.
Unlock Bluetooth on your Samsung TV using Service Mode
If your Samsung TV’s user manual states that Bluetooth is enabled, but you don’t see the “Bluetooth Speaker List” in your Settings, there may be a few further actions you need to follow to enable Bluetooth.
You might or might not need to do each of these steps depending on your specific model, but it’s still simpler to just follow along!
You won’t run into any problems if you carefully follow the steps I’ve outlined below.
Activate BT Audio in Service Mode.
You’ll first need to get into the service mode on your Samsung TV.
Grab the remote when the TV is off, then choose Mute, 1, 8, 2, and lastly, Power. To make this work, you might need to give it a few tries.
If you see a sizable blue window appear on your TV, you’ll know this worked.
Selecting Option > Engineer Option > BT Audio > ON is the next step.
Don’t panic; just on to the next step if you don’t see “BT Audio.” Make sure it’s ON if you do happen to see it.
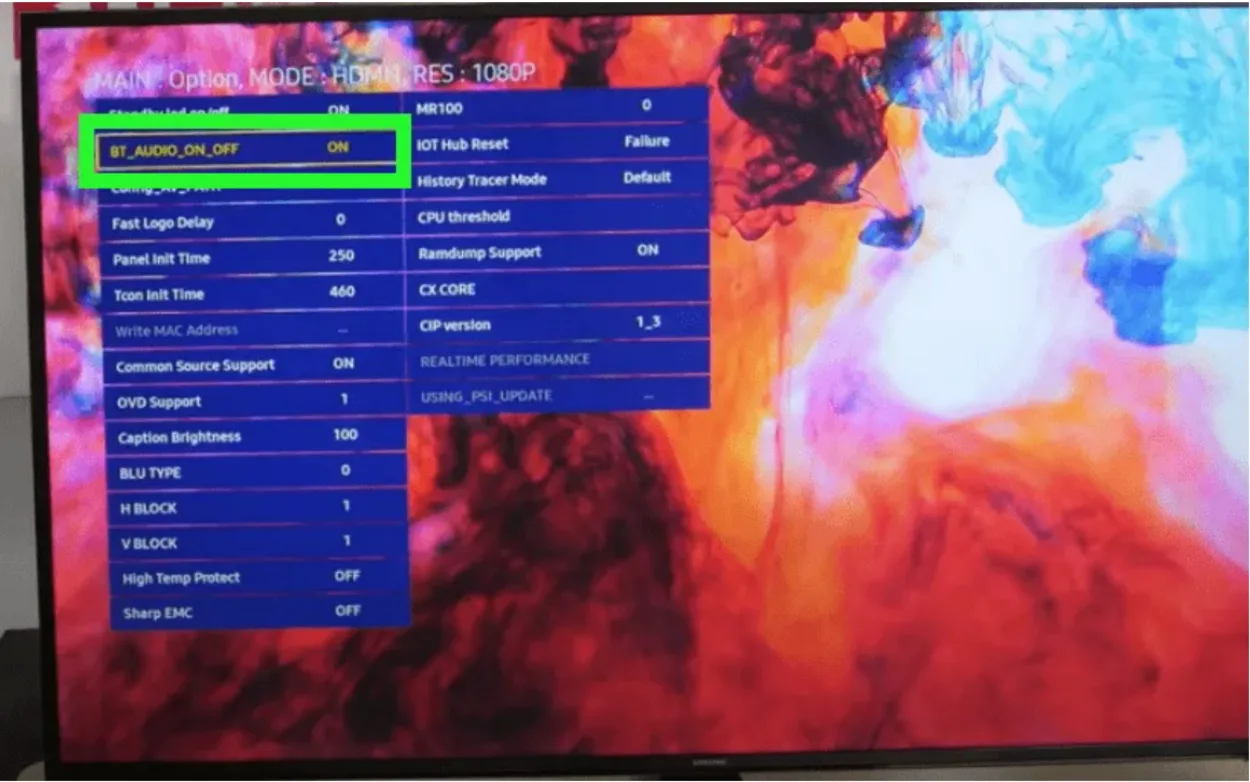
Turn BT Support ON in Service Mode
Go back to Service Mode and select the first menu option, MRT Option.
Make sure it is ON and that you have reached BT Support by scrolling down.
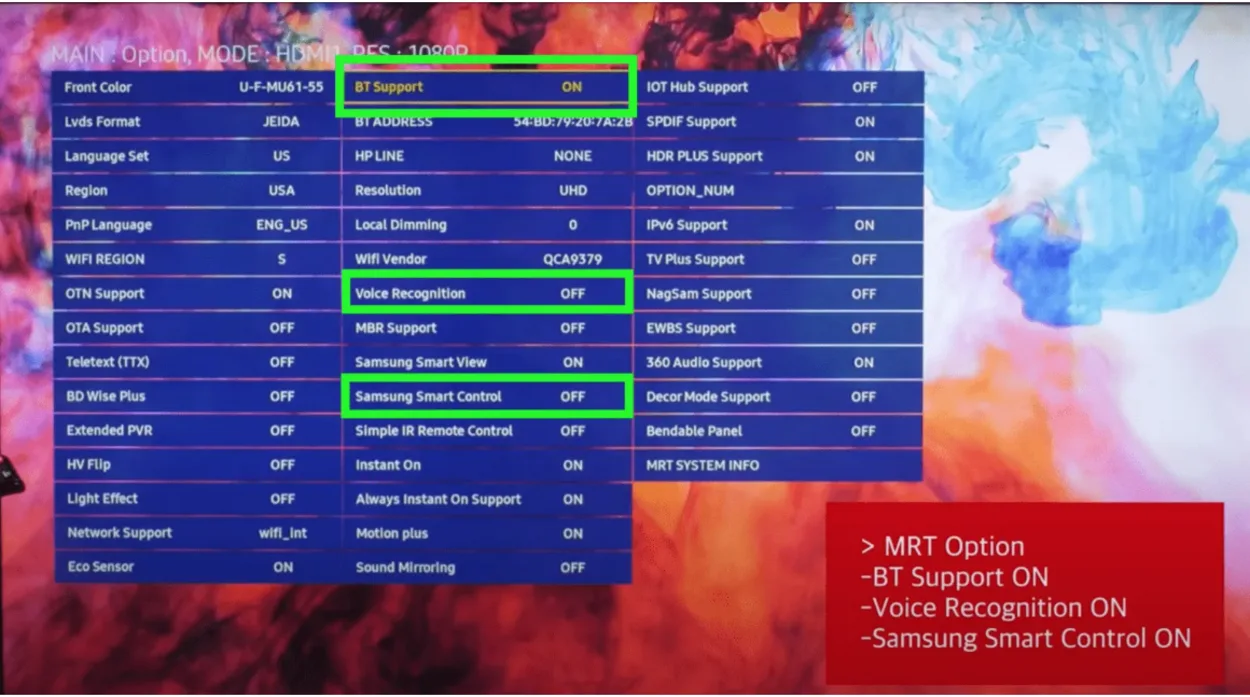
Set Samsung Smart Control and Voice Recognition to ON as well.
All done!
Turn OFF your Samsung TV now, wait a moment, and then turn it back ON. As of right now, you ought to be able to view the Bluetooth speaker list in Settings.
Adding Bluetooth Support to an Unsupported Samsung TV
Even though a smart TV that supports Bluetooth is unusual, there’s a workaround for Samsung TVs that aren’t supported.
The solution is to purchase a Bluetooth adapter that attaches to the 3.5 mm audio jack or the common red/white AUX audio connector.
Even if your TV doesn’t have Bluetooth capabilities, the adapter enables you to connect it to a Bluetooth device.
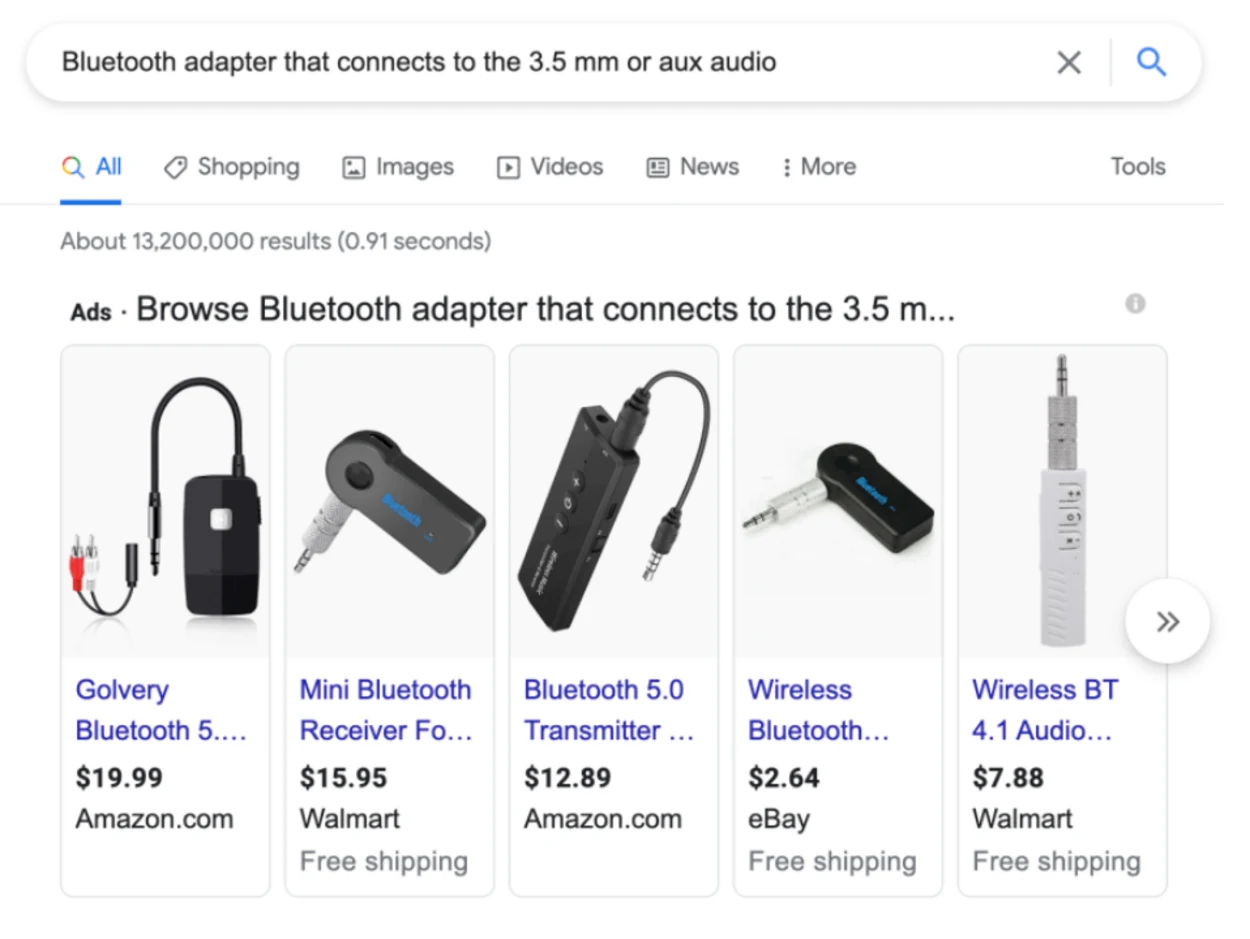
What is a Bluetooth TV capable of?
You could be considering whether the time and effort put into this research are even worthwhile.
For me, it most definitely was.
Simply put, Bluetooth provides a tonne of fantastic capability that’s not available in any other way.
For instance, the following is possible with my Samsung smart TV’s Bluetooth functionality:
- Using my smartphone as a remote
- Connecting a wireless keyboard to the TV to start typing.
- My iPod or smartphone can play music on your TV.
The ability to use a set of headsets to watch TV late at night without waking my wife makes the work to make my TV “Bluetooth enabled” worthwhile.
Troubleshooting Bluetooth connection issues on a Samsung TV
You may occasionally experience problems getting your device to connect to Bluetooth on your Samsung TV.
If so, don’t become alarmed. You should try some of the most popular remedies listed below. All of these are quick and simple to execute, taking no more than a minute or two:
- Take your Bluetooth device off of your Samsung TV, then try pairing it again.
- For 60 seconds, unplug your Samsung TV from the wall. Press and hold the TV’s power button for 10 seconds while it’s not plugged in. This will completely reset and power-cycle your TV.
- Turn the device you’re attempting to pair off, then back on.
- Aim to keep your distance from your Samsung TV to no more than 30 feet (10 meters). The Bluetooth maximum range is as follows. Additionally, if there are any nearby Bluetooth devices, consider turning them off during setup. These additional devices can occasionally cause a lot of interference.
- Unplug your router or modem, wait 60 seconds, then connect it back in to reset it. Make that the WiFi connection on your Samsung TV is successfully reestablished.
- Make sure the firmware on your Samsung TV is the most recent.
- Verify that the Bluetooth device to which you are attempting a connection is using the most recent firmware.
Steps for Pairing a Bluetooth Device to a Samsung TV
Even though Bluetooth is a much easier alternative to wires and most peripheral devices provide a cable connection option, connections still tend to produce a mess.
You’ll still have to navigate TV menus even though the process is rather straightforward and like pairing wireless headphones with your smartphone. This procedure can occasionally be frustrating.
Accessing the Connection Guide, turning on Bluetooth pairing, choosing the device, and entering the device are all steps in the Samsung TV Bluetooth connection procedure.
Depending on the model, the pictures and processes may change. This is how you do it.
- Using your remote, go to the Source and then the Connection Guide.
- Select the appropriate Bluetooth device category, such as Audio Device.
- Select Bluetooth.
- If the device is missing from the list, refresh the page on your TV.
- Select the Bluetooth device from the list by highlighting it, then tap the screen’s Pair and Connect button to pair and connect it.
You can use a feature called the “Connection Guide” to take you through the Bluetooth setup procedure.
Even if your Samsung TV doesn’t immediately recognize the device, the methods can still be used to pair the two devices.
Samsung TVs and Bluetooth
As you can see, connecting Bluetooth devices to your Samsung TV is a straightforward process that won’t take too long.
Check to discover if your Samsung TV is Bluetooth-capable before making a Bluetooth item purchase. buy a Bluetooth adapter if that isn’t the case.
Many Samsung TVs (as well as many other models) do not support all Bluetooth devices, such as a keyboard or mouse.
Some more recent Samsung TVs, however, support a mouse and keyboard. Many useful gadgets, such as Bluetooth speakers, cellphones, and earphones, function flawlessly.
You might think about contacting Samsung support directly if, despite attempting all these options, your Samsung TV’s Bluetooth is still giving you trouble.
Other FAQs
Do all smart TVs have Bluetooth built in?
Answer: Not every Smart TV has Bluetooth. Initially, this function was only offered on flagship models, but as brand competition heated up, producers started putting it in lower-end models to boost sales and draw in more buyers.
Can I add Bluetooth to my TV?
Answer: Yes, by pairing a Bluetooth transmitter with the TV, you may add Bluetooth to a non-Bluetooth TV. Your audio experience will be improved by the transmitter’s transmission of the audio to Bluetooth headphones or speakers.
Why won’t my Samsung TV connect to Bluetooth?
Answer: Open Settings by navigating there. Then select Bluetooth under Connections. By pressing the button at the top of the screen, confirm that Bluetooth is turned on. To finish pairing, tap the Bluetooth item you want from the list and then adhere to the on-screen instructions.
Conclusion
- The majority of Samsung TVs and smart TVs, in general, are Bluetooth-compatible. You should verify that a Bluetooth connection is available on the device before connecting it to your TV. The following models of Samsung smart TVs have Bluetooth built-in: Samsung – 6, 7, 8, & 9 Series. Samsung – Frame series. Samsung – Serif series.
- Bluetooth is how the Smart Remote on your Samsung TV links with the TV. Your TV is Bluetooth-capable if you can see a selection for Bluetooth Speaker List.
- If your TV’s user manual states Bluetooth is enabled, but you don’t see the “Bluetooth Speaker List” in your Settings, there may be a few further actions you need to follow. Even if your TV doesn’t have Bluetooth capabilities, the adapter enables you to connect it to a Bluetooth device.
- The solution is to purchase a Bluetooth adapter that attaches to the 3.5 mm audio jack or AUX audio connector. Troubleshooting Bluetooth connection issues on a Samsung TV.
- Disable your Bluetooth device from your Samsung TV, then try pairing it again. Aim to keep your distance from your TV to no more than 30 feet (10 meters).