Cutting off device connections to your Samsung TV can be a useful way to prevent unauthorized access and protect your privacy. This guide provides helpful steps to instantly cut off device connections to your Samsung TV, including using the SmartThings app or the TV’s network settings.
With our tips, you’ll be able to easily manage the list of connected devices and take back ownership of your viewing experience.
By continuing to use this website you agree to our Terms of Use. If you don't agree to our Terms, you are not allowed to continue using this website.
What Is Screen Mirroring?
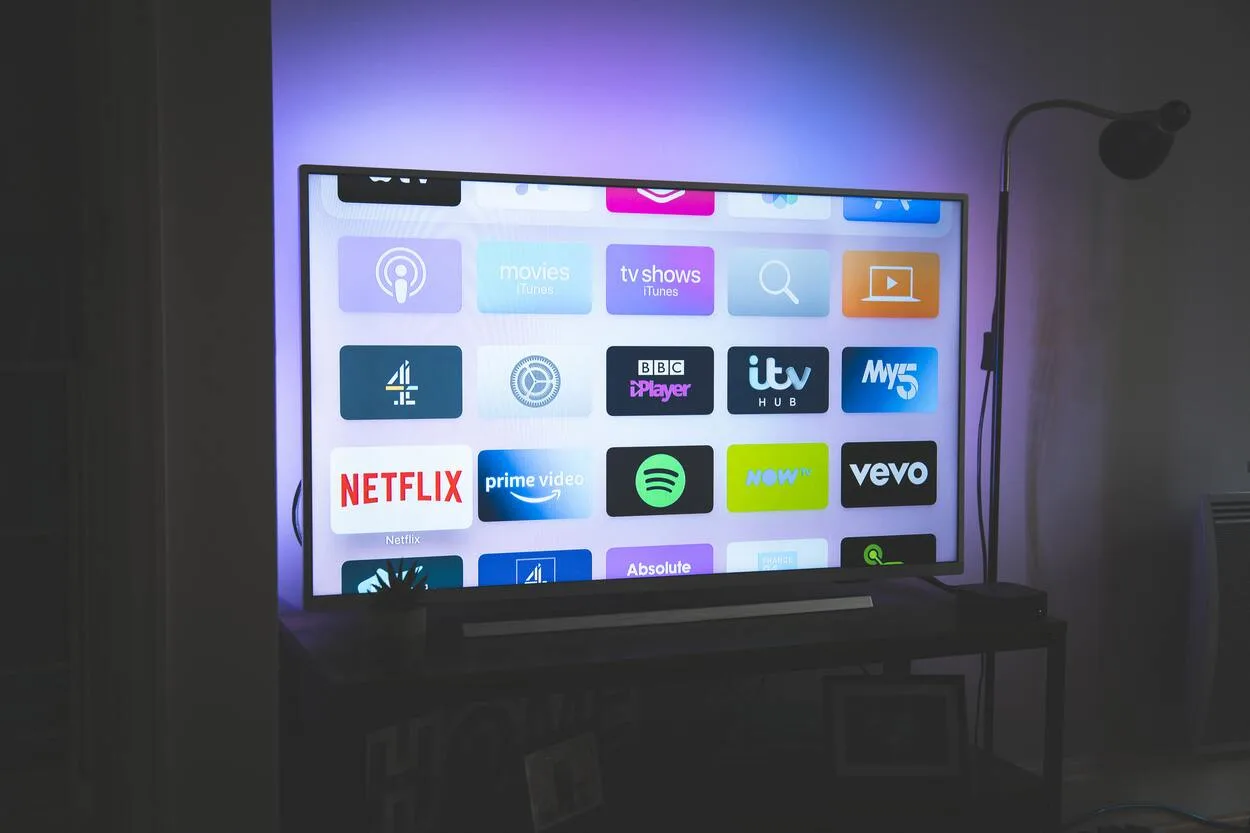
Screen mirroring also referred to as media streaming, is a feature on many modern televisions that allows you to view content from your smartphone or tablet on your TV. This makes it easy to share photos, watch movies, and play games on a bigger screen.
How to Stop Device Connections to Samsung TV?
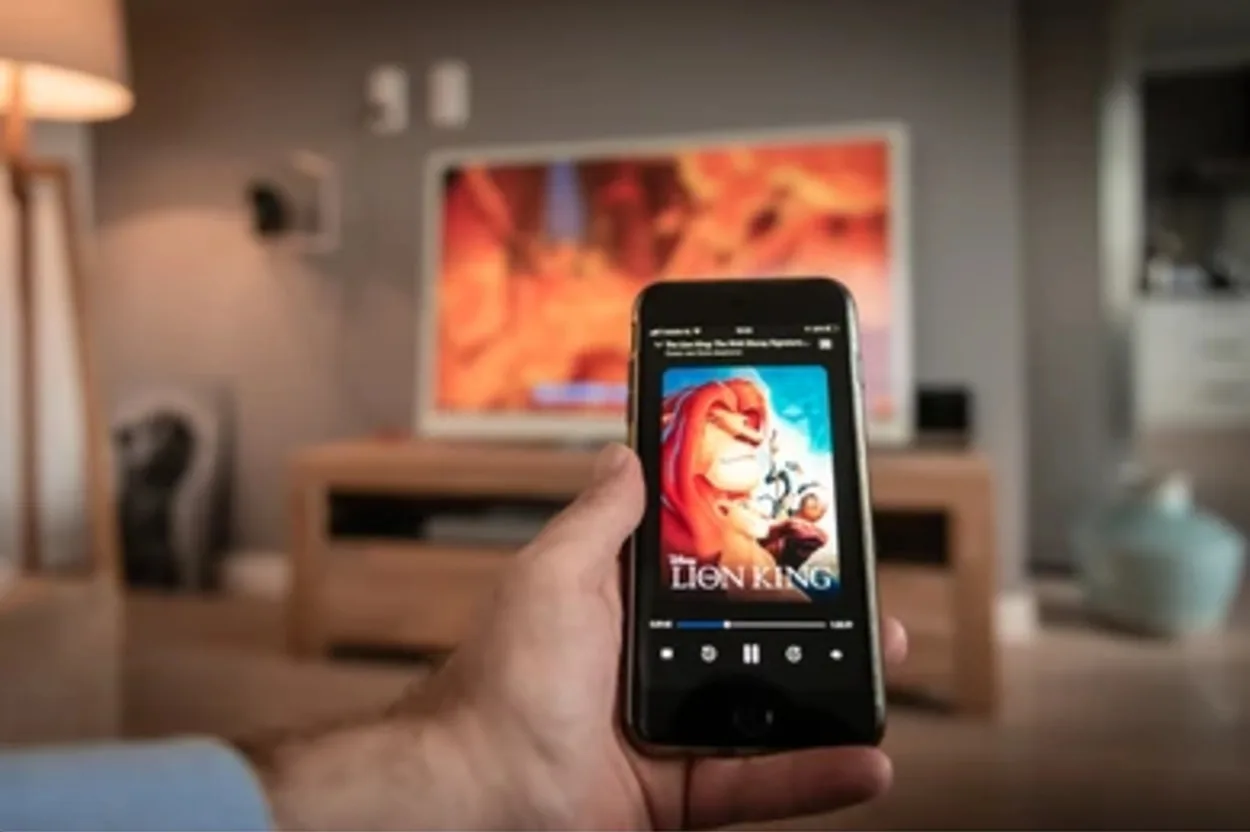
If you’ve been using smart devices on your Samsung TV, you may have noticed that they’re sometimes difficult to disconnect. To make it easier, here’s a step-by-step guide to quickly and effectively ending device connections:
- On your TV remote, press the Home button then select Settings.
- Scroll down to General and select Device Manager.
- Select the items you wish to disconnect from your Samsung TV, then select Delete.
- Confirm the deletion and you’re done!
By following these steps, it should only take a few seconds for all devices to disconnect from your Samsung TV. This also means that anyone trying to use those devices will no longer be able to connect and access the content on your TV.
Therefore, if you’re worried about people connecting to your wireless network through your TV or accessing other content stored on the device without permission, this is an easy way of ensuring that doesn’t happen.
| Topic | Key Points |
|---|---|
| Device Connections | Cutting off device connections to your Samsung TV can help protect your privacy and prevent unauthorized access. |
| SmartThings App | Use the SmartThings app to instantly cut off device connections to your Samsung TV. |
| TV Network Settings | Access the TV’s network settings to disconnect devices from the Samsung TV. |
| Maintaining Security | Maintain a secure network by updating your TV’s firmware, using strong passwords, and only connecting trusted devices to your Samsung TV. |
| Disconnecting Devices | Only disconnect devices that you don’t recognize or trust to avoid disconnecting legitimate devices that you want to use with your Samsung TV. |
Checking Connected Devices on Samsung TVs
When you want to check what devices are connected to your Samsung TV, all you have to do is follow these steps:
- Open the Smart Hub by pressing the Smart Hub button on your remote.
- Select Settings and then General.
- Select Network and check for any connected devices listed on the Network Status page.
- To disconnect a device, click the Disconnect button next to the device name.
- Click Yes on the confirmation window when prompted and the device will be disconnected from your Samsung TV.
The process of checking connected devices is simple and quick, allowing you to easily manage access on your Samsung TV whenever necessary!
Using the Network Settings to Control Connection

If you’re looking for a quick and easy way to control device connections to your Samsung TV, you can do it with just a few clicks through the Network Settings menu. Here’s how you do it:
- Go to the Home menu, then select Settings > Network.
- Here, you’ll find the settings in the General tab.
- Select Reset Connections and choose which connection type you’d like to reset: Wired or Wireless, depending on the connection type of the device you’d like to disconnect.
- The reset process can take up to one minute and once completed, any connected devices will no longer have access to your Samsung TV.
Disconnecting devices is easy and efficient – all from within one main settings page without having to struggle with multiple menus or passwords. Make sure to keep this handy tip in mind when managing connections on your Samsung TV!
Keep Your Samsung TV Secure With Guest Mode
If you’re looking for an easy way to keep your Samsung TV secure while allowing guests access, look no further than guest mode.
The guest mode can be used to define which connections have access to your Samsung TV, and you can turn it on and off with ease.
How Does It Work?
Guest mode not only helps you control which devices connect to your Samsung TV but also what they are able to access. When the guest mode is enabled, any device attempting to connect will be forced to enter a password code that you define yourself.
This feature is especially helpful when hosting family or friends who want to stream from their own devices. With one simple click of a button, you can turn off any connection and keep your data safe and secure.
What Can I Do With It?
Guest mode isn’t just for keeping your data safe – it can also be used as a convenient way for guests to enjoy added features like watching their favorite shows or playing games on their own devices.
You can set up guest mode so that guests are only allowed access to certain apps or websites, making it easier than ever before for them to have fun without compromising your security.
With guest mode on your Samsung TV, you can enjoy peace of mind knowing that only those with the right credentials have access to the digital content stored on it.
FAQs
How Can I Tell if an Unauthorized Device Is Connected to My Samsung TV?
You can check the list of devices connected to your Samsung TV through the TV’s network settings or the SmartThings app.
If you see a device that you don’t recognize, it may be an unauthorized device that you should disconnect.
Will Cutting Off Device Connections to My Samsung TV Disconnect All Devices?
Yes, cutting off device connections to your Samsung TV will disconnect all devices that are currently connected.
Therefore, you should only disconnect devices that you don’t recognize or trust.
How Do I Maintain a Secure Network for My Samsung TV?
To maintain a secure network, you should update your TV’s firmware regularly, use strong and unique passwords, and only connect trusted devices to your Samsung TV.
You should also check the list of connected devices regularly to ensure that only authorized devices are connected.
Conclusion
- Cutting off device connections to your Samsung TV can be a useful way to prevent unauthorized access and protect your privacy.
- Screen mirroring is a feature on many modern televisions that allows users to view content from their smartphone or tablet on their TV, making it easy to share photos, watch movies, and play games.
- Unpairing devices from the TV’s network request list is easy and efficient, allowing for a secure and seamless connection with no input lag.
- Guest mode is an easy way to keep your Samsung TV secure and allow guests access, allowing them to enjoy added features without compromising security.

