When the TV screen displays a still image or the user doesn’t provide input for an extended period, the screensaver is employed to prevent screen burn. If the screensaver is activated, it will be displayed after a predetermined length of inactivity.
You can modify the screensaver to any image you like, regardless of the TV you have. In this article, I’ll teach you how to change the screensaver on your Samsung TV.
With technology constantly evolving, screen burn seems to be a thing of the past where it doesn’t seem to apply to our screens anymore.
And while that may be true for many things, when it comes to expensive devices like our smart TVs, taking that risk is sometimes too high for our wallets to feel comfortable.
And not only that, but screensavers can be customized, even on our TVs, so we don’t have to stare at a Windows logo bouncing around the edges of the screen and just barely missing the corner anymore.

By continuing to use this website you agree to our Terms of Use. If you don't agree to our Terms, you are not allowed to continue using this website.
Can I Put a Screen Saver On My Samsung Smart TV?
Yes, you can put a screen saver on your Samsung smart TV.
All you have to do is turn on “Ambient Mode” and select the template that you want. To access Ambient Mode, press the Home button on your remote, and you’ll see it as an option there. Press Home again to return to TV mode when Ambient Mode is enabled.
These are the screen-saver options available:
- Cinemagraph
- My album
- Artwork
- Background theme
You can also add additional effects like shadow and background color or reset the screen saver.
I think it’s pretty cool
Check out Brian’s video to learn more about SmartThings.
How Do I Change My Display Mode?
If you want to change the display mode on your Samsung TV, here’s how to do it.
This section will focus on “Special Viewing Modes” that are available on selected models of Samsung TVs.
Go to Settings > Picture > Special Viewing Mode. Choose the mode that you prefer. These are the special viewing modes that you can choose from:
- Sports Mode
- Game Mode
- HDR+ Mode
If you choose “Game Mode,” make sure you have your game console connected. You can also adjust the TV picture size and contrast effect for enhanced picture quality.
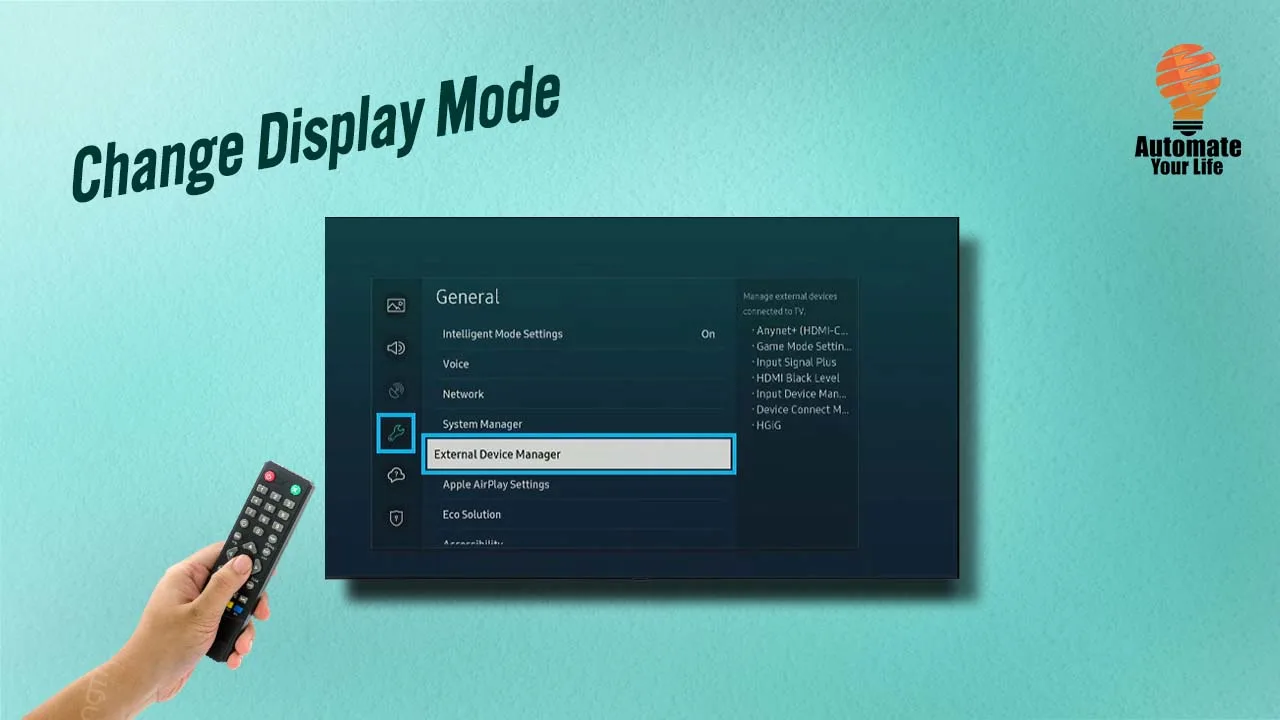
Latest Samsung Screen Savers and their Capabilities
Samsung UHD TV Screen Saver
Image retention occurs when a static image is displayed on the screen for an extended period, leaving a faint ghost image after the content has changed. To mitigate this, Samsung’s UHD TVs come equipped with a variety of screen-saver options:
- Moving Art: Samsung UHD TVs offer a collection of stunning Moving Art screensavers. These screensavers showcase high-definition videos of nature, landscapes, wildlife, and artistic visuals. The dynamic nature of these screensavers helps prevent image retention by constantly changing the pixels displayed on the screen.
- Dimming Effects: Some Samsung UHD TVs incorporate intelligent dimming features as screen savers. When enabled, these screen savers gradually dim the screen or backlight when the TV detects prolonged inactivity, reducing the chances of image retention.
- Customizable Display Time: Users have the option to adjust the time duration before the screen saver activates. This setting ensures that the screensaver comes on after a specified period of inactivity, balancing energy conservation with image retention prevention.
Samsung QLED Screen Saver
Samsung QLED TVs utilize advanced technologies to deliver stunning picture quality and take screen savers to a whole new level. The QLED screen saver is tailored to complement the unique features of Quantum Dot LED technology and maintain the longevity of the display:
- Pixel Shift: Samsung QLED TVs utilize pixel shift technology as a built-in screen saver. When activated, the pixels on the screen subtly shift by a few pixels horizontally and vertically. This movement helps distribute the wear more evenly across the screen, reducing the risk of permanent image retention.
- Burn-in Protection: QLED TVs incorporate sophisticated algorithms to detect static content on the screen. If the TV identifies a high-risk image, such as a logo or a channel icon, it will automatically apply pixel shifting or dimming to safeguard against potential burn-in issues.
- Brightness and Contrast Adjustments: The QLED screen saver can dynamically adjust brightness and contrast during idle times, ensuring that no specific part of the screen remains static for too long. This feature is particularly helpful in avoiding image retention caused by static elements, like logos or ticker bars in news channels.
Samsung TV models with a screen saver option
| Model Series | Screen Saver Option |
|---|---|
| Samsung QLED | Yes |
| Samsung Crystal UHD | Yes |
| Samsung Frame | Yes |
| Samsung Serif | Yes |
| Samsung TU Series | Yes |
| Samsung RU Series | Yes |
| Samsung Q Series | Yes |
| Samsung N Series | Yes |
| Samsung M Series | Yes |
It’s important to note that the screen saver option may not be available on all Samsung TV models, depending on the year they were released and the firmware version they are running. To get the most up-to-date information on the features of your specific Samsung TV model, you can refer to Samsung’s official website or consult the TV’s user manual.

FAQs
What types of screen savers are available on Samsung TVs?
Samsung offers a variety of screen-saver options to choose from. Common types include moving patterns, clocks, virtual aquariums with swimming fish, landscapes, and artwork. The available screen-saver themes may vary depending on the TV model and software version.
Can I adjust the brightness or speed of the screen-saver animations on my Samsung TV?
Some Samsung TVs allow you to adjust the brightness or speed of the screen saver animations. You can typically find these options in the screen saver settings menu, where you can customize the behavior and appearance of the screen saver to suit your preferences.
Does using a screen saver affect the overall lifespan of my Samsung TV?
Using a screen saver on your Samsung TV can help prolong the overall lifespan of the TV, especially if you frequently leave the TV idle for long periods. By preventing screen burn-in, the screen saver helps maintain the image quality and usability of the TV for a more extended period.
Conclusion
It’s a breeze to switch up your Samsung TV’s screen saver. Simply activate Ambient Mode and the screen will automatically adjust to match your surroundings.
It is recommended to activate the screen saver on your Samsung TV to prevent screen burn caused by displaying a still image for extended periods of time. This simple step can help protect your device.
Additionally, there is an advantage of being able to adjust the ambiance in your living room to match your mood.

