Hey there! Ready to bring some light into your Fire TV experience? Well, buckle up because we’ll show you how to make your viewing experience shine like a diamond. The brightness of tv can play a big role – imagine a world that’s only grey and black. I believe you won’t be a fan of this idea.
Moreover, adjusting the brightness on Fire TV is not just about physical aspects such as alleviating eye strain; it’s also about getting satisfaction from the content you’re watching. It’s like putting on your glasses after not wearing them for a while – suddenly, everything is much clearer and more enjoyable.
If you think this article contains tons of technical jargon to make you sleepy, don’t worry. We’ve easily summed up some necessary information for you, including how to adjust the brightness of this amazing Amazon product, Fire TV.
All you must do is, scroll through this information slowly and gradually and absorb all the information you need. So let’s get started.
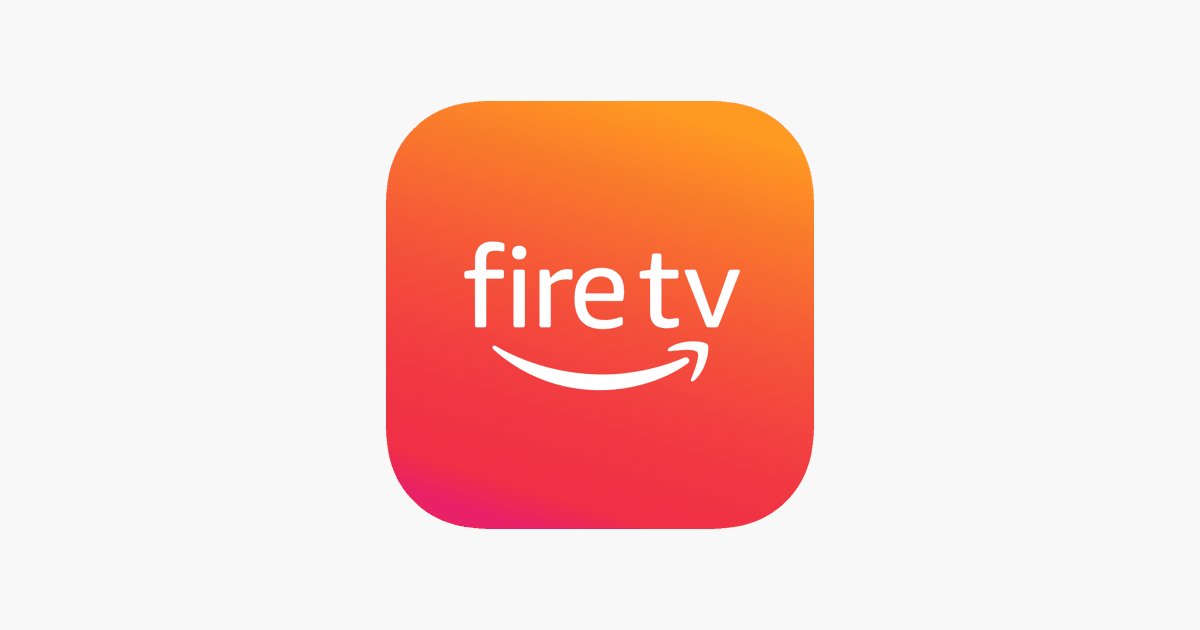
Sure, here’s a summary of the steps for adjusting brightness on different Fire TV devices in table form:
| Fire TV Device | 1. Use Alexa voice commands by saying, “Alexa, set the brightness to (desired level) percent“. 2. Or say, “Alexa, increase the brightness” or “Alexa, decrease the brightness“. |
| Fire TV Stick (2nd Gen) and Fire TV Stick 4K | 1. Settings > Display & Sounds > Tap on display. 2. Select Calibrate Display. 3. Follow on-screen instructions to adjust brightness and contrast. 4. Save changes. |
| Fire TV Cube (1st and 2nd Gen) | 1. Use Alexa voice commands by saying, “Alexa, set the brightness to (desired level) percent“. 2. Or say, “Alexa, increase the brightness” or “Alexa, decrease the brightness“. |
| Fire TV Edition Smart TV | 1. Go to Settings > Display & Sound > Picture. 2. Select the brightness option. 3. Use a directional pad to adjust the brightness level. 4. Exit by pressing the Home button. |
By continuing to use this website you agree to our Terms of Use. If you don't agree to our Terms, you are not allowed to continue using this website.
Adjust Brightness on Fire TV
Adjusting the brightness of Fire TV involves different processes depending on the type of device you use. However, whether you use Fire TV Stick, Fire TV Cube, or Fire TV Edition Smart TV, we’re here to offer you a suitable solution:
Steps for Fire TV Stick (2nd Generation) and Fire TV Stick 4K Adjusting Brightness:
To adjust the brightness on your Fire TV Stick (2nd Generation) or Fire TV Stick 4K, follow the steps below:
- Turn on your TV (Toshiba, Insignia, Element, Westinghouse, and Grundig) and Fire TV Stick and ensure they are connected to the same Wi-Fi network.
- Use the Fire TV remote to navigate to the home screen of the Fire TV Stick.
- Select the Settings option from the menu bar at the top of the home screen.
- Navigate down to the Display & Sounds option and select it.
- Scroll down to the Calibrate Display option and select it.
- Follow the on-screen instructions to calibrate your display. You’ll be asked to adjust the brightness and contrast settings using your TV’s remote control.
- Once you have completed the calibration, select the Save button to apply the changes.

Steps for Fire TV Cube (1st and 2nd Generation) Adjusting Brightness:
Here are the steps to adjust the brightness of your Fire TV Cube (1st and 2nd Generation) using Alexa’s voice commands:
- Start by waking your Alexa voice assistant by saying “Alexa,” followed by your command.
- To adjust the brightness, say, “Alexa, set the brightness to (desired level) percent”.
- For example, if you want to increase the brightness to 80%, you can say, “Alexa, set the brightness to 80 percent”.
- Alexa will then adjust the brightness level of your Fire TV Cube accordingly.
- You can also use similar commands to adjust the brightness, such as “Alexa, increase the brightness” or “Alexa, decrease the brightness”.
Steps for Fire TV Edition Smart TVs Brightness Adjustment:
Here are the steps to access the settings menu and adjust the brightness of your Fire TV Edition Smart TV:
- Start by turning on your Fire TV Edition Smart TV.
- Using your remote, press the Home button to access the home screen.
- Navigate to the top menu and select the Settings option using the directional pad on your remote.
- In the Settings menu, select Display & Sound option using the directional pad and press the OK button on your remote to confirm.
- From the Display & Sound menu, select the Picture option.
- In the Picture menu, you’ll see an option to adjust the brightness. Use the directional pad on your remote to select the brightness option, and then press the OK button to confirm.
- You can then use the directional pad to adjust the brightness to your desired level.
- Once you have made the adjustments, press the Home button on your remote to exit the menu.

Optimal Brightness Tips on Fire TV
Here are some tips for achieving optimal brightness on Fire TV:
Use the Fire TV’s built-in display settings:
The Fire TV has several display settings that can help you optimize the brightness of your TV. To access them:
- Go to Settings.
- Display & Sounds
- Display.
Here, you can adjust settings such as Brightness, Contrast, and Gamma to get the best picture quality.
Adjust your TV’s picture settings:
In addition to the Fire TV’s built-in display settings, you may also be able to adjust your TV’s picture settings for optimal brightness. Consult your TV’s manual or look for a picture settings menu in your TV’s on-screen menu.
Consider the content you’re watching:
The brightness settings that work best for one type of content (e.g., movies) may not work either for another (e.g., video games). Adjust your brightness settings accordingly based on the type of content you’re watching.
Watch in a dark room:
Watching in a dark room can help you achieve optimal brightness on your Fire TV. Brightness levels that look good in a well-lit room may be too bright in a dark room, leading to eye strain or headaches.
Consider using a bias light:
A bias light is a light that’s placed behind your TV and provides a soft, ambient glow. This can help reduce eye strain and make it easier to achieve optimal brightness settings.
Moreover, you can check out the video below if you’re searching for the BEST FIRE STICK!
FAQS
What is Fire TV, and how does it work?
Fire TV is a state-of-the-art device designed to stream content directly from leading streaming services like Netflix, Hulu, and Amazon Prime Video to your television. By connecting to your TV through an HDMI port, Fire TV offers a simple and intuitive user interface, advanced voice control features, and a vast range of high-quality content, all at your fingertips.
What is the difference between a Fire TV and a Smart TV?
Fire TV and Smart TV devices provide access to streaming content, but they differ in several ways. Fire TV is a separate digital media player that connects to your TV through HDMI, while Smart TV has streaming apps built-in.
Fire TV prioritizes Amazon’s services, while Smart TV offers more streaming options. Additionally, Fire TV devices are usually less expensive compared to Smart TVs.
What is the point of a Fire TV?
Fire TV is an exceptional device that provides a seamless and convenient way to access a vast array of streaming content on your television. It offers an unparalleled user experience with its user-friendly interface and voice control options, allowing you to quickly and easily find the content you want to watch.
With Fire TV, you can effortlessly access popular streaming services like Netflix, Amazon Prime Video, etc., making it the go-to device for all your entertainment needs.
Conclusion
- Adjusting the brightness on your Fire TV is important. It can help reduce eye strain and headaches, improve color accuracy, and make your content look its best. It’s an important step in optimizing your viewing experience and should not be overlooked.
- To access the display settings on your Fire TV, navigate to the Settings menu and select Display & Sounds. From there, choose the Display option to access the settings related to your TV’s picture quality.
- Adjusting the brightness, contrast, and gamma settings can help you achieve the best picture quality on your Fire TV.
- Using a bias light or a calibration tool can further enhance your viewing experience on Fire TV. A bias light behind your TV can help reduce eye strain, while a calibration tool can help you fine-tune your brightness settings for optimal results.
- By following these steps and optimizing your brightness settings, you can enjoy a more comfortable and enjoyable viewing experience on your Fire TV.
Other Articles
- Do Smart TVs Require an Internet Connection? [All Info]
- How To Stream Nest Cam On Your TV? (Find Out)
- Nanit Pro Vs Nanit Plus (Key Differences)
Click here to view the Visual Story Version of this Article.

