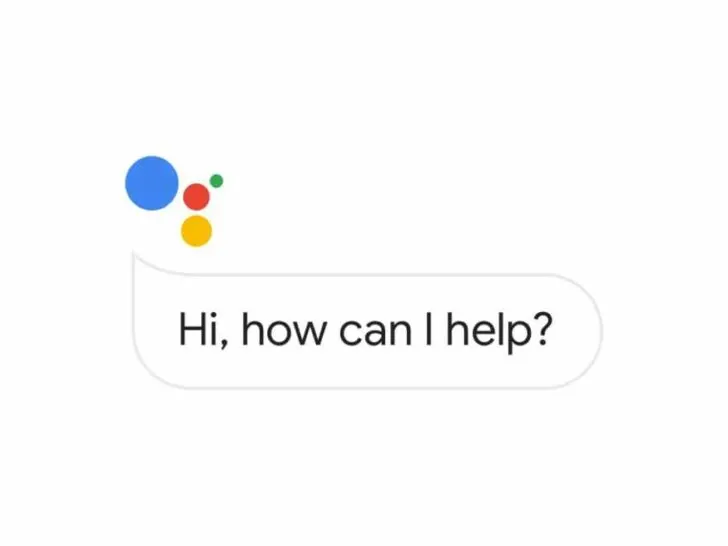It depends on whether or not your Google Home or Google Home Mini is linked to another account and what the final process is. If your Google Home is linked to another account, it’s as simple as going to the Devices list in the Google Home application and tapping on the Voice Match setup button.
If your Google Home or Google Home Mini isn’t linked to any account (but set up from a previous process), then it will show up as a card on the main Google Home page, or in the devices list. From there, you’ll have to follow a setup process to set up the device again.
Keep reading for the nitty gritty details!
By continuing to use this website you agree to our Terms of Use. If you don't agree to our Terms, you are not allowed to continue using this website.
Reconnecting Google Home Mini or Home to Google Account
Here are the essential steps and hacks to reconnect your Google Home Mini or Google Home to a Google Account:
Before you begin:
- Ensure your Google Home device is powered on and connected to a Wi-Fi network.
- Have your Google account credentials (email address and password) ready.
- Download the Google Home app on your smartphone or tablet if you haven’t already.
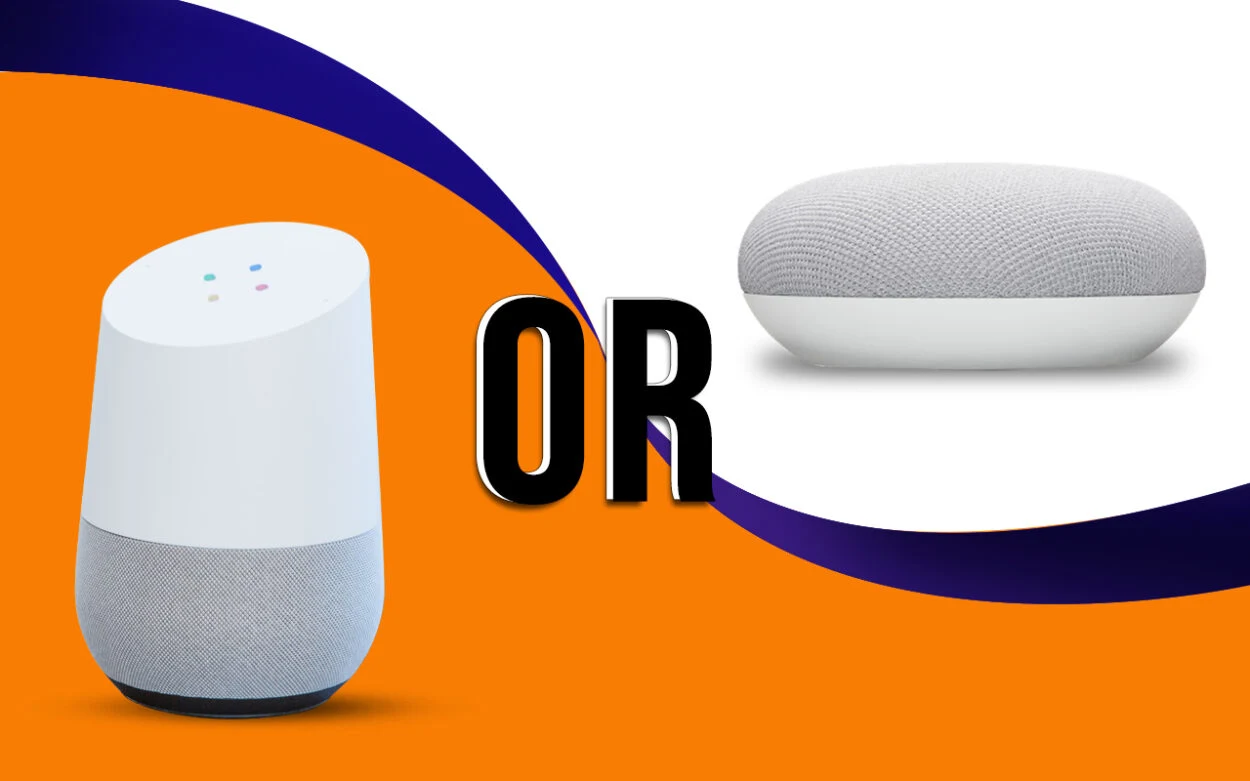
Method 1: Using the Google Home app
- Open the Google Home app.
- Tap the “+” icon in the top corner.
- Select “Set up device.”
- Choose “Have a device already set up?”
- Follow the on-screen instructions to connect to your existing Wi-Fi network.
- When prompted, sign in to your Google account.
- Your Google Home device will be reconnected to your account.
Hacks:
- If you have multiple Google Home devices, you can easily switch between them in the app.
- You can also use the app to manage your Google Home settings, such as voice recognition, music services, and notifications.
Method 2: Using the Google Assistant voice command
- Say “Hey Google, reset my device.”
- Follow the voice prompts to connect to your Wi-Fi network.
- When prompted, sign in to your Google account.
- Your Google Home device will be reconnected to your account.
Hacks:
- This method is particularly helpful if you’ve misplaced your phone or tablet.
- You can also use voice commands to control your Google Home device, such as playing music, setting alarms, and asking questions.
How do I link my Google Account to my Google Home?
Here are the steps on how to link your Google Account to your Google Home:
- Download the Google Home app: If you haven’t already, download the Google Home app from the App Store or Google Play Store.
- Open the Google Home app: Once you have the app downloaded, open it and sign in with your Google Account.
- Tap the “+” button: In the top left corner of the app, tap the “+” button.
- Tap “Set up device”: From the menu that appears, tap “Set up device”.
- Select your device: Choose the Google Home device that you want to link to your account.
- Follow the on-screen instructions: The app will guide you through the rest of the setup process. This will include things like connecting to your Wi-Fi network and naming your device
Once you have completed the setup process, your Google Home device will be linked to your Google Account. You can now use your voice to control your device and access all of your Google services, such as Google Play Music, Google Maps, and Google Search.
Here are some additional tips for linking your Google Account to your Google Home:
- Ensure you are using the same Google Account you signed in with on your Google Home device.
- If you have more than one Google Home device, you can link them all to the same Google Account.
- You can also share your Google Home device with other people. To do this, open the Google Home app and tap on the device that you want to share. Then, tap on the “Settings” icon and select “Share device”. From here, you can add the email address of the person that you want to share the device with.
| Step | Google Home App | Voice Command |
|---|---|---|
| 1 | Open the app and tap “+” | Say “Hey Google, reset my device” |
| 2 | Select “Set up device” > “Have a device already set up?” | |
| 3 | Follow on-screen instructions | Follow voice prompts |
| 4 | Connect to Wi-Fi and sign in to Google account | Connect to Wi-Fi and sign in to Google account |
| 5 | (Optional) Manage settings |
Frequently Asked Questions
Q. How can my Google Home and Google Accounts be merged?
Currently, merging several Google Accounts is not possible. On the other hand, you can move your data from one account to another, but only for certain products. Alternatively, you don’t need to make a new Google Account to use a new product.
Q. Why won’t my gadgets appear in Google Home?
Your Nest Wifi, Google Nest Wifi Pro, or Google Wifi device may not be ready for setup, or you may be experiencing a temporary connectivity problem if it isn’t visible in the setup list within the app. A factory reset may be necessary if the device has already been configured.
Q. Is it free to use Google Home?
The Google Home app allows you to control anything, including smart devices and app services, for free.

In Conclusion
Using voice commands or the Google Home app, reconnecting your Google Home is an easy process. You may quickly get your smart speaker back online and use it for any voice-activated tasks you need assistance with by following these steps.
If you’re still having trouble relinking your Google Home Mini to your Google Account, you can contact Google support or you can contact us, we may be able to help with some tips. Feel free to reach out to us!